
376_ в Multisim
.pdf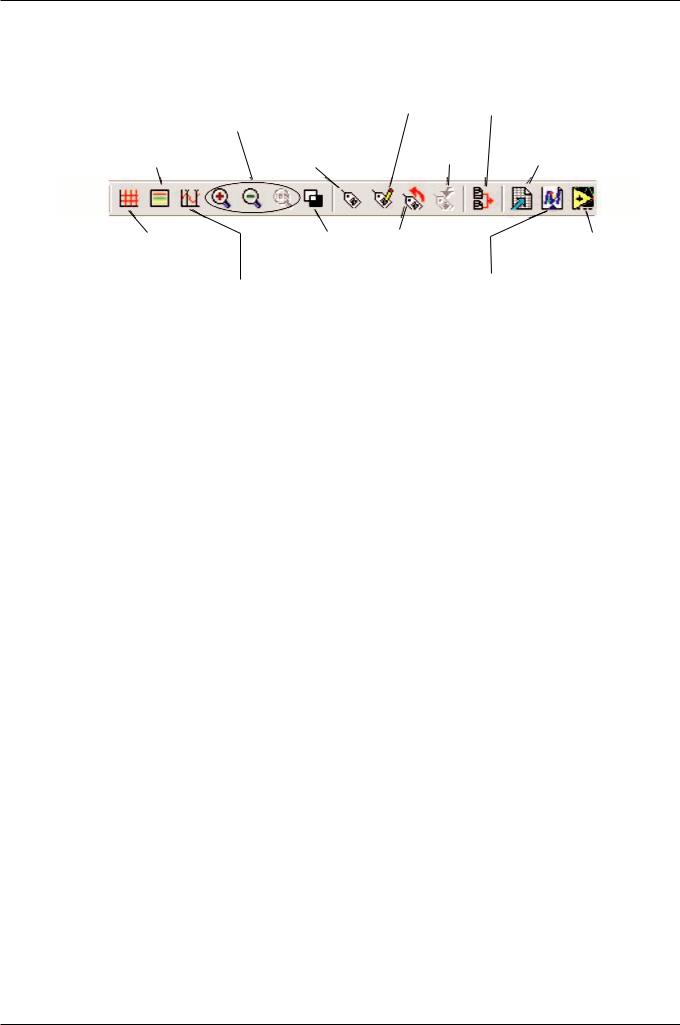
Раздел II Эмулирование
Результаты можно экспортировать в NI LabVIEW, Excel или MathCAD. Также их можно сохранить в одном из следующих форматов: данные LabVIEW (.LVM или .TDM), с разделением запятыми (.CSV) и в виде текста. Чтобы сохранить данные плоттера, в меню Файл/Сохранить ка к (File/SavAs) выберите необходимый формат.
|
|
Смотри "Работа |
Накладывает |
Настройки масштабирования. |
с графиками" |
зависимости |
|
|
|
||
Подробнее смотри "Масштаб и исходный вид" |
Применяет |
Позволяет экспортировать |
|
|
|
||
Отображает/скрывает легенду графика. |
Смотри "Работа |
свойства |
данные в Excel. |
Подробнее смотри "Линии сетки и легенды" |
с закладками плоттера" |
таблицы |
Смотри "Экспорт в Excel" |
Отображает/скрывает линии сетки. |
Включение/отключение |
Копирует |
Позволяет экспортировать |
Подробнее смотри "Линии сетки и легенды" |
негативного отображения |
свойства |
данные в LabVIEW. Смотри |
|
графика или таблицы |
таблицы |
"Экспорт в LabVIEW" |
Отображает/скрывает курсоры и данные. |
Позволяет экспортировать |
||
Подробнее смотри "Курсоры" |
данные в MathCAD. Смотри |
||
|
|
"Экспорт в MathCAD" |
|
Рисунок 53 – Панель плоттера
Введение в Multisim |
27 |
© National Instruments Россия, СНГ, Балтия |
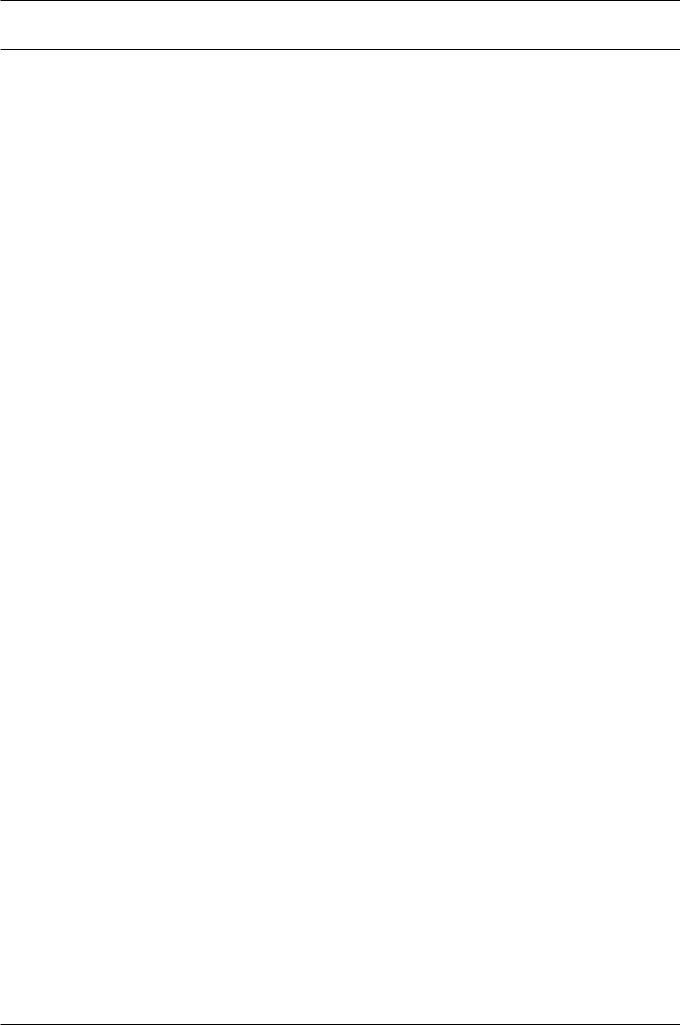
Раздел II Эмулирование
Упражнение 5 – Работа с функциями анализа
Примерное время выполнения: 35 минут
В этом упражнении пользователи продолжат изучение полос ового фильтра с помощью функций анализа. На основе функций анализа переменного тока, переходных проц ессов, Фурье и Монте-Карло пользователи на- учатся работать с настройками функций и плоттера.
Öåëè
•Сравнить анализ переменного тока (AC Analysis) с плоттером Боде
•Сравнить анализ переходных процессов (Transient Analysis) с осциллографом.
•Использовать выражения для анализа
•Понять, как настраивать и запускать Фурье Анализ
•Понять, как устанавливать допуски (tolerances) и запускать анализ Монте-Карло
•Научиться управлять форматом вывода плоттера
Выполнение
1)Загрузите схему 40kFilter3.ms9. На заметку, что на выходе фильтра добавлено нагрузочное сопротивление (Rload). Это необходимо для проведения анализа потребляемой м ощности.
2)Запустите эмуляцию, чтобы получить графики Боде и временной з ависимости. Откройте панель инструментов двойным щелчком по иконкам графика Боде (Bode plotter) и Осц иллографа (Oscilloscope). Запустите эмуляцию, нажав на кнопку с молнией или кнопку F5. Останов ите эмуляцию после отображения графика Боде. Закройте панели инструментов кнопкой Закрыть (Close) на каждой из них. На заметку: также можно открывать и закрывать панели инструментов двойным щел чком по соответствующей иконке.
3)Откройте настройки функции анализа переменного тока: Эму ляция/Анализ/Анализ переменного тока (Simulate/Analyses/AC Analysis).
a)На закладке Результаты (Output) удалите все переменные из колонки "Выбранные пере менные" (Selected variables) таблицы анализа в правой части диалогового окна. Для эт ого выберите все переменные в колонке и нажмите Удалить (Remove).
b)Выберите выходную переменную $ и нажмите Добавить (Add).
c)Точка тестирования (test point) перейдет в правую часть, под "Выбран ные для анализа переменные".
4)Проверьте выходные параметры и эмуляцию.
5)Нажмите Эмулировать (Simulate).
Откроется плоттер с несколькими закладками. Последние тр и будут: осциллограф, плоттер Боде, анализ переменного тока. Сравните графики плоттера Боде и анализ а переменного тока.
6)Следующие шаги позволят вам настроить свойства графика ф ункции анализа переменного тока. Это общие методы настройки любого графика.
7)Левым щелчком на графике Амплитуда (Magnitude) (верхний график) с делайте его активным. Активный график выделен небольшой стрелкой в левой части окна.
a)Кликните правой кнопкой на левой оси, чтобы открыть свойс тва графика (Graph Properties).
i)Выберите закладку Левая ось (Left Axis).
ii)Введите следующие параметры на этой закладке:
iii)В разделе Масштаб (Scale) выберите децибелы (Decibels).
iv)В диалоге Метки (Label) наберите Gain (dB) (или Усиление, дБ).
v)В разделе Ось (Axis) выберите Включена (Enabled) и Толщина линии (Pen Size) 1.
vi)В разделе Диапазон (Range) установите нижний предел -50, а верхний 10.
ni.com/russia |
28 |
Введение в Multisim |

Раздел II Эмулирование
Рисунок 54 – Установка свойств графика Амплитуда
vii)В разделе Сетка (Divisions) установите: Всего линий (Total Ticks) 4, Вспомогательных линий (Minor Ticks) 2, Точность (Precision) 3.
viii)Нажмите кнопку Применить (Apply).
b)Перейдите на закладку Нижняя ось (Bottom Axis).
i)Выберите Логарифмический масштаб (Logarithmic Scale). Установите Диапазон частот (Frequency Range) от 1000 до 1000000.
ii)Нажмите Применить (Apply) и ОК.
8)Задайте параметры нижнего (фазового) графика, показанные на рисунке ниже. На закладке Нижняя ось установите диапазон от 1000 до 1000000.
Рисунок 55 – Задание параметров графика Фаза.
После этого сравните графики Боде и Анализа переменного т ока, наложив амплитудные зависимости.
9)Выберите амплитудный график Боде щелчком мыши.
a)Выберите Наложить зависимости (Overlay Traces) из меню Инструменты (Tools).
b)Выберите Graph_1 Анализа переменного тока (AC Analysis), этот график должен быть вторым снизу. Откроется новая страница плоттера с двумя наложенными за висимостями.
Можно увеличить масштаб, чтобы проанализировать область , в которой есть оба графика. Прижмите левую
кнопку мыши и выделите интересующую область вблизи макси мума зависимости.
Введение в Multisim |
29 |
© National Instruments Россия, СНГ, Балтия |
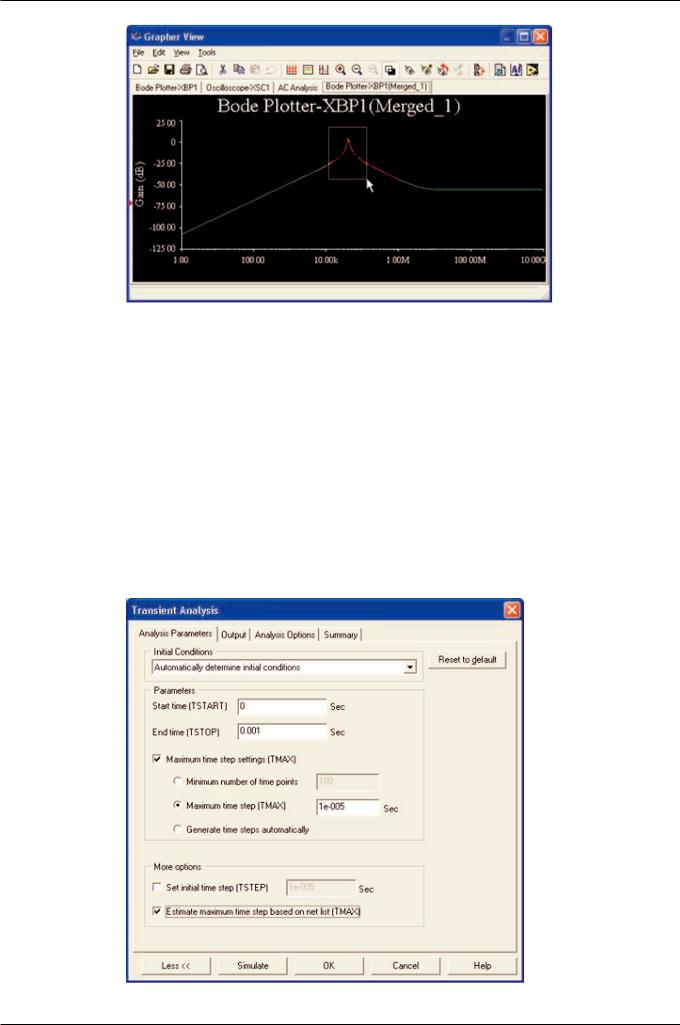
Раздел II Эмулирование
Рисунок 56 – Увеличение масштаба наложенных графиков
На заметку, что результаты несколько отличаются. Это объясняется разной частот ой оцифровки двух методов. Частоту оцифровки можно изменить при настройке функции а нализа.
10)Изучите возможность проведения точных измерений с помощ ью плоттера.
a)Откройте закладку график Боде (Bode Plot) в плоттере.
b)Включите курсоры с помощью пункта Показать/Скрыть курсор ы (Show/Hide Cursors) меню Вид (View).
c)Выберите один курсор и вызовите его контекстное меню.
d)Выберите Перейти к следующему максимуму (Go to next Y_MAX), чтобы най ти пик.
e)Выберите пункт Установить значение Y (Set Y_Value) и введите значение на 3 меньше максимума. Так вы перейдете в точку -3 äÁ.
f)Посмотрите результирующее значение в числовом окне.
11)Выполните анализ переходных процессов (Transient Analysis): Эмуляция/Анализ/Анализ переходных процессов (Simulate/Analyses/Transient Analysis).
a)Установите параметры анализа, как показано ниже. На заметк у: диалоговое окно можно увеличить, нажав кнопку Больше (More).
Рисунок 57 – Настройка анализа переходных процессов
ni.com/russia |
30 |
Введение в Multisim |
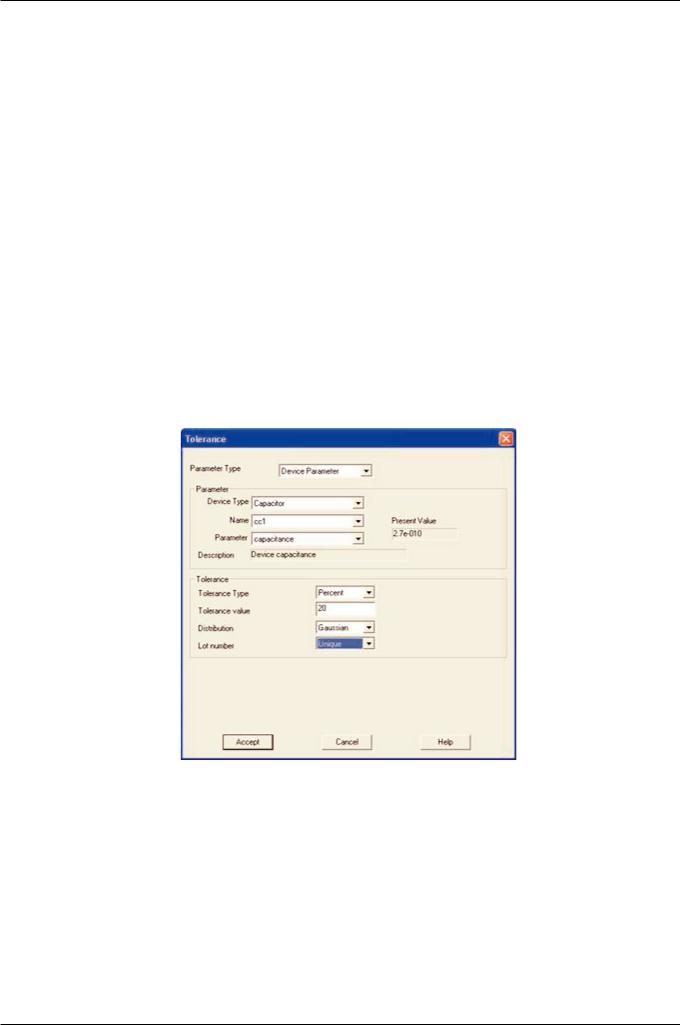
Раздел II Эмулирование
b)Откройте закладку Результаты (Output).
c)Выберите узлы $input и $output в качестве Выбранных переменных для а нализа (Selected ariablesV for Analysis).
d)Нажмите кнопку Эмулировать. Сравните графики с Осциллог рафом.
Теперь мы настроим анализ Фурье.
12)Откройте панель инструментов генератора сигналов и зада йте прямоугольные импульсы (square wave).
a)Откройте Эмуляция/Анализ/Фурье Анализ (Simulate/Analyses/Fourier Analysis).
b)Нажмите обе кнопки Оценить (Estimate), чтобы автоматически подоб рать параметры оцифровки и анализа переходных процессов.
c)Откройте закладку результатов.
d)В качестве Выбранных для анализа переменных выберите уз лы $input и $output.
e)Нажмите Эмулировать (Simulate).
На заметку, что результаты отображаются на двух отдельных страницах плоттера.
Дополнительное задание (если позволяет время)
Выполните анализ Монте-Карло: Эмуляция/Анализ/Анализ Монт е-Карло (Simulate/Analyses/Monte Carlo).
1)В основном диалоговом окне (front dialog box) выберите функцию Добави ть новый допуск (Add a new tolerance).
a)В списке Тип параметра (Parameter Type) выберите Параметр прибора (Device Parameter).
b)В списке Тип прибора (Device Type) выберите Конденсатор (Capacitor). Укажите имя cc1.
c)В разделе допуск (Tolerance) выберите Тип допуска (Tolerance Type): Процент (Percent), установите значение 20. Нажмите Принять (Accept).
Рисунок 58 – Установка допусков прибора
d)Еще раз выберите Добавить новый допуск (Add a new tolerance) и повторите действия, указав имя сс2.
e)Теперь настройте параметры анализа.
f)Перейдите на закладку Параметров анализа (Analysis Parameters).
g)Выберите для работы Анализ переменного тока (AC Analysis), 5 раз и выходную переменную (Output variable) $output.
h)Нажмите на кнопку Редактировать функцию (Edit Analysis) и настройт е функцию анализа перемен-
íîãî òîêà.
i)Выберите FSTART 1 кГц, FSTOP 1 МГц, число точек декады (Number of points per decade) 100 и Вертикальный масштаб (Vertical scale) Децибелы (Decibel).
j)Нажмите кнопку эмулировать (Simulate).
Конец упражнения.
Введение в Multisim |
31 |
© National Instruments Россия, СНГ, Балтия |
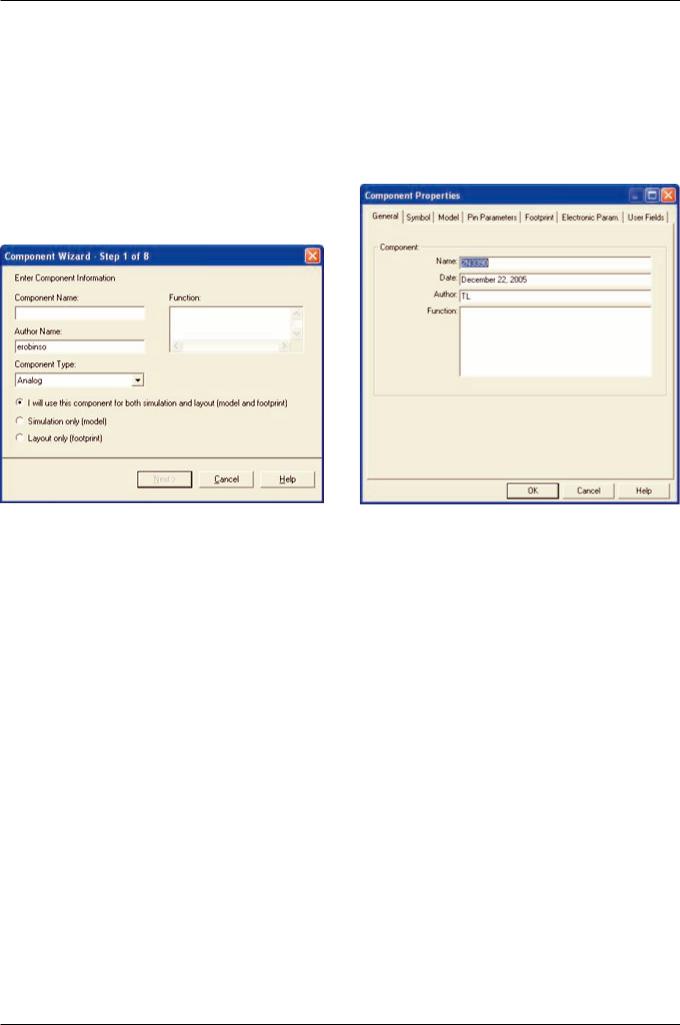
Раздел II Эмулирование
Создание компонентов
ÂMultisim есть средства создания и редактирования компонентов , необходимых для схемы. Есть два метода:
ñпомощью Мастера компонентов (Component Wizard) и диалогового окна Свойства компонента (Component Properties).
Мастер компонентов открывается из меню Инструменты/Маст ер компонентов (Tools/Component Wizard). В нем можно полностью описать компонент: указать его символ , модель SPICE (Рисунок 59).
Чтобы открыть диалоговое окно свойств компонента, дважды кликните на размещенном компоненте, откройте закладку Значение (Value) и нажмите Редактировать компонент (Edit Component) в кнопке DB (Рисунок 60).
Рисунок 59 – Мастер компонентов |
Рисунок 60 – Диалоговое окно свойств компонента |
Более подробно создание компонентов описано в справочны х файлах.
ni.com/russia |
32 |
Введение в Multisim |
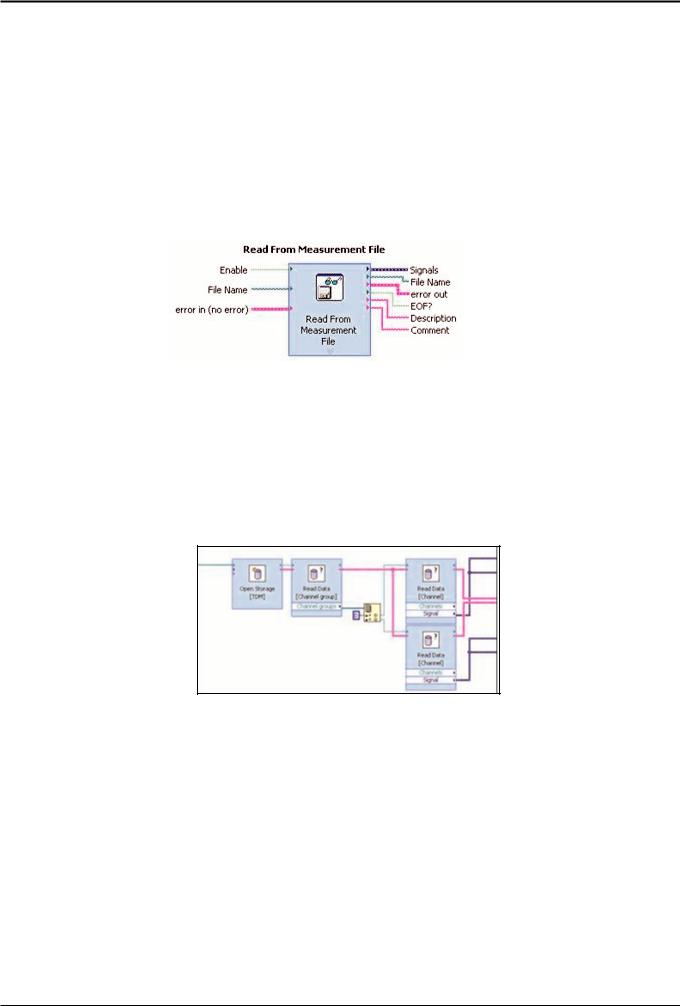
Раздел III – Интеграция с National Instruments
LabVIEW
National Instruments LabVIEW – это среда графического программирования, котор ую можно использовать для автоматизации задач тестирования и измерений при про верке схем. Данные Multisim, сохраненные в форматах .LVM или .TDM можно просто загрузить в LabVIEW с помощью технологии Экс пресс ВП. После этого данные эмуляции можно наложить на полученные результаты для проверки схемы.
Загрузка файлов данных .LVM и .TDM
Чтобы загрузить данные Multisim из файлов .LVM или .TDM, воспользуйтесь экспресс ВП Прочитать файл измерений (Read from Measurement File). Этот ВП находится на палитре Программирование/Запи сь и чтение файлов (Programming/File IO). Подробная информация об этом ВП находится в системе помощи LabVIEW.Этот ВП можно настроить на чтение либо .LVM, либо .TDM файлов.
Считывает данные из файла измерений
текстового (.lvm) или бинарного (.tdm) формата
Рисунок 61 – Express VI Прочитать файл измерений
На заметку: Только для .LVM файлов. На выходе EOF? (конец файла?) будет ИСТИНА, если при чте нии достигнут конец файла. Этот индикатор полезен, если данные с охранялись после анализа Боде или другого графика с более чем одной зависимостью. Прост о поместите экспресс ВП чтения файла измерений в цикл и соедините выход EOF? с терминалом вы хода из цикла.
На заметку: Только для .TDM файлов. Чтобы загрузить в LabVIEW .TDM файл, содержащий н есколько графиков, необходимы экспресс ВП низкого уровня. Участок кода для загрузки нескольких графиков приведен на рисунке 62.
Рисунок 62 – Загрузка нескольких графиков из файла .TDM.
Виртуальные приборы LabVIEW в Multisim
Более подробно использование виртуальных приборов LabVIEW в Mul tisim обсуждалось в разделе 2, "Виртуальные приборы LabVIEW".
SignalExpress
SignalExpress – это инновационное средство настройки измерений на основе нескольких шагов работы с мышью, которые не требуют разработки программного кода. В отличие от традиционных инструментов, в SignalExpress сочетается оптимальный баланс функциональности изм ерений и простота использования, позволяющая разработчикам стандартизировать создание различ ных приложений:
•Моделирование схем
•Проверка схем
•Анализ схем
•Проверка приборов
•Автоматический поиск неполадок.
Введение в Multisim |
33 |
© National Instruments Россия, СНГ, Балтия |
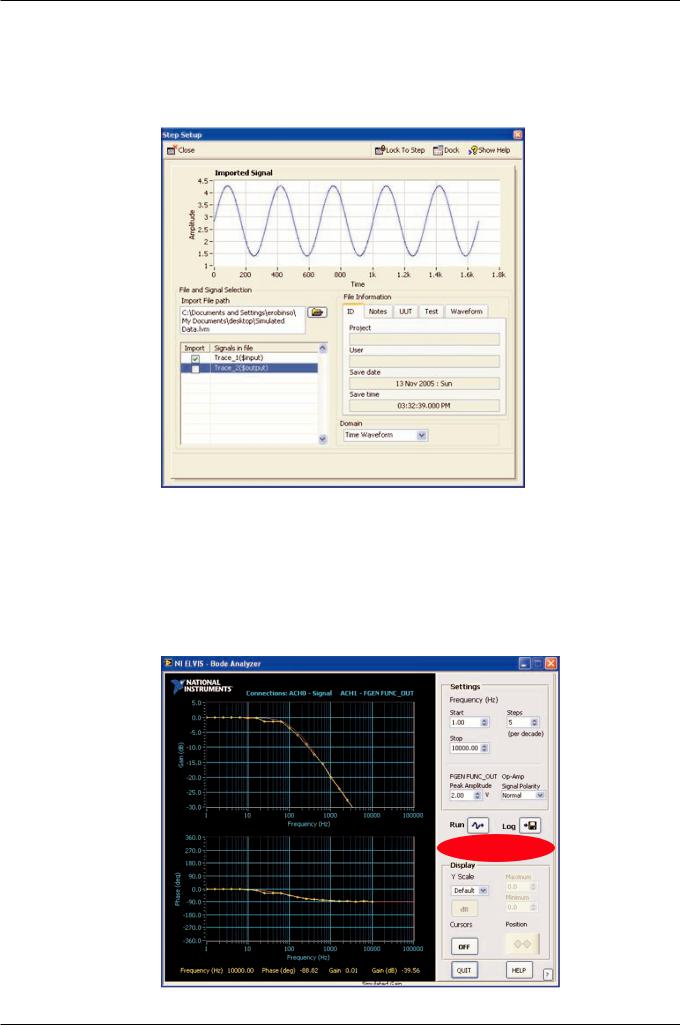
Раздел III Интеграция с National Instruments
Экспорт данных Multisim в SignalExpress
Чтобы передать данные эмуляции в SignalExpress добавьте соответствующий шаг: Добавить шаг/Аналоговый/Загрузить и сохранить сигнал/Загрузить из LVM (Add Step/Analog/Load and save Signals/Load from LVM). Укажите имя файла для загрузки и выберите зависимости, кот орые нужно импортировать. В поле Область (Domain) укажите временную или спектральную область записанных данных. Закройте окно и запустите рабо- чий файл SignalExpress, чтобы загрузить данные.
Рисунок 63 – SignalExpress, шаг Загрузка из LVM
ELVIS
National Instruments ELVIS – это идеальный прибор для любой электротехнической лаб оратории, в которой есть Multisim. В ELVIS есть среда разработки макетных плат со встроенными приб орами, включая генератор сигналов, цифровой мультиметр, осциллограф и источник питания переменной мощнос ти. Макетная плата съемная, это позволяет студентам выполнять часть лабораторно й работы отдельно от модуля ELVIS.
В ELVIS есть программное обеспечение на базе LabVIEW для взаимодейст вия с виртуальными приборами. В эти приборы можно добавить возможность загрузки данных Multisim дл я сравнения результатов эмуляции и измерений.
Рисунок 64 – Анализ Боде в ELVIS и сравнение с данными Multisim
ni.com/russia |
34 |
Введение в Multisim |

Раздел IV – Интеграция с National Instruments
Обзор
Multisim используется в колледжах и университетах по всему миру, он стал необходимым инструментом образовательного процесса. В Multisim студенты знакомятся с теорией схемотехники с помощью интуитивно понятных методов.
Продукция Electronics Workbench применяется на всех уровнях: от начального до професси онального, поэтому уровень образованности студентов будет постоянно рас ти и позволит им переходить на более сложные зада- чи, не изучая для каждой новую среду.
Создание прототипов
Виртуальные трехмерные компоненты
Целый набор компонентов Multisim предназначен для студентов, ко торые совсем или почти не работали с реальными электротехническими компонентами. На схеме эти к омпоненты выглядят совсем как настоящие. Они расположены в Основной группе (Basic group) Главной базы данных (Master Database) в семействе 3D_VIRTUAL.
Рисунок 65 – Виртуальные трехмерные компоненты
Анимированные компоненты
Анимированные компоненты изменяются во время работы схе мы. К ним относятся светодиоды, 7-сегмент- ные дисплеи и некоторые другие компоненты, например, пере ключатели и потенциометры. Анимированные компоненты находятся в разных разделах базы данных Multisim.
Параметрические компоненты
Эти компоненты имитируют свойства настоящих. Уровень параметров может задать пользователь в свойствах компонента. Если мощность, рассеиваемая виртуальным рези стором превысит становленныйу порог, то он перегорит и разомкнет цепь. Параметрические компоненты рас положены в Основной группе (Basic group)лавнойГ базы данных (Master Database) в семействе RATED_VIRTUAL.
Трехмерные макетные платы
Это еще одно средство Multisim, на котором студенты учатся важны м элементам создания прототипов. Если элементы на плате соединены правильно, соответствующие с оединения и компоненты на схеме окрасятся в зеленый цвет. Также в плату входят следующие средства: Проверка соблюден ия проектных норм (Design Rules Check, DRC) и проверка соединений (Connectivity Check).
Введение в Multisim |
35 |
© National Instruments Россия, СНГ, Балтия |
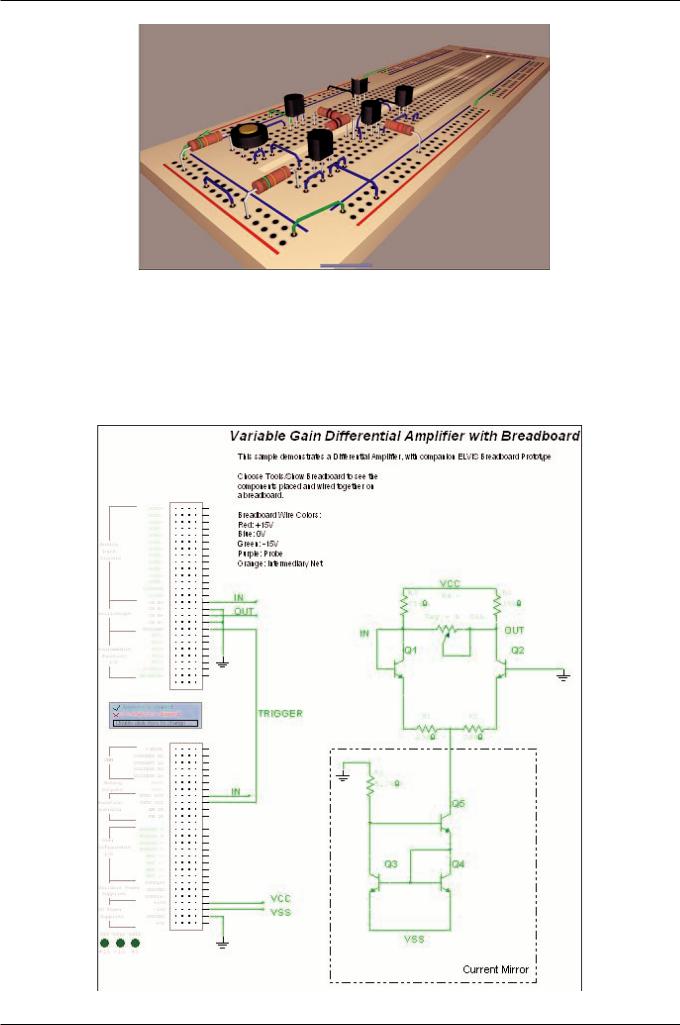
Раздел IV Специально для ВУЗов
Рисунок 66 – трехмерная виртуальная плата
Трехмерный виртуальный ELVIS
Кроме стандартной макетной платы студенты могут создать схему NI ELVIS с соответствующим трехмерным изображением. Виртуальные приборы ELVIS, например, генератор сигналов, осциллограф и источник пи тания также имеют модели. Создание схемы ELVIS выполняется из меню Файл/Новый/Схема ELVIS (File/New/ELVIS Schematic).
Чтобы изменить виртуальный прибор ELVIS, дважды кликните на соответствующем терминале.
Рисунок 67 – Схема 3D ELVIS
ni.com/russia |
36 |
Введение в Multisim |
