
376_ в Multisim
.pdf
Раздел I Описание схемы
Компоненты
Обзор компонентов
Компоненты – это основа любой схемы, это все элементы, из ко торых она состоит.Multisim оперирует с двумя категориями компонентов: реальными (real) и виртуальными ( virtual). Необходимо ясно понимать различия между ними, чтобы в полной мере воспользоваться их преиму ществами.
У реальных компонентов, в отличие от виртуальных есть опр еделенное, неизменяемое значение и свое соответствие на печатной плате.
Виртуальные компоненты нужны только для эмуляции, пользо ватель может назначить им произвольные параметры. Например, сопротивление виртуального резистора может быть произвольным, даже 3,86654 Ома. Виртуальные компоненты помогают разработчикам при проверк е с помощью схем с известными значениями компонентов. Виртуальные компоненты также могут не соответс твовать реальным, например, как 4-х контактный элемент отображения 16-тиричных цифр, показанный на рисунк е 8.
В Multisim есть и другая классификация компонентов: аналоговые, цифровые, смешанные, анимированные, интерактивные, цифровые с мультивыбором, электромеханические и радиочастотные.
Рисунок 8 – Символы различных компонентов: 7-сегментный дисплей, дио д D1, источник напряжения V1,
логический элементы НЕ-И U2A, микроконтроллер U3 и транзистор Q1.
Интерактивные компоненты
Некоторые элементы схемы Multisim могут реагировать на действи я пользователя. Изменение этих элементов сразу отражается на результатах эмулирования. Компоненты управляются с помощью кла виш, указанных под каждым элементом.
Например, на рисунке 9 приведено несколько компонентов: кл авиша А увеличит сопротивление потенциометра до 100% от указанной величины (1 кОм). Чтобы уменьшить соп ротивление, прижмите Shift и нажмите А. Пробел открывает или закрывает выключатель на правом рис унке.
Рисунок 9 – Примеры интерактивных компонентов
Введение в Multisim |
7 |
© National Instruments Россия, СНГ, Балтия |
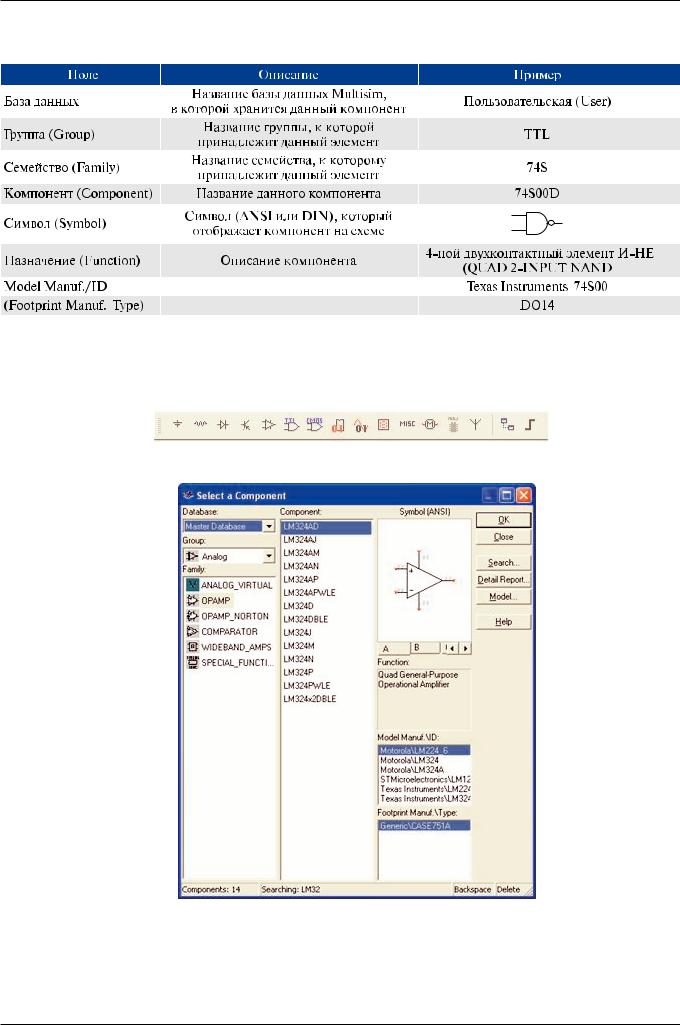
Раздел I Описание схемы
Горячую клавишу можно выбрать следующим образом: при двойн ом щелчке мыши откроется окно, в выпадающем меню которого можно выбрать нужную клавишу.
Рисунок 10 – Информация о компонентах
Характеристики компонентов
В проводнике компонентов отображаются следующие поля:
Рисунок 11 – Вкладка Элементы (Parts) или панель инструментов "Компоненты" (Component)
Рисунок 12 – Проводник компонентов
ni.com/russia |
8 |
Введение в Multisim |
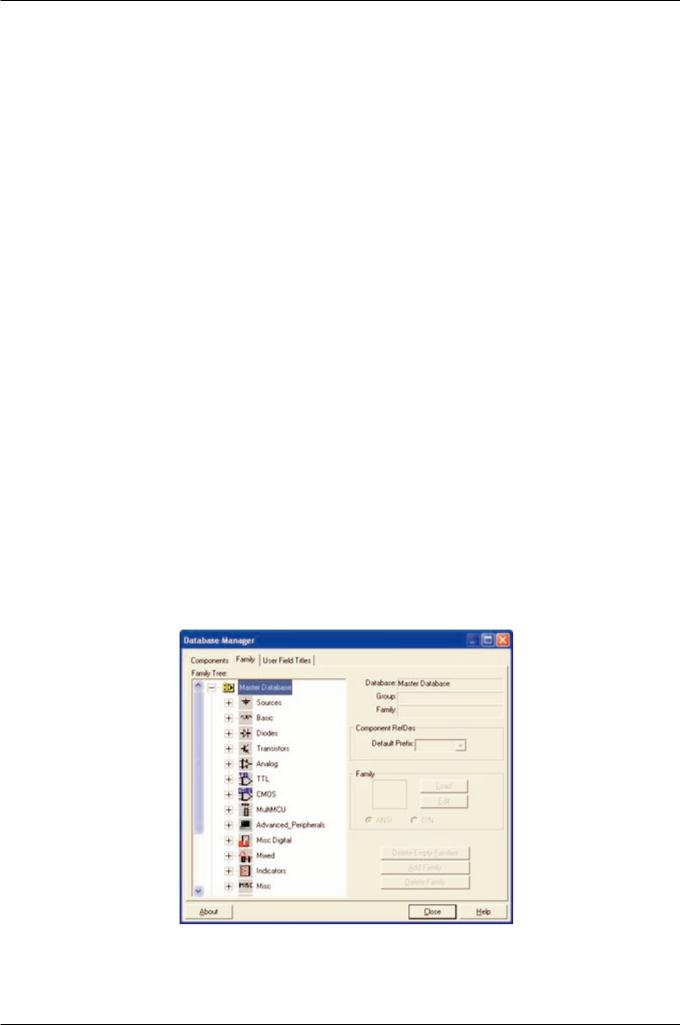
Раздел I Описание схемы
Проводник компонентов
Проводник компонентов (Component Browser) – это место, где вы выбираете компоненты, чтобы разместит ь их на схеме. Горячая клавиша по умолчанию для размещения компонента – C trl-W или двойной щелчок мышью. Курсор мыши примет форму компонента, пока вы не выберите ме сто на схеме для компонента.
Для поиска просто начните набирать название компонента и проводник автоматически подберет подходящие элементы. Кнопка Поиск (Search) открывает расширенный поиск.
ÂПроводнике компонентов отображается текущая база данн ых, в которой хранятся отображаемые элементы.
ÂMultisim они организованы в группы (groups) и семейства (families). Также в проводнике отображается описание компонента (поле Назначение Function), модель и печатная пла та или производитель.
Символ звездочки ("*") заменяет любой набор символов. Наприм ер, среди результатов запроса "LM*AD" будут "LM101AD" и "LM108AD".
На заметку: Любому компоненту соответствует множество моделей. Каждая модель может ссылаться на ра -з личные физические характеристики компонента. На пример, у операционного усилителя LM358M снаружи 5 контактов, но в этой модели из них используется только 3, контакты питания не задействованы. Более подробную информацию о моделя х можно найти, выбрав модель в поле производитель/идентификатор (Model Manuf.\ID) и кликнув по кноп ке Модель (Model).
Базы данных
В Multisim есть базы данных трех уровней
•Из Главной базы данных (Master Database) можно только считывать информац ию, в ней находятся компоненты Electronics Workbench.
•Пользовательская база данных (User Database) соответствует текущему пользователю компьютера. Она предназначена для хранения компонентов, которые нежелат ельно предоставлять в общий доступ.
•Корпоративная база данных (Corporate Database) предназначена для тех, к омпонентов, которые должны быть доступны другим пользователям по сети.
Средства управления базами данных позволяют перемещать компоненты, объединять две базы в одну и редактировать их. Все базы данных разделяются на группы, а он и, в свою очередь, на семейства. Когда пользователь выбирает компонент и помещает его в схему, создается новая копия. Все изменения с ней никак не затраг и- вают информацию, хранящуюся в базе данных.
Если изменить компонент в базе данных, то уже существующи е копии компонентов останутся такими же, как и были. Изменения затронут новые компоненты этого типа. Пр и сохранении схемы вся информация о компонентах хранится в файле Multisim. При загрузке пользователь мож ет оставить загруженные элементы в том виде, как они есть или обновить компоненты данными из базы с ана логичными именами. На заметку: чтобы открыть проводник баз данных, выберите Инструменты/Базы данных/Пр оводник баз данных (Tools/Database/Database Manager), чтобы редактировать элементы проводника, скопируйте их в пользовательскую или корпоративную базу данных.
Рисунок 13 – Проводник баз данных
Введение в Multisim |
9 |
© National Instruments Россия, СНГ, Балтия |
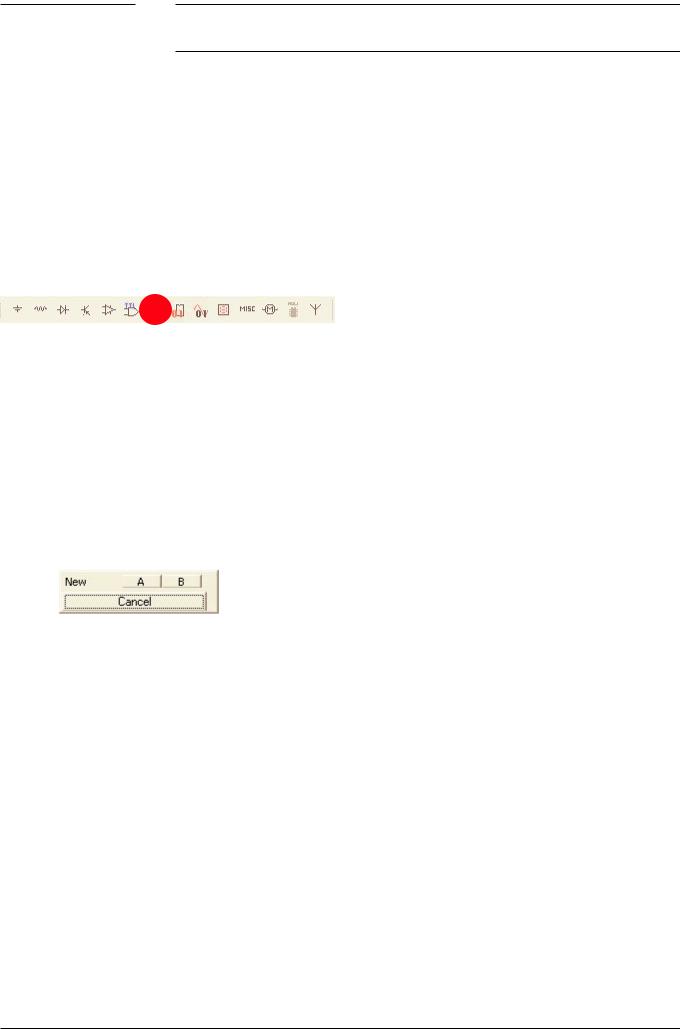
Раздел I Описание схемы
Упражнение 2 – Поиск и размещение компонентов
Приблизительное время выполнения: 10 минут
Это упражнение знакомит с проводником компонентов. Выпол нив это упражнение, вы должны уметь открывать проводник, искать и находить нужные компоненты, а так же получать дополнительную информацию с помощью различных полей проводника.
Öåëè
•Узнать, как с помощью проводника компонентов искать необхо димые элементы.
•Познакомиться с информацией, которая отображается в про воднике компонентов.
Выполнение
1)Откройте окно новой схемы: Файл/Новый/Ввод схемы (File/New/Schematic Capture ).
2)Вызовите проводник компонентов с помощью кнопки Источн ики (Sources) панели элементов (Parts Bin) или панели компонентов (Components Toolbar).
3)Найдите и поместите на схему элемент заземление (Ground), он нах одится в семействе источников питания POWER_SOURCES.
4)С помощью инструмента поиск (Search) найдите микросхему Analog Devices OP297AZ.
a)В проводнике компонентов нажмите кнопку Поиск (Search).
b)Наберите "OP297AZ" в поле Компонент (Component), когда вы найдете компонент, нажмите ОК. Ïîêà
не помещайте его на блок-диаграмму.
c)Сколько различных операционных усилителей в вашей базе данных? (Указание: Воспользуйтесь символом '*' в поисковом запросе: "OP297*")
d)Сколько секций у микросхемы?
(Указание: Секции обозначаются буквами A-Z)
e)При размещении операционного усилителя на блок-диаграмме нужно выбрать секцию A или B. Пок а не помещайте ОУ на схему.
f)С помощью функции поиска найдите 16-тиричный инвертор 74S04D.
5)Перед тем, как поместить элемент на схему, вам предложат на выбор один из 6 инверторов. Выберите вариант А. После этого вы можете добавлять либо такие же логиче ские элементы (U1), либо другие микросхемы.
6)Добавьте еще один элемент вида А. Какая метка (reference designator) для него назн ачается по умолчанию?
Конец упражнения
ni.com/russia |
10 |
Введение в Multisim |
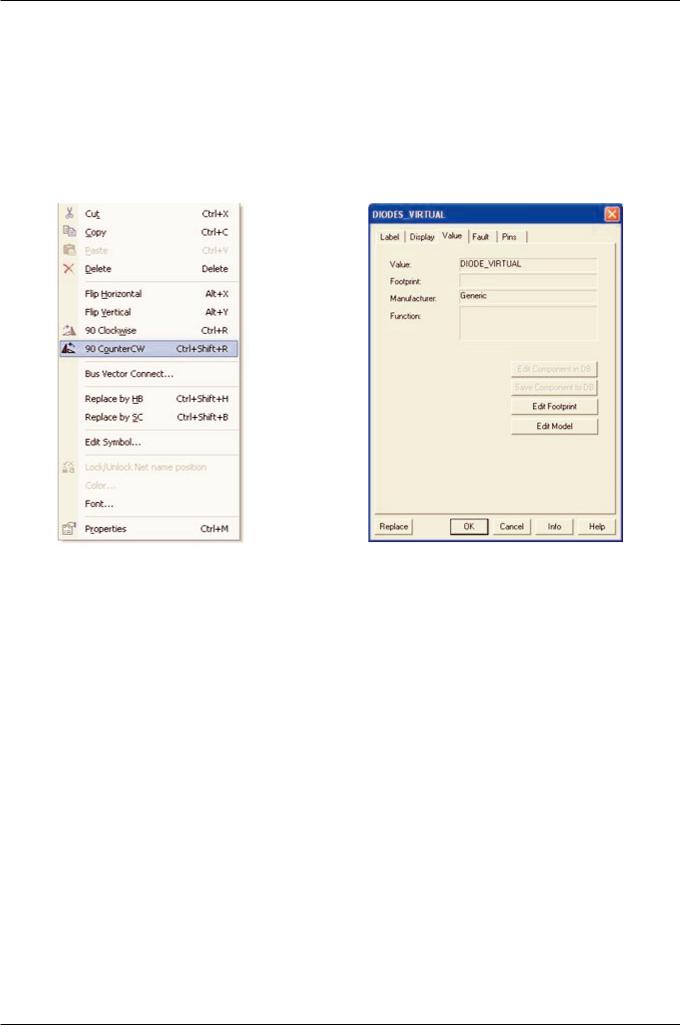
Раздел I Описание схемы
Сдвиг, поворот, выбор и соединение компонентов
Сдвиг, поворот и выделение
После выбора компонентов из базы данных они размещаются н а схеме и соединяются между собой. Двойной щелчок по компоненту в проводнике прикрепит его к курсору. После этого можно поместить элемент на схему, просто кликнув в желаемом месте.
В это время и после установки компоненты можно повернуть. Чтобы это сделать в первом случае, нажмите Ctrl-R. Чтобы повернуть установленный компонент, выделите его и тоже нажмите Ctrl-R или выберите в контекстном пункте пункт повернуть на 90° по или против часовой ст релки.
Рисунок 14 – Поворот компонента |
Рисунок 15 – Замена компонентов |
Чтобы выбрать компонент, просто щелкните по нему мышью. Для выбора нескольких комп онентов прижмите кнопку мыши и перемещайте ее, рисуя прямоугольник выбора вокргу нужных компонентов. Выбран ные компоненты обозначаются пунктирной линией. Можно выбрать от дельные элементы, например значение или метку компонента. Выбор осуществляется одинарным щелчком мы ши по нужному элементу.
Клавиша Shift позволяет добавлять или снимать выделение с не скольких компонентов.
Компоненты можно заменять на другие с помощью их контекст ного меню, пункта Заменить компонент(ы) (Replace Component(s)). Новые компоненты выбираются в открывшемся дополнит ельном окне проводника компонентов. Соединения компонентов после замены Multisim восстан овит.
Соединение
В Multisim используется безрежимный принцип работы: действие мышью зависит о т положения курсора, нет необходимости выбирать инструмент или режим при работе в Multisim. Курсор изменяет свой вид в зависимости от того, на какой объект он наведен. Различные виды курсо ра приведены на рисунке 16.
Когда курсор расположен над разъемом (pin) или терминалом (term inal) компонента, левым щелчком мыши можно его соединить. Когда курсор расположен над существу ющим проводом и рядом с разъемом или терминалом, соединение можно легко изменить.
Чтобы начать вести соединяющий провод, кликните по разъем у, чтобы завершить соединение, кликните по конечному терминалу.
После появления проводника Multisim автоматически присвоит ем у номер в сети. Номера увеличиваются последовательно, начиная с 1. Заземляющие провода всегда име ют номер 0 – это требование связано с работой скрытого эмулятора SPICE. Чтобы изменить номер соединения ил и присвоить ему логическое имя, просто дважды кликнете по проводнику (рисунок 17).
Введение в Multisim |
11 |
© National Instruments Россия, СНГ, Балтия |
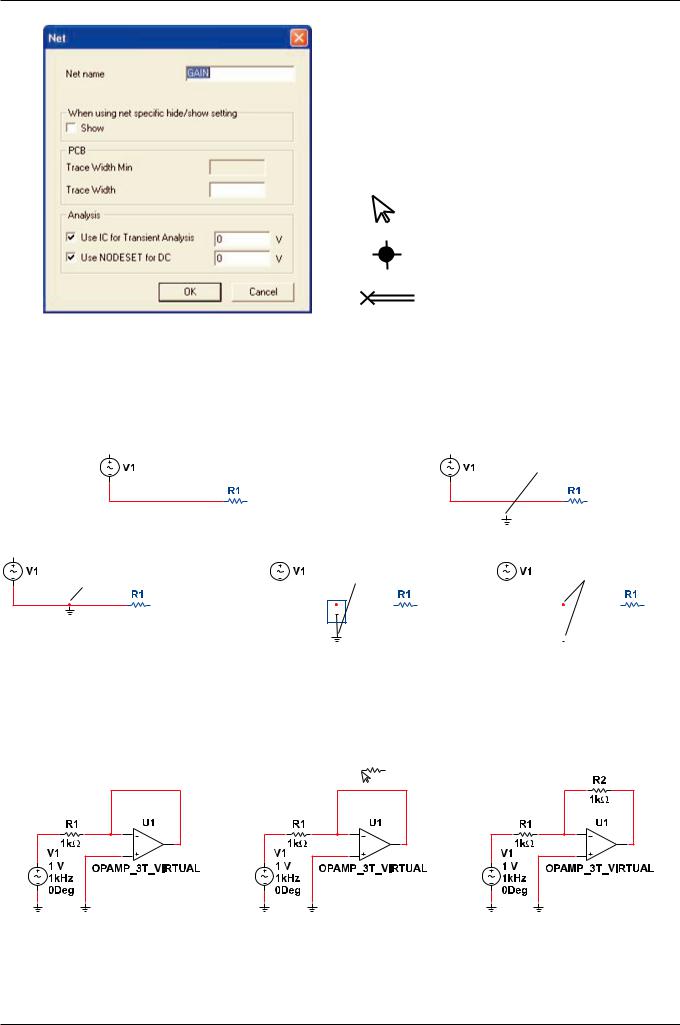
Раздел I Описание схемы
Размещение или передвижение элемента, выбор пункт или иконки меню
Добавление соединения
Изменение соединения, перемещение проводников.
Рисунок 16 – Свойства соединения |
Рисунок 17 – Безрежимный курсор мыши |
Автосоединение разъемов касанием
В Multisim есть функция автоматического соединения разъемов ме жду собой и с проводниками. Чтобы добавить компонент в существующую сеть соединений, просто его разъемы касались существующей сети.
Øàã 1 |
Øàã 2 |
Существующие компоненты |
Добавьте компонент на схему |
Переместите компонент так, Øàã 3 чтобы он касался соединения.
Когда вы отпустите мышь, появится соединение
Шаг 4 (необязательный) |
Øàã 5 |
… и на заметку, |
||||||||||
|
Переместите компонент |
|
|
что соединение |
||||||||
|
|
|
||||||||||
|
|
|
остается |
|||||||||
|
в нужное место... |
|
|
|||||||||
|
|
|
|
|
|
|
||||||
|
|
|
|
|
|
|
|
|
|
|
|
|
|
|
|
|
|
|
|
|
|
|
|
|
|
|
|
|
|
|
|
|
|
|
|
|
|
|
Рисунок 18 – Автоматическое соединение касанием
Добавление в авторазрыв
В Multisim есть возможность вставить компонент внутрь существу ющей сети соединений. Для этого просто разместите элемент параллельно проводнику (рисунок 19).
Øàã 1 Нужно вставить компонент |
Øàã 2 Поместите компонент |
Øàã 3 Компонент вставляется |
|
параллельно проводнику |
автоматически |
Рисунок 19 – Автовставка компонентов
ni.com/russia |
12 |
Введение в Multisim |
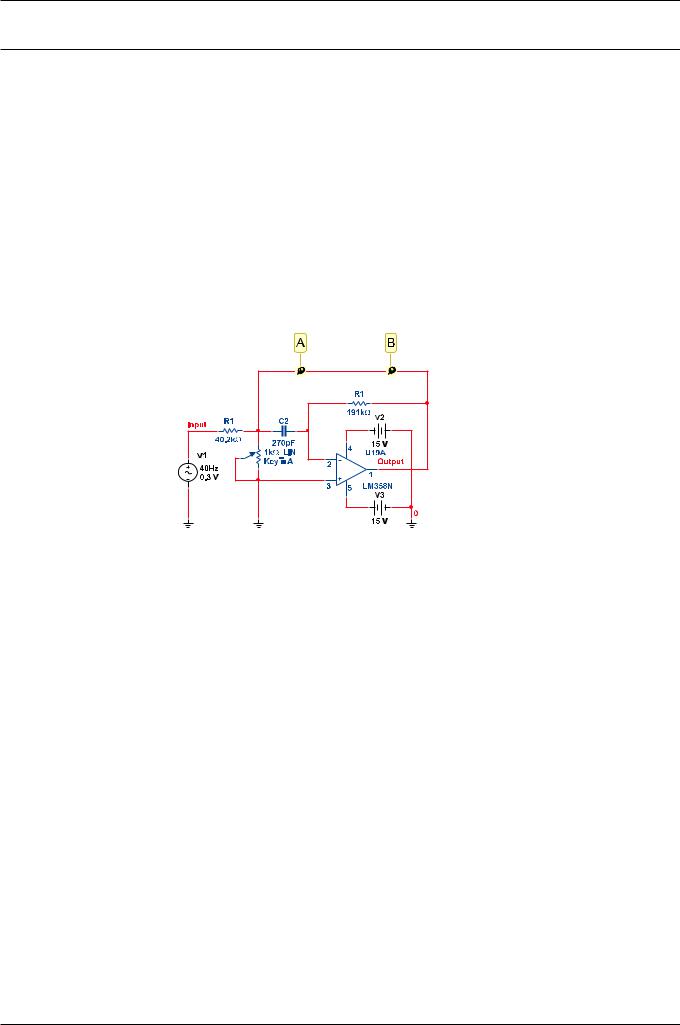
Раздел I Описание схемы
Упражнение 3 – Нарисовать схему
Приблизительное время выполнения: 20 минут.
Это упражнение – базовое по вводу схемы в Multisim. Вы создадите и соедините простую схему в Multisim, воспользовавшись различными методами поиска компоненто в, потренируетесь их соединять и запустите простейшую эмуляцию.
Öåëü
•Понять различие между реальными, виртуальными, идеальны ми и интерактивными элементами.
•Создать простейшую схему (включая виртуальные соединен ия).
•Познакомиться и установить настройки соединения.
Выполнение
1)Создайте свою копию схемы 40kFILTER1_Complete.ms9, как показано на рисунке ниже. Выберите необходимые компоненты из Основной базы данных (Master Database) (Разместит ь/Компонент Place/Component) и Популярного списка (In-Use List). Установите значения компонентов, как показано на рисунке. На заметку: компоненты R1, R2 и C2 виртуальные.
Поместите конденсатор между точками А и В
Внимание!
Все компоненты кроме ОУ – виртуальные (Virtual Components). ОУ был отражен сверху вниз.
Рисунок 20 – Полосовой фильтр
2)Чтобы соединить компоненты, наведите курсор на терминал т ак, чтобы он изменил свой вид и кликните мышью. Переместите курсор (таща за собой провод) до второг о терминала и кликните, чтобы завершить соединение.
3)Замените резистор R2 средствами Multisim: выберите в контекстном меню пункт заменить компоненты и замените виртуальные резистор реальным (раздел Basic/Resistor) на в аш выбор.
4)Дважды кликните на виртуальные компоненты и посмотрите, к ак задаются их параметры.
5)Поверните и переместите какой-либо компонент, чтобы посмотреть как ваши действия влияют на соединяющие проводники. Также компоненты можно поворачивать, когда вы размещаете и х из базы данных.
6)Выберите виртуальный конденсатор из Популярного списка и разместите его между точками А и В схемы. На заметку: он автоматически соединяется и его емкость ст ановится 270 пкФ.
Конец упражнения
Введение в Multisim |
13 |
© National Instruments Россия, СНГ, Балтия |
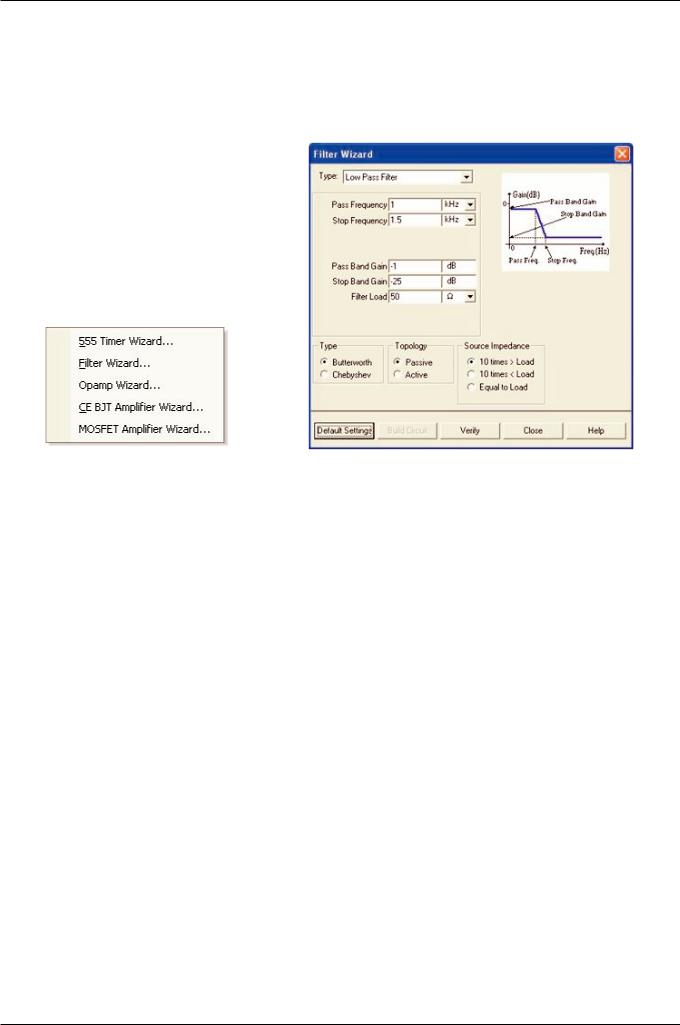
Раздел I Описание схемы
Дополнительные темы
Мастера соединений
В Multisim есть несколько мастеров соединений, которые помогают разработчикам быстро создавать схемы с заданными параметрами. Список мастеров соединений приве ден на рисунке 21. Они находятся в меню Инструменты/Мастера соединений (Tools/Circuit Wizards).
Рисунок 21 – Мастера соединений |
Рисунок 22 – Диалоговое окно мастера фильтров (Filter Wizard) |
Мастер таймеров (555 Timer Wizard) позволяет создавать нестабильные и моностабильные ос цилляторы с помощью таймера 555.
Фильтры в Multisim создаются в Мастере фильтров (Filter Wizard) простым вводом параметров.
Мастер усилителей с общим эмиттером на биполярном плоскостном тр анзисторе (Common Emitter BJT Amplifier Wizard) помогает создать усилитель с общим эмиттером с заданными параметрами. MOSFET (ка нальный полевой униполярный МОП-транзистор) усилители создаются с помощью соответствующего мастера (MOSFET Amplifier Wizard). В Multisim есть несколько схем с операционным усилителем. В полях Мастера ОУ Multisim (Opamp Wizard) нужно ввести требуемые параметры:
•Инвертирующий усилитель.
•Не инвертирующий усилитель.
•Дифференциальный усилитель
•Инвертированный суммирующий усилитель
•Не инвертированный суммирующий усилитель
•Масштабируемый сумматор
Проверка правил электротехники (ERC)
Âрезультате проверки правил электротехники (Electrical Rules Check) генерируется отчет с подробной информаций об ошибках (например, выходной разъем соединен с раз ъемом питания), и несоединенных разъемах. После соединения всех элементов проверьте схему на основании правил в диалоговом окне ERC.
Âзависимости от схемы вам могут потребоваться предупреж дения об определенных типах соединений, ошибки в случае наличия других и ОК для всех остальных. Тип соединений и сообщений устанавливается на закладке Правила ERC (ERC Rules) в диалоговом окне Electrical Rules Check.
Можно выполнить Проверку всей схемы или определенного уч астка. Во время проверки все некорректности отображаются в панели результатов в нижней части экрана, а на схеме отображаются марке ры. При щелчке по ошибке экран центрируется на ней и увеличивается масштаб.
Закладки Опции проверки (ERC Options) и Правила проверки (ERC Rules) предназначены для настроек. Для начала проверки:
1.Выберите пункт Инструменты/Проверка правил электротехн ики (Tools/Electrical Rules Check), откроется окно Проверки (Electrical Rules Check).
2.Настройте параметры отчета на закладке Опции проверки (ERC Options), рисунок Рисунок 23).
3.Установите параметры проверки на закладке Правила провер ки (ERC Options) (Рисунок 24).
ni.com/russia |
14 |
Введение в Multisim |
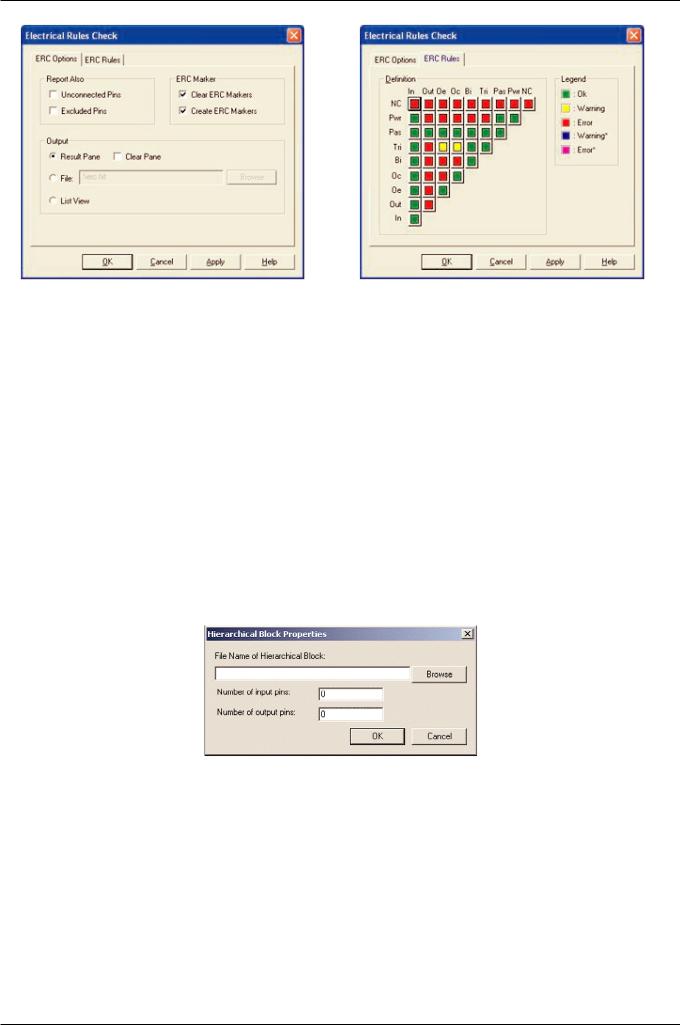
Раздел I Описание схемы
Рисунок 23 – Закладка Опции проверки
Рисунок 24 – Правила проверки
4.Нажмите OK. Формат отображения результатов устанавливается в разделе Результаты (Output) на закладке ERC Options.
Подсхемы и иерархические блоки
Multisim предназначен в том числе и для работы со схемами разной сложности. Для создания модульной структуры схемы и абстрагирования сложных схем служит ко нцепция нескольких листов (multi-sheet design), подсхемы (ПС, sub-circuits – SC) и иерархический блоки (ИБ, hierarchical blocks HB).
Подсхемы полезны, чтобы сделать схему более компактной и в то же время хранить ее в одном файле. Иерархические блоки лучше подходят для использования в нескол ьких схемах, потому что они хранятся в разных файлах.
Иерархические блоки и подсхемы функционально не отличаю тся друг от друга, единственное различие между ними – это способ хранения на диске.
Существует два способа сделать подсхему или иерархический блок. П ервый: выделить часть схемы и выбрать пункт Разместить/Разъемы/ИБ/Разъем ПС (Place/Connectors/HB/SC Connector). Второй м етод описан ниже.
Новый иерархический блок (второй метод):
1)Выберите Разместить/Новый иерархический блок (Place/New Hierarchical Block) и укажите имя файла.
2)Кнопка Обзор (Browse) позволяет выбрать путь и имя для сохранения файла иерар хического блока.
Рисунок 25 – Диалоговое окно свойств иерархического блока
3)Введите требуемое число входных и выходных разъемов и нажмите ОК. Появи тся "неявный" образ нового иерархического блока, выберите его местоположение и клик ните мышью.
4)Дважды кликните на новом блоке и выберите Редактировать ИБ/ПС (Edit HB/SC) в появившемся диалоговом окне Иерархический блок/Подсхема (Hierarchical Block/Subcircuit).
5)Разместите и соедините компоненты нового иерархическо го блока.
6)Соедините ИБ с элементами схемы.
7)Сохраните схему.
На заметку: Если вы переместите или переименуете файл иерархического блока относительно основной схемы, Multisim не сможет его найти. Вам нужно будет указать новое ме стоположение в появившемся диалоговом окне.
Чтобы добавить ИБ из файла, выберите пункт Разместить/Иер архический блок из файла (Place/Hierarchical Block from file) и повторите действия.
Введение в Multisim |
15 |
© National Instruments Россия, СНГ, Балтия |
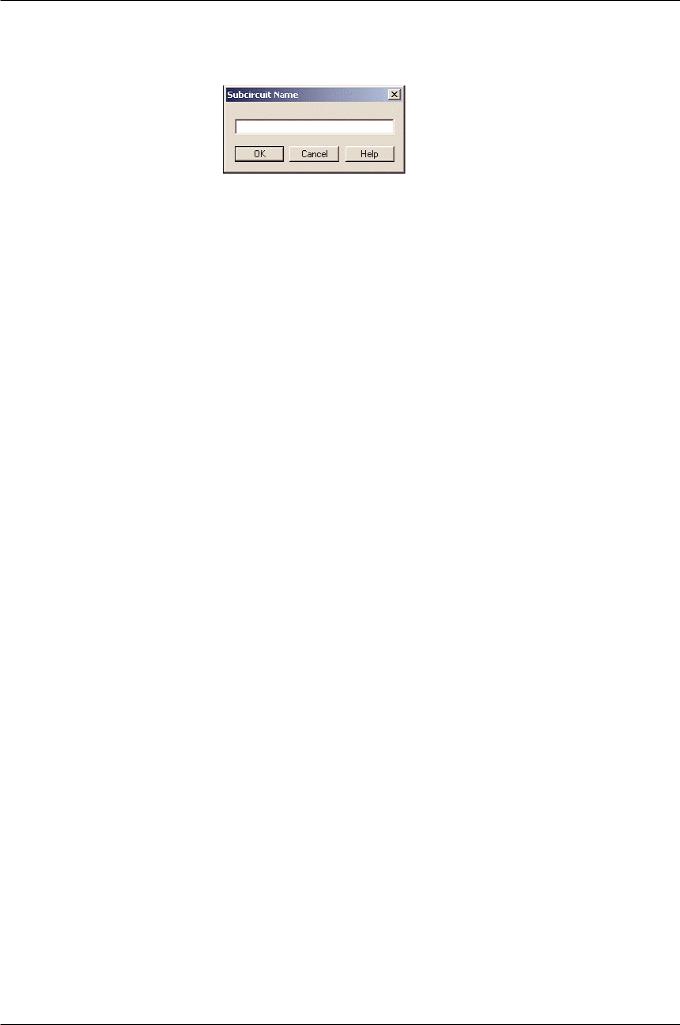
Раздел I Описание схемы
Добавление новой подсхемы (второй метод):
1)Выберите пункт Разместить/Новую подсхему (Place/New Subcircuit). Откроет ся окно Имя подсхемы (Subcircuit Name).
Рисунок 26 – Диалоговое окно имя подсхемы
2)Введите требуемое имя для схемы, например "источникпитания" и нажмите ОК . Курсор примет вид "неявной" схемы показывая, что вы можете ее разместить.
3)Кликните на нужном месте для схемы (вы можете ее перемести ть позже если необходимо). На схеме появится подсхема в виде окошка с указанным именем подсхемы .
4)Дважды кликните на новой подсхеме и выберите Редактирова ть ИБ/ПС (Edit HB/SC) в появившемся диалоговом окне Иерархический блок/Подсхема (Hierarchical Block/Subcircuit). Появи тся пустое окно подсхемы.
5)Разместите и соедините компоненты новой подсхемы.
6)Выберите пункт Разместить/Разъемы/ИБ/Разъем ПС (Place/Connectors/HB/SC Connector ), поместите и соедините новый разъем. Разместите все необходимые разъе мы. Когда вы вернетесь на основную схему, на иконке подсхемы будут все добавленные разъемы.
7)Соедините подсхему с другими компонентами.
Замена компонентов иерархическими блоками или подсхема ми
В Multisim можно легко заменить существующие компоненты иерарх ическими блоками или подсхемами. Просто выберите нужный компонент, который по виду соответствует требуемой подсхеме и замените его на ИБ: пункт Разместить/Заменить иерархическим блоком (Place/Replace by Hierarchical Block) или Разместить/Заменитьподсхемой (Place/Replace by Subcircuit).
Представление в виде таблицы
Таблица – позволяет получить общее представление о свойст вах объектов. Это более продвинутое средство просмотра и редактирования параметров, включая детальну ю информацию о компонентах: схему, метку, параметры и ограничения конструкции (design constraints).
С помощью таблицы можно изменять сразу несколько компоне нтов. Элементы можно отсортировать по любому столбцу в убывающем или возрастающем порядке. Также вы можете экспортировать содержимое в Microsoft Excel® для отчета.
Отчеты по схеме
В Multisim можно сделать несколько различных отчетов: Список ма териалов (Bill of Materials BOM), Подробный отчет о компонентах (Component Detail Report), Отчет о соединениях (Netlist Report), Статистика схемы (Schematic Statistics), Незадействованные элементы (Spare Gates) и Отчет перекрес тных ссылок (Cross Reference Report). В списке материалов приведены все реальные компоненты схемы, таким образом, это список тех элементов. которые нужны для производства схемы. В Списке мат ериалов также содержится следующая информация:
• Количество каждых элементов.
• Описание, включающее тип (например, резистор) и значение (например, 5,1 кОм).
• Метка каждого компонента.
• Упаковка или схема каждого компонента (package или footprint).
В Подробном отчете о компонентах (Component Detail Report) представлена вся информация из базы данных Multisim для определенного компонента.
Отчет о соединения (Netlist Report) включает следующую информацию д ля каждого соединения:
• Имя соединения.
• Страница (имя файла)
• Разъем (логическое имя разъема).
Отчет о перекрестных ссылках (Cross Reference Report) – это подробный пере чень всех компонентов и их размещения на схеме.
Статистика схемы (Schematic Statistics Report) – это количественное описание схемы:
• Компонентов – полное число компонентов, равно сумме виртуальных и реальных компонентов.
ni.com/russia |
16 |
Введение в Multisim |
