
- •Вопросы и ответы
- •Оглавление
- •Меры безопасности
- •Уведомления
- •Введение
- •Знакомство с фотокамерой
- •Корпус фотокамеры
- •Диск выбора режимов
- •Монитор
- •Информационный экран
- •Диск управления
- •Видоискатель
- •Меню фотокамеры
- •Использование меню фотокамеры
- •Перед началом работы
- •Зарядка батареи
- •Установка батареи
- •Установка объектива
- •Основные настройки
- •Установка карты памяти
- •Форматирование карты памяти
- •Настройка фокуса видоискателя
- •Основы фотосъемки
- •Уровень заряда батареи и емкость карты памяти
- •Творческая съемка (Сюжетные режимы)
- •Диск выбора режимов
- •Портрет
- •Пейзаж
- •Ребенок
- •Спорт
- •Макро
- •Другие сюжеты
- •Ночной портрет
- •Ночной пейзаж
- •Праздник/В помещении
- •Пляж/Снег
- •Закат
- •Сумерки/рассвет
- •Портрет питомца
- •Свет от свечи
- •Цветение
- •Краски осени
- •Дополнительные сведения о съемке (Все режимы)
- •Режим съемки
- •Режимы автоспуска и дистанционного управления
- •Фокусировка
- •Режим фокусировки
- •Режим зоны АФ
- •Выбор точки фокусировки
- •Блокировка фокусировки
- •Ручная фокусировка
- •Качество и размер изображения
- •Качество изображения
- •Размер изображения
- •Использование встроенной вспышки
- •Режим вспышки
- •Чувствительность ISO
- •Съемка с интервалом
- •Восстановление настроек по умолчанию
- •Режимы P, S, A и M
- •Выдержка и диафрагма
- •Режим P (Программный авто режим)
- •Режим S (Автом. с приор. выдержки)
- •Режим A (Авт. с приор. диафрагмы)
- •Режим M (Ручной)
- •Экспозиция
- •Замер экспозиции
- •Блокировка автоматической экспозиции
- •Коррекция экспозиции
- •Коррекция вспышки
- •Сохранение деталей засвеченных и темных областей кадра
- •Активный D-Lighting
- •Расширенный динамический диапазон (HDR)
- •Мультиэкспозиция
- •Баланс белого
- •Тонкая настройка баланса белого
- •Ручная настройка
- •Брекетинг
- •Picture Controls
- •Выбор Picture Control
- •Изменение режимов Picture Control
- •Создание пользовательских режимов Picture Control
- •Совместное использование пользовательских режимов Picture Control
- •Live View
- •Компоновка снимков на мониторе
- •Фокусировка в режиме Live view
- •Запись и просмотр видеороликов
- •Запись видеороликов
- •Просмотр видеороликов
- •Редактирование видеороликов
- •Обрезка видеороликов
- •Сохранение выбранных кадров
- •Спецэффекты
- •Съемка со спецэффектами
- •Ночное видение
- •Цветной эскиз
- •Эффект макро
- •Выборочный цвет
- •Силуэт
- •Высокий ключ
- •Низкий ключ
- •Параметры, доступные в режиме Live view
- •Дополнительные сведения о просмотре изображений
- •Полнокадровый просмотр
- •Информация о снимке
- •Просмотр уменьшенных изображений
- •Календарный просмотр
- •Защита снимков от удаления
- •Удаление снимков
- •Полнокадровый просмотр, просмотр уменьшенных изображений, календарный просмотр
- •Меню режима просмотра
- •Показ слайдов
- •Подключения
- •Подключение к компьютеру
- •Перед подключением фотокамеры
- •Подключение фотокамеры
- •Печать снимков
- •Подключение принтера
- •Печать снимков по очереди
- •Печать нескольких снимков
- •Создание задания печати DPOF: Задание печати
- •Просмотр снимков на экране телевизора
- •Устройства стандартной четкости
- •Устройства высокой четкости
- •Сведения о параметрах меню
- •Папка просмотра
- •Настройки просмотра
- •Просмотр изображения
- •Повернуть вертикально
- •Сброс меню режима съемки
- •Папка для хранения
- •Авт. управление искаж-ями
- •Цветовое пространство
- •Под. шума для длинн. экспоз.
- •Под. шума для выс. ISO
- •Настройки чувствит. ISO
- •Сброс польз. настроек
- •a: Автофокусировка
- •a1: Выбор приор. для AF-C
- •a2: Вспомогат. подсветка АФ
- •a3: Дальномер
- •b: Экспозиция
- •b1: Шаг EV контроля экспоз.
- •c: Таймеры/блокировка АЭ
- •c1: Блок. АЭ спусков. кнопкой
- •c2: Таймеры автовыключения
- •c3: Автоспуск
- •c4: Время ожид. дист. упр.
- •d: Съемка/дисплей
- •d1: Сигнал
- •d2: Отображение ISO
- •d3: Посл. нумерации файлов
- •d4: Задерж. сраб. затв.
- •d5: Печатать дату
- •e: Брекетинг/вспышка
- •e1: Управлен. встр. вспышкой
- •e2: Установка автобрекетинга
- •f: Управление
- •f2: Функция кн. "AE-L/AF-L"
- •f3: Обратный поворот дисков
- •f4: Блок. спуск без карты
- •f5: Инвертировать индик-ры
- •Яркость монитора
- •Формат информ. экрана
- •Авт. отображ. информации
- •Режим видео
- •Подавление мерцания
- •Часовой пояс и дата
- •Язык (Language)
- •Комментарий к изображению
- •Авт. поворот изображения
- •Эталонный снимок для уд. пыли
- •Загрузка Eye-Fi
- •Версия прошивки
- •Создание обработанных копий
- •D-Lighting
- •Подавление "красных глаз"
- •Кадрирование
- •Монохромный
- •Эффекты фильтра
- •Цветовой баланс
- •Наложение изображений
- •Обработка NEF (RAW)
- •Изменить размер
- •Быстрая обработка
- •Выравнивание
- •Управление искажений
- •"Рыбий глаз"
- •Цветовой контур
- •Цветной эскиз
- •Управление перспективой
- •Эффект макро
- •Выборочный цвет
- •Наглядное сравнение
- •Мое меню
- •Технические примечания
- •Совместимые объективы
- •Совместимые объективы без микропроцессора
- •Дополнительные вспышки (Speedlights)
- •Система креативного освещения (CLS) Nikon
- •Прочие принадлежности
- •Рекомендуемые карты памяти
- •Подключение разъема питания и сетевого блока питания
- •Уход за фотокамерой
- •Хранение данных
- •Чистка
- •Инфракрасный фильтр
- •Уход за фотокамерой и батареей: Предупреждения
- •Доступные настройки
- •Емкость карты памяти
- •Программа экспозиции (Режим P)
- •Поиск и устранение неисправностей
- •Индикация
- •Съемка (Все режимы)
- •Съемка (P, S, A, M)
- •Просмотр
- •Прочее
- •Сообщения об ошибках
- •Технические характеристики
- •Ресурс работы от батареи
- •Предметный указатель
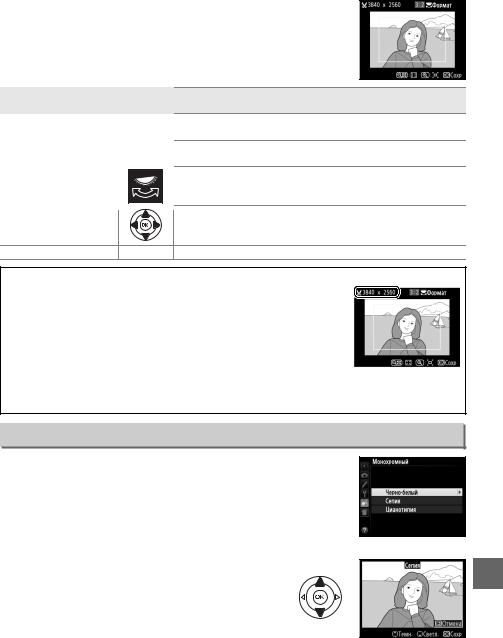
|
Кадрирование |
Кнопка G Nменю обработки |
|
|
|
Создание кадрированной копии выбранного снимка. Выбранный снимок отображается с выбранной областью кадрирования в желтой рамке; создайте кадрированную копию, как описано в следующей таблице.
Действие |
Элемент |
Описание |
|
управления |
|||
|
|
||
Увеличение размера |
X |
Нажмите кнопку X, чтобы увеличить размер рамки |
|
рамки кадрирования |
кадрирования. |
||
|
|||
Уменьшение размера |
W |
Нажмите кнопку W, чтобы уменьшить размер рамки |
|
рамки кадрирования |
|
кадрирования. |
|
Изменение |
|
Поворачивайте диск управления для переключения |
|
соотношения сторон |
|
||
|
соотношения сторон 3 : 2, 4 : 3, 5 : 4, 1 : 1 и 16 : 9. |
||
рамки кадрирования |
|
||
|
|
||
Перемещение рамки |
|
Используйте мультиселектор для перемещения рамки |
|
кадрирования |
|
кадрирования по кадру. |
|
Создание копии |
J |
Сохраните результат кадрирования в отдельном файле. |
A Кадрирование: Качество и размер изображения
Копии, созданные со снимков в формате NEF (RAW) или NEF (RAW) + JPEG, имеют качество изображения JPEG высокого качества (0 47); кадрированные копии, сделанные со снимков в формате JPEG, имеют такое же качество изображение, что и оригиналы. Размер копии зависит от размера и формата рамки кадрирования и отображается в верхнем правом углу окна кадрирования.
A Просмотр кадрированных копий
Увеличение при просмотре может быть недоступно, когда отображаются снимки после кадрирования.
Монохромный Кнопка G Nменю обработки
Создание копий снимков с использованием режимов Черно-белый, Сепия или Цианотипия
(бело-голубой монохромный).
При выборе Сепия или Цианотипия открывается |
Увеличение |
|
предварительный просмотр выбранного снимка; |
насыщенности |
|
нажмите 1, чтобы увеличить насыщенность цветов |
|
|
|
|
|
или нажмите 3, чтобы ее уменьшить. Нажмите J, |
|
|
чтобы создать монохромную копию. |
|
|
|
|
|
|
Уменьшение |
|
|
насыщенности |
|
u
179
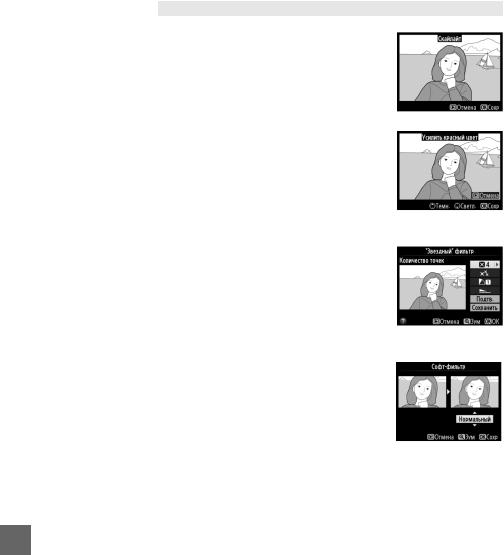
|
Эффекты фильтра |
Кнопка G Nменю обработки |
|
|
|
Выберите нужный эффект фильтра из приведенного ниже списка. После настройки эффектов фильтра, как описано ниже, нажмите кнопку J, чтобы скопировать снимок.
Параметр |
|
Описание |
|||
|
Создает эффект фильтра скайлайт, уменьшая на |
||||
Скайлайт |
изображении голубой оттенок. Эффект |
|
|||
|
|||||
применения фильтра можно предварительно |
|
||||
|
просмотреть на мониторе, как показано на |
|
|||
|
рисунке справа. |
|
|||
|
Создает копию снимка с эффектом фильтра |
|
|
||
Теплый фильтр |
теплого тона, придавая снимку «теплый» красный |
|
|||
оттенок. Эффект применения фильтра можно |
|
||||
|
|
||||
|
предварительно просмотреть на мониторе. |
||||
|
|
|
|||
Усилить красный цвет |
Используется для усиления красного (Усилить |
||||
|
красный цвет), зеленого (Усилить зеленый |
||||
|
|||||
Усилить зеленый цвет |
цвет) или синего цвета (Усилить синий цвет). |
||||
|
Нажмите 1 — чтобы увеличить эффект, нажмите |
||||
|
|||||
Усилить синий цвет |
3 — чтобы его уменьшить. |
||||
|
|
|
|||
|
Добавляет «звездный» эффект источникам света. |
||||
|
• |
Количество точек: Выберите четыре, шесть или |
|||
|
• |
восемь точек. |
|||
|
Сила фильтра: Выберите интенсивность |
||||
|
• |
обрабатываемых источников света. |
|||
"Звездный" фильтр |
Угол фильтра: Выберите угол точек. |
||||
• |
Расстояние между точками: Выберите длину точек. |
||||
|
|||||
|
• |
Подтв.: Оцените применение эффектов |
|||
|
|
фильтра, как показано на рисунке справа. |
|||
|
|
Нажмите Xдля предварительного просмотра |
|||
|
• |
копии в полнокадровом режиме. |
|||
|
Сохранить: Сохраните обработанную копию. |
||||
|
|
|
|||
Софт-фильтр |
Добавьте мягкий эффект софт-фильтра. Нажмите |
||||
кнопку 1 или 3, чтобы выбрать силу фильтра. |
|||||
|
|||||
|
|
|
|
|
|
u
180
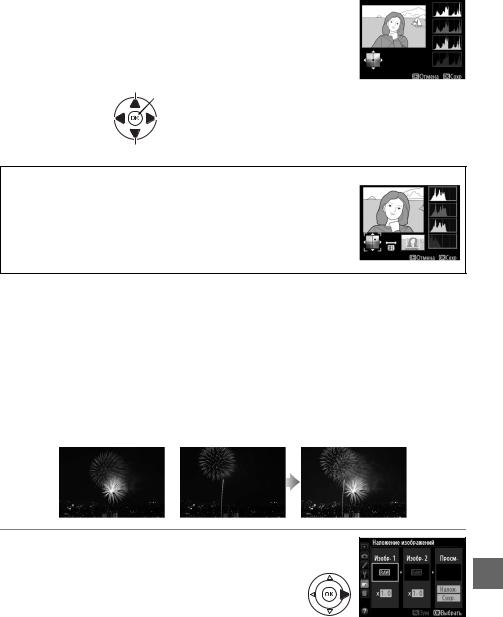
|
Цветовой баланс |
Кнопка G Nменю обработки |
|
|
|
Используйте мультиселектор для создания копии изображения с измененным цветовым балансом, как показано ниже. Результат отображается на мониторе с одновременным отображением гистограммы красного, зеленого и синего каналов (0 125), показывая распределение цветов на копии.
Увеличение зеленого оттенка
 Сохранение обработанного изображения
Сохранение обработанного изображения
Увеличение синего 

 Увеличение янтарного оттенка оттенка
Увеличение янтарного оттенка оттенка
Увеличение пурпурного оттенка
A Зум
Для увеличения снимка, отображаемого на мониторе, нажмите кнопку X. Гистограмма будет обновлена, чтобы показывать данные только для той части снимка, которая видна на экране. Когда изображение увеличено, нажмите кнопку L(A), чтобы переключить управление между цветовым балансом и зумом. Если выбран зум, то увеличить и уменьшить изображение можно с помощью кнопок Xи W, а прокручивать изображение — с помощью мультиселектора.
|
Наложение изображений |
Кнопка G Nменю обработки |
|
|
|
При наложении изображения совмещаются два существующих снимка в формате NEF (RAW) для создания одного изображения, которое сохраняется отдельно от оригиналов; результаты от использования данных RAW с матрицы фотокамеры значительно лучше, чем при наложении с использованием приложения для редактирования изображений. Новое изображение сохраняется с текущими настройками качества и размера изображения; перед созданием наложения установите качество и размер изображения (0 47, 49; доступны все параметры). Чтобы создать копию в формате NEF (RAW), задайте качество изображения NEF (RAW).
+
1Выберите Наложение изображений.
В меню обработки выделите Наложение
изображений и нажмите 2. Откроется диалоговое |
u |
||
окно, показанное справа, в котором выделено |
|
||
|
|||
Изобр. 1; нажмите J, чтобы отобразить список |
|
||
изображений в формате NEF (RAW), созданных с |
|
|
|
|
|
||
помощью данной фотокамеры. |
|
||
181
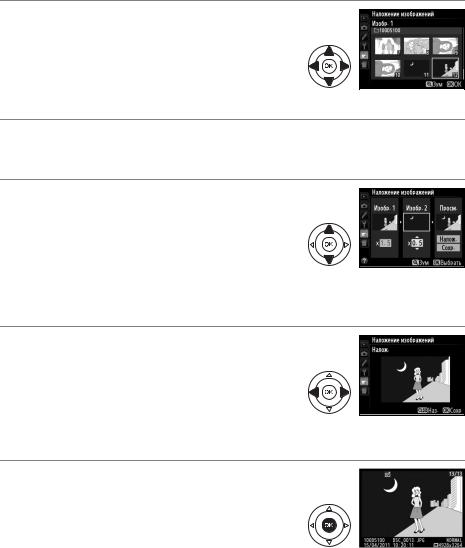
2Выберите первое изображение.
Воспользуйтесь мульлтиселектором, чтобы выделить первый снимок в наложении. Чтобы просмотреть выделенный снимок в полнокадровом режиме, нажмите и удерживайте
кнопку X. Нажмите J, чтобы выбрать выделенный снимок и вернуться к предыдущему окну.
3Выберите второе изображение.
Выбранное изображение появится как Изобр. 1. Выделите Изобр. 2 и нажмите J, затем выберите второе изображение, как описано в шаге 2.
4Задайте усиление.
Выделите Изобр. 1 или Изобр. 2 и оптимизируйте экспозицию для наложения, нажав 1или 3, чтобы
выбрать значение усиление от 0,1 до 2,0. Повторите это же для следующего изображения. Значение по умолчанию равно 1,0; выберите 0,5, чтобы уменьшить усиление наполовину или значение 2,0, чтобы увеличить его в два раза. Результаты усиления видны в графе Просм.
5Просмотрите наложение.
Нажмите 4или 2, чтобы поместить курсор в графу Просм., и нажмите 1 или 3, чтобы выделить Налож. Нажмите J, чтобы просмотреть наложение, как показано на рисунке справа (чтобы сохранить наложение без предварительного
просмотра, выберите Сохр.). Чтобы вернуться к шагу 4 и выбрать новые снимки или задать усиление, нажмите W.
6Сохраните наложение.
Чтобы сохранить наложение, нажмите Jво время предварительного просмотра. После наложения получившийся снимок отобразится на мониторе в режиме полнокадрового просмотра.
|
|
D Наложение изображений |
|
|
Наложенному изображению присваивается та же информация о снимке (включая дату записи, |
|
|
замер экспозиции, выдержку, диафрагму, режим съемки, коррекцию экспозиции, фокусное |
u |
|
расстояние, ориентацию изображения) и значения для баланса белого и режима Picture Control, |
|
что была у снимка, выбранного для Изобр. 1. |
|
|
|
|
182
