
- •Введение
- •Лабораторная работа 1. Определение характеристик ПК
- •Лабораторная работа 2. Системы счисления
- •2.1. Генерация чисел для конвертирования
- •2.3. Двоичная запись
- •2.4. Логические операции над двоичными числами
- •2.5. Восьмеричная запись
- •2.6. Шестнадцатеричная запись
- •2.7. Троичная запись
- •Лабораторная работа 3. Исследование работы операционной системы Microsoft Windows
- •3.1. Проводник Windows, как средство управления файлами
- •3.1.1. Режимы отображения файлов и панелей
- •3.1.2. Просмотр параметров безопасности файлов и папок
- •3.1.3. Ассоциация типов файлов
- •3.1.4. Настройки корзины
- •3.2. Управление задачами
- •3.3. Системный журнал
- •3.4. Переменные окружения
- •3.5. Реестр
- •3.6. Служебные инструменты
- •3.6.1. Штатные инструменты
- •3.6.2. Полезные инструменты различных производителей
- •3.7. Получение снимков окна
- •Лабораторная работа 4. Команды консоли, сценарии
- •4.1. Консоль. Команды и их параметры
- •4.1.1. Загрузка и использование консоли, переключение режимов отображения
- •4.1.2. Получение справки о командах. Параметры команд
- •4.1.3. Системные устройства
- •4.1.4. Команды управления файлами и папками. Абсолютный и относительный путь
- •4.1.5. Маска имени
- •4.1.6. Ассоциация типов файлов командой консоли
- •4.1.7. Операторы использования потоков (создания конвейеров) ввода-вывода и объединения команд*
- •4.1.8. Файловые потоки NTFS*
- •4.2. Сценарии (командные или пакетные файлы)
- •4.3. Сценарии VBS
- •Лабораторная работа 5. Файловые менеджеры, архиваторы, антивирусы
- •5.1. Файловые менеджеры
- •5.1.1. Знакомство с файловыми менеджерами
- •5.1.2. Маски имён документов, группы типов файлов, запуск команд, ассоциации
- •5.1.3. Поиск файлов и папок
- •5.1.4. Управление файловыми операциями с помощью «горячих» клавиш
- •5.1.5. Построение структуры папок и файлов
- •5.1.6. Использование функций просмотра
- •5.1.7. Связи объектов NTFS
- •5.1.8. Подключаемые модули
- •5.2. Архиваторы
- •5.2.1. Знакомство с интерфейсом архиватора
- •5.2.2. Создание архива консольными командами архиватора
- •5.2.3. Создание архива встроенным системным архиватором ZIP
- •5.2.4. Создание архива с помощью оконных архиваторов
- •5.2.5. Сравнение степени сжатия для различных типов файлов и режимов сжатия
- •5.2.6. Создание самораспаковывающегося архива
- •5.2.7. Распаковка архивов архиваторами и файловым менеджером
- •5.2.8. Создание пакета установки на основе самораспаковывающегося архива
- •5.3. Антивирусы
- •Лабораторная работа 6. Сеть
- •6.1. Свойства сетевого соединения
- •6.1.1. Определение характеристик сетевых интерфейсов с помощью оконных инструментов
- •6.1.2. Определение характеристик сетевых интерфейсов с помощью консольных инструментов
- •6.2. Сетевые инструменты
- •6.3. Операции над IPv4-адресом
- •6.3.1. Определение адреса подсети и номера компьютера
- •6.3.2. Использование IP-адреса в различных формах
- •6.4. Сервисы сети интернет
- •6.4.1. Локальные ресурсы
- •6.4.2. Поисковые машины
- •6.4.3. Каталоги
- •6.4.4. Энциклопедии и справочники
- •6.4.5. Подключение к FTP-серверу
- •Лабораторная работа 7. Виртуальные машины
- •7.1. Подготовка к работе
- •7.2. Запуск Linux в качестве гостевой системы
- •7.3. Запуск Microsoft Windows XP в качестве гостевой системы
- •7.4. Подключение внешних ресурсов
- •7.5. Создание снимков виртуальной машины
- •7.6. Исследование сетевых настроек виртуальной машины Windows XP
- •7.7. Консольные команды управления ВМ
- •Лабораторная работа 8. Текстовый редактор. Основные операции с текстом
- •8.1. Папки пользователя для хранения документов
- •8.2. Шрифты
- •8.3. Microsoft Word
- •8.3.1. Интерфейс
- •8.3.2. Сочетания клавиш
- •8.3.3. Новый формат документов
- •8.3.4. Режимы просмотра документа
- •8.3.5. Настройка интерфейса и параметров документа
- •8.3.6. Создание титульной страницы
- •8.3.7. Создание титульной страницы из шаблона
- •8.3.8. Создание и настройка стилей документа
- •8.3.9. Вставка специальных символов
- •8.3.10. Создание списков
- •8.3.11. Работа с таблицами, составление расписания занятий
- •8.3.12. Создание документов с рисунками
- •8.4. LibreOffice Writer
- •8.4.1. Интерфейс
- •8.4.2. Настройка параметров документа
- •8.4.3. Сочетания клавиш
- •8.4.4. Формат документов
- •8.4.5. Создание титульной страницы
- •8.4.6. Создание титульной страницы из шаблона
- •8.4.7. Создание и настройка стилей документа
- •8.4.8. Вставка специальных символов
- •8.4.9. Создание списков
- •8.4.10. Работа с таблицами, составление расписания занятий
- •8.4.11. Создание документов с рисунками
- •Лабораторная работа 9. Текстовый редактор. Вставка формул. Элементы автоматизации
- •9.1. Подготовка к набору технического документа
- •9.2. Набор технического документа
- •9.3. Вставка математических формул
- •9.3.1. Редактор формул MathType для Microsoft Word
- •9.3.2. Встроенный редактор формул Microsoft Word
- •9.3.3. Редактор формул LibreOffice Math
- •9.4. Вставка химических формул
- •9.5. Средства автоматизации и вёрстки MS Word
- •9.5.1. Вставка надписей
- •9.5.2. Нумерация страниц
- •9.5.3. Использование сноски
- •9.5.4. Вставка ссылок на литературные источники
- •9.5.5. Нумерация объектов
- •9.5.6. Построение оглавления
- •9.5.7. Выбор языка для автоматической коррекции текста
- •9.5.8. Ошибки правописания
- •9.5.9. Автозамена
- •9.5.10. Создание календаря
- •9.5.11. Создание рекламного буклета
- •9.5.12. Вставка большой иллюстрации или схемы
- •9.5.13. Разделы
- •9.5.14. Вставка программы VBA, запись и исполнение макросов
- •9.5.15. Программа VBA выравнивание объектов в строке по вертикали
- •9.6. Средства автоматизации и вёрстки LiO Writer
- •9.6.1. Вставка врезки
- •9.6.2. Разрывы текста, разделы
- •9.6.3. Поля, нумерация объектов
- •9.6.4. Нумерация страниц
- •9.6.5. Cноски и примечания
- •9.6.6. Вставка ссылок на литературные источники
- •9.6.7. Построение оглавления
- •9.6.8. Выбор языка для автоматической коррекции текста
- •9.6.9. Ошибки правописания
- •9.6.10. Автозамена и автотекст
- •9.6.11. Создание рекламного буклета
- •9.6.12. Вставка большой иллюстрации или схемы
- •9.6.13. Запись и исполнение макросов
- •9.6.14. Проверка межплатформенной совместимости
- •9.7. Печать брошюры
- •Лабораторная работа 10. Электронные таблицы
- •10.1. Microsoft Excel
- •10.1.1. Интерфейс программы, адресация ячеек
- •10.1.2. Запись данных и формул, адресация, форматирование
- •10.1.3. Примечания
- •10.1.4. Сложные формулы, функции, диапазоны ячеек
- •10.1.5. Фильтрация данных
- •10.1.6. Графическое представление данных
- •10.1.7. Подбор параметра
- •10.2. LibreOffice Calc
- •10.2.1. Интерфейс программы, адресация ячеек
- •10.2.2. Запись данных и формул, адресация, форматирование
- •10.2.3. Примечания
- •10.2.4. Сложные формулы, функции, диапазоны ячеек
- •10.2.5. Фильтрация данных
- •10.2.6. Графическое представление данных
- •10.2.7. Подбор параметра
- •Лабораторная работа 11. Основные операции в пакете инженерных вычислений
- •11.1. PTC Mathcad
- •11.1.1. Интерфейс Mathcad
- •11.1.2. Операции с блоками, имена переменных, формат вывода
- •11.1.3. Единицы измерения
- •11.1.4. Дискретные переменные, массивы
- •11.1.5. Файлы данных
- •11.1.6. Функции
- •11.1.7. Графики
- •11.2. SMath Studio
- •11.2.1. Интерфейс SMath Studio
- •11.2.2. Редактирование
- •11.2.3. Идентификаторы, формат вывода
- •11.2.4. Оптимизация вычислений
- •11.2.5. Функции
- •11.2.6. Единицы измерения
- •11.2.7. Дискретные переменные, массивы
- •11.2.8. Файлы данных
- •11.2.9. Графики
- •Лабораторная работа 12. Инженерные вычисления
- •12.1. PTC Mathcad
- •12.1.1. Поиск корней
- •12.1.2. Решение систем уравнений
- •Системы линейных алгебраических уравнений
- •Использование блока Given/Find для решения систем уравнений
- •12.1.3. Символьные вычисления
- •Оптимизация вычислений
- •Аналитические преобразования
- •Символьные преобразования с ключевым словом
- •Тандемы операторов
- •Поиск экстремума
- •12.1.4. Условный оператор
- •12.1.5. Программирование
- •12.1.6. Компоненты
- •Вставка рисунка
- •Вставка таблицы
- •Использование элементов управления
- •12.1.7. Решение технических задач
- •Решение обратной задачи с использованием функции root()
- •12.2. SMath Studio
- •12.2.1. Поиск корней
- •12.2.2. Решение систем уравнений, функция roots( )
- •12.2.3. Символьные вычисления
- •12.2.4. Строковые операции
- •12.2.5. Программирование
- •12.2.6. Поиск экстремума
- •12.2.7. Вставка рисунка
- •12.2.8. Решение технических задач
- •Решение обратной задачи с использованием функции solve()
- •Лабораторная работа 13. Схемы и презентации
- •13.1. Построение схем в Microsoft Visio
- •13.1.2. Операции с фигурами
- •13.1.3. Соединительные линии
- •13.1.4. Вставка текста
- •13.1.5. Вставка графических элементов
- •13.1.6. Вставка диаграмм
- •13.1.7. Слои
- •13.1.8. Построение блок-схемы алгоритма программы
- •13.1.9. Составление плана помещения
- •13.1.10. Построение технологической схемы
- •13.1.11. Построение электротехнической схемы
- •13.1.12. Создание собственных фигур
- •13.2. Создание схем в LibreOffice Draw
- •13.3. Создание презентаций
- •13.3.1. Microsoft PowerPoint
- •13.3.2. LibreOffice Impress
- •Лабораторная работа 14. Графика. Машинная обработка текстов и изображений
- •14.1. Растровая графика. Обработка фотографий. GIMP
- •14.2. Векторная графика. Inkscape
- •14.2.1. Создание визитной карточки
- •14.2.2. Создание схем
- •14.2.3. Абстракции
- •14.2.4. Создание этикетки
- •14.2.5. Создание календаря
- •14.3. Программы синтеза изображений. Фоторобот
- •14.4. Сканирование
- •14.4.1. Сканирование фотографий
- •14.4.2. Сканирование и векторизация чертежей
- •14.4.3. Сканирование и распознавание текста
- •14.5. Автоматический перевод текста
- •Лабораторная работа 15. 3D графика и мультимедиа
- •15.1. Характеристики медиафайлов
- •15.1.1. Основные характеристики
- •15.1.2. Определение характеристик с помощью MediaInfo
- •15.2. Преобразование файлов в другой формат
- •15.2.1. Кодирование аудио
- •15.2.2. Кодирование видео
- •Литература
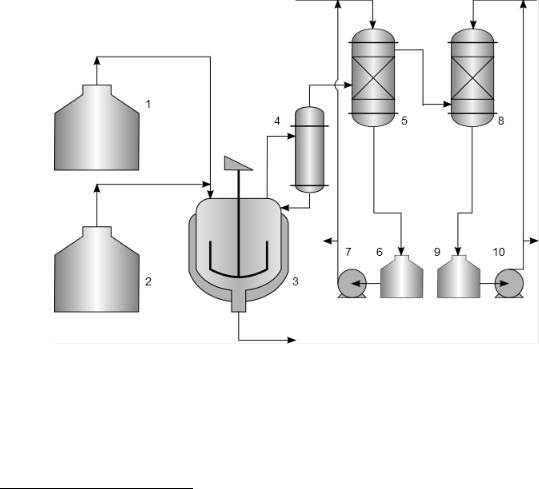
фигуры. Выберите инструмент  Рисовать круги, эллипсы и дуги (F5, e),
Рисовать круги, эллипсы и дуги (F5, e),
поместите маркер в верхний узел треугольника и, удерживая нажатыми клавиши Shift и Ctrl, нарисуйте окружность диаметром 10 мм. Залейте фигуры серым (30% Grey), сгруппируйте их. Входящий поток подводится в центр насоса, а исходящий выходит из верхней точки по касательной.
Создайте дубль (Ctrl+D) ёмкости и переместите в сторону, в окне Трансформировать на вкладке Масштаб задайте 50% пропорциональные размеры.
Создайте необходимое количество дублей аппаратов и разместите согласно схеме, приведенной ниже. С помощью инструмента соединительных или ломаных линий свяжите фигуры и пронумеруйте. Сохраните рисунок под именем «Технологическая схема.svg».
14.2.3. Абстракции
Вам предстоит создать абстракцию для фонового изображения рабочего стола133, используя ряд интересных технических приёмов. В свойствах документа (Shift+Ctrl+D) на вкладке Страница задайте
133 Большая часть является переводом и адаптацией урока «Wallpaper» (en.) http://tutorialgeek.blogspot.com/2010/11/creating-desktop-wallpaper- using.html
380
альбомную ориентацию. Масштабируйте на весь экран (5). Вставьте на страницу прямоугольник (F4) с отступом от краёв листа не более 15 мм, создайте для него градиент (Ctrl+F1) от нижнего правого в левый верхний угол (узлы вектора градиента могут выходить за пределы прямоугольника). Назначьте начальным цветом градиента розовый цвет (#FFAAAA) или кирпичный, а конечным – песочный (#FFF6D5).
Документ может состоять из нескольких слоёв, конечный вид определяется как последовательное их наложение. Каждый слой имеет своё положение в стопке (к пользователю документ обращён верхним слоем) и свойства (режим наложения и уровень непрозрачности). Каждый слой можно блокировать для изменения и включать/выключать его отображение. Выделенные объекты можно перемещать с текущего слоя на другие слои по уровням – последовательно на уровень выше/ниже
(Shift+PageUp/ Shift+PageDown) командами меню Слой.
Откройте окно Слои (Shift+Ctrl+L), переименуйте текущий слой Layer 1 в Фон, кнопкой слоя с изображением замка переключите в режим блокировки слоя, кнопкой «+» создайте новый слой над текущим слоем, назовите его «Абстрактный градиент», выберите его в списке. Включите прилипание к узлам и контурам. В этом слое необходимо построить фигуру, ограниченную сверху и с боков контуром прямоугольника, а по центру – волнистой линией. Для создания фигуры используйте инструмент Безье (Shift+F6, в панели параметров должен быть включен режим Рисовать кривую Безье), нажатие им создаёт узел прямой линии, нажатие-удержание-перемещение – узел кривой с рычагами кривизны. Поместите курсор в верхний левый угол прямоугольника (включится прилипание к узлу), поместите первый узел, ниже, ближе к центру грани поместите второй узел. Внутри фигуры, двигаясь к правой грани, поместите третью точку выше второй (нажмите, удерживайте и перемещайте до искривления), аналогично четвёртую точку ниже второй. Поместите обычные точки для прямых линий на правой грани, в верхнем правом узле, и двойным щелчком замкните фигуру в левом верхнем узле. Добавьте фигуре заливку градиентом цветов, близких цветам прямоугольника, укажите уровень непрозрачности заливки 30%. Удалите цвет контура прямоугольника. При желании можно добавить похожую фигуру над нижней частью прямоугольника, фигуры могут пересекаться, что из-
381
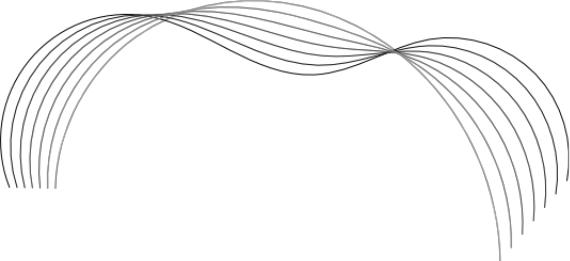
за их полупрозрачности создаст дополнительный эффект. Заблокируйте слой от изменения.
Создайте новый слой «Волны» сверху. Отключите прилипание к узлам и контурам, так как этот режим моет мешать создавать кривые. С помощью инструмента Безье (Shift+F6) создайте пару кривых линий, которые могут пересекаться, постарайтесь обойтись минимальным количеством узлов. Задайте кривым цвет обводки белый (можно любой из светлой палитры, в том числе градиент). Инструментом Фигура (F2) выделите все узлы по очереди каждой кривой и примените инструмент Контур/Упростить (Ctrl+L), а затем нажмите кнопку панели параметров
Сделать выделенные узлы симметричными для сглаживания. Задайте одной из кривой непрозрачность обводки 20%. Инструментом Указатель (F1) выделите обе кривые и выполните команду Расширения/Создание из контура/ Интерполяция, отключите параметр Продублировать оконечные контуры, включите параметры Интерполировать стиль и Предпро-
смотр, в зависимости от расстояния между кривыми задайте количество шагов интерполяции, нажмите кнопки Применить и Закрыть. Заблокируйте для изменения слой. Вы должны были получить в этом слое подобный рисунок (кривизна линий у всех различна и цвет обводки светлый):
Создайте новый слой «Цветы» выше и выберите его в списке. Включите инструмент Безье (Shift+F6), в панели параметров включите
382
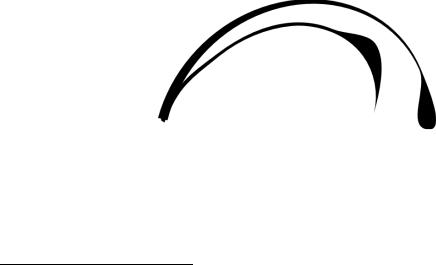
режим Рисовать кривую Спиро134, Форма: Угасание. Установите первый узел внутри левого нижнего угла прямоугольника, остальные несколько узлов разместите над левой половиной прямоугольника аналогично созданию кривых Безье – нажать-удерживать-перемещать, завершите кривую двойным щелчком. Из корня кривой нарисуйте еще пару кривых, несколько кривых нарисуйте как ветки от базовых кривых. В качестве веток можно также использовать кривые Безье с формой Угасание. Для изменения толщины корня главной ветви (начала кривой) откройте окно
Контур/ Редактор контурных эффектов (Shift+Ctrl+7), выделите кривую и в поле Ширина окна редактора контурных эффектов введите число 2. Часть кривых скопируйте (Ctrl+D) и переместите в другое положение, причём объекты можно разворачивать зеркально горизонтально
(h) и вертикально (v). Одну из кривых преобразуйте в контур (Shift+Ctrl+C), инструментом Форма (F2) оттяните узел, расположенный недалеко от кончика ветки в сторону, получив таким образом остроконечный лист. Преобразуйте другую кривую в контур (Shift+Ctrl+C), инструментом Форма (F2) выделите узел кончика и сделайте его симметричным командой панели параметров, он примет форму капли (толщину капли можно регулировать рычагами конечного узла).
Создайте ещё два вида листьев: у инструмента Безье выберите первый режим Рисовать последовательность прямых отрезков, а
Форму: нет. Создайте замкнутый контур из четырёх узлов, напоминающий стрелку, как показано на рисунке ниже, инструментом Форма (F2)
134 Клотоида или Спираль Корню – кривая, ровная, без «горбов», у которой кривизна изменяется линейно как функция длины дуги. Она используется как переходная дуга в дорожном строительстве. Когда участок дороги имеет форму клотоиды, руль поворачивается равномерно. Такая форма дороги позволяет преодолевать поворот без существенного снижения скорости.
383
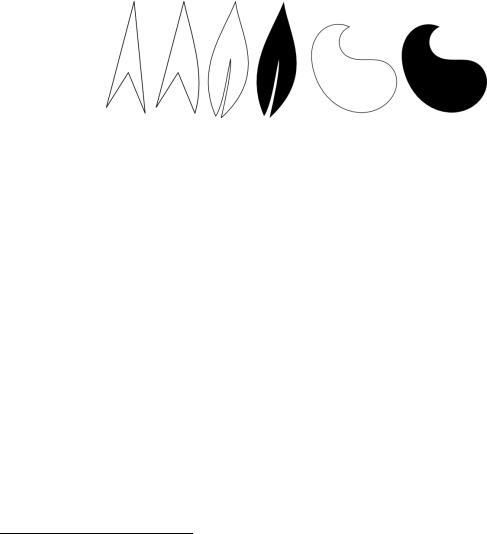
выделите все узлы и преобразуйте выделенные сегменты в кривые, затем изменяя кривизну и передвигая узлы, получите лист. Внутренний острый угол имеет рубленое остриё, выделите его узел, в окне Объект/ Заливка и обводка (Shift+Ctrl+F) на вкладке Стиль обводки выберите Соединение:
скруглённое. Задайте чёрную заливку и выключенную обводку. Режимом кривая Спиро инструмента Безье создайте второй замкнутый контур, показанный на рисунке ниже, для него также задайте чёрную заливку и выключенную обводку. Создайте копии, масштабируйте их, используйте зеркальные повороты, расставьте листья к ветвям135.
Выделите объекты слоя, задайте светлый цвет заливки, близкий цвету фона (песчаные и светло-кофейные тона).
Создайте бабочку: инструментом Безье, в режиме кривой Безье, без формы, создайте замкнутую фигуру из пяти узлов, как показано на рисунке ниже. Инструментом Форма (F2) преобразуйте все сегменты, кроме правого, в кривые, рычагами измените кривизну так, чтобы кривая стала похожа на крыло бабочки. Разместите внахлёст прямоугольник, с кнопкой Shift выделите с ним кривую, выполните команду Контур/ Разность (Ctrl+–). Создайте копию (Ctrl+D), зеркально отобразите по горизонтали (h), с помощью прилипания к контурам и узлам совместите два крыла так, чтобы они касались друг друга, командой Контур/Сумма (Ctrl++) объедините фигуры в бабочку. Создайте копии бабочек (используйте поворот и масштабирование), задайте разные светлую однотонную заливку или градиент бабочкам, расставьте их по полю. Заблокируйте слой136.
135См. видео-урок Inkscape Flourish (en.) http://www.youtube.com/watch?v=q8XORGTMjIs&
136См. урок Understanding Butterfly Technique (en.) http://inkscapetutorials.blogspot.de/2009/02/understanding-butterfly- technique.html
384
