
- •Введение
- •Лабораторная работа 1. Определение характеристик ПК
- •Лабораторная работа 2. Системы счисления
- •2.1. Генерация чисел для конвертирования
- •2.3. Двоичная запись
- •2.4. Логические операции над двоичными числами
- •2.5. Восьмеричная запись
- •2.6. Шестнадцатеричная запись
- •2.7. Троичная запись
- •Лабораторная работа 3. Исследование работы операционной системы Microsoft Windows
- •3.1. Проводник Windows, как средство управления файлами
- •3.1.1. Режимы отображения файлов и панелей
- •3.1.2. Просмотр параметров безопасности файлов и папок
- •3.1.3. Ассоциация типов файлов
- •3.1.4. Настройки корзины
- •3.2. Управление задачами
- •3.3. Системный журнал
- •3.4. Переменные окружения
- •3.5. Реестр
- •3.6. Служебные инструменты
- •3.6.1. Штатные инструменты
- •3.6.2. Полезные инструменты различных производителей
- •3.7. Получение снимков окна
- •Лабораторная работа 4. Команды консоли, сценарии
- •4.1. Консоль. Команды и их параметры
- •4.1.1. Загрузка и использование консоли, переключение режимов отображения
- •4.1.2. Получение справки о командах. Параметры команд
- •4.1.3. Системные устройства
- •4.1.4. Команды управления файлами и папками. Абсолютный и относительный путь
- •4.1.5. Маска имени
- •4.1.6. Ассоциация типов файлов командой консоли
- •4.1.7. Операторы использования потоков (создания конвейеров) ввода-вывода и объединения команд*
- •4.1.8. Файловые потоки NTFS*
- •4.2. Сценарии (командные или пакетные файлы)
- •4.3. Сценарии VBS
- •Лабораторная работа 5. Файловые менеджеры, архиваторы, антивирусы
- •5.1. Файловые менеджеры
- •5.1.1. Знакомство с файловыми менеджерами
- •5.1.2. Маски имён документов, группы типов файлов, запуск команд, ассоциации
- •5.1.3. Поиск файлов и папок
- •5.1.4. Управление файловыми операциями с помощью «горячих» клавиш
- •5.1.5. Построение структуры папок и файлов
- •5.1.6. Использование функций просмотра
- •5.1.7. Связи объектов NTFS
- •5.1.8. Подключаемые модули
- •5.2. Архиваторы
- •5.2.1. Знакомство с интерфейсом архиватора
- •5.2.2. Создание архива консольными командами архиватора
- •5.2.3. Создание архива встроенным системным архиватором ZIP
- •5.2.4. Создание архива с помощью оконных архиваторов
- •5.2.5. Сравнение степени сжатия для различных типов файлов и режимов сжатия
- •5.2.6. Создание самораспаковывающегося архива
- •5.2.7. Распаковка архивов архиваторами и файловым менеджером
- •5.2.8. Создание пакета установки на основе самораспаковывающегося архива
- •5.3. Антивирусы
- •Лабораторная работа 6. Сеть
- •6.1. Свойства сетевого соединения
- •6.1.1. Определение характеристик сетевых интерфейсов с помощью оконных инструментов
- •6.1.2. Определение характеристик сетевых интерфейсов с помощью консольных инструментов
- •6.2. Сетевые инструменты
- •6.3. Операции над IPv4-адресом
- •6.3.1. Определение адреса подсети и номера компьютера
- •6.3.2. Использование IP-адреса в различных формах
- •6.4. Сервисы сети интернет
- •6.4.1. Локальные ресурсы
- •6.4.2. Поисковые машины
- •6.4.3. Каталоги
- •6.4.4. Энциклопедии и справочники
- •6.4.5. Подключение к FTP-серверу
- •Лабораторная работа 7. Виртуальные машины
- •7.1. Подготовка к работе
- •7.2. Запуск Linux в качестве гостевой системы
- •7.3. Запуск Microsoft Windows XP в качестве гостевой системы
- •7.4. Подключение внешних ресурсов
- •7.5. Создание снимков виртуальной машины
- •7.6. Исследование сетевых настроек виртуальной машины Windows XP
- •7.7. Консольные команды управления ВМ
- •Лабораторная работа 8. Текстовый редактор. Основные операции с текстом
- •8.1. Папки пользователя для хранения документов
- •8.2. Шрифты
- •8.3. Microsoft Word
- •8.3.1. Интерфейс
- •8.3.2. Сочетания клавиш
- •8.3.3. Новый формат документов
- •8.3.4. Режимы просмотра документа
- •8.3.5. Настройка интерфейса и параметров документа
- •8.3.6. Создание титульной страницы
- •8.3.7. Создание титульной страницы из шаблона
- •8.3.8. Создание и настройка стилей документа
- •8.3.9. Вставка специальных символов
- •8.3.10. Создание списков
- •8.3.11. Работа с таблицами, составление расписания занятий
- •8.3.12. Создание документов с рисунками
- •8.4. LibreOffice Writer
- •8.4.1. Интерфейс
- •8.4.2. Настройка параметров документа
- •8.4.3. Сочетания клавиш
- •8.4.4. Формат документов
- •8.4.5. Создание титульной страницы
- •8.4.6. Создание титульной страницы из шаблона
- •8.4.7. Создание и настройка стилей документа
- •8.4.8. Вставка специальных символов
- •8.4.9. Создание списков
- •8.4.10. Работа с таблицами, составление расписания занятий
- •8.4.11. Создание документов с рисунками
- •Лабораторная работа 9. Текстовый редактор. Вставка формул. Элементы автоматизации
- •9.1. Подготовка к набору технического документа
- •9.2. Набор технического документа
- •9.3. Вставка математических формул
- •9.3.1. Редактор формул MathType для Microsoft Word
- •9.3.2. Встроенный редактор формул Microsoft Word
- •9.3.3. Редактор формул LibreOffice Math
- •9.4. Вставка химических формул
- •9.5. Средства автоматизации и вёрстки MS Word
- •9.5.1. Вставка надписей
- •9.5.2. Нумерация страниц
- •9.5.3. Использование сноски
- •9.5.4. Вставка ссылок на литературные источники
- •9.5.5. Нумерация объектов
- •9.5.6. Построение оглавления
- •9.5.7. Выбор языка для автоматической коррекции текста
- •9.5.8. Ошибки правописания
- •9.5.9. Автозамена
- •9.5.10. Создание календаря
- •9.5.11. Создание рекламного буклета
- •9.5.12. Вставка большой иллюстрации или схемы
- •9.5.13. Разделы
- •9.5.14. Вставка программы VBA, запись и исполнение макросов
- •9.5.15. Программа VBA выравнивание объектов в строке по вертикали
- •9.6. Средства автоматизации и вёрстки LiO Writer
- •9.6.1. Вставка врезки
- •9.6.2. Разрывы текста, разделы
- •9.6.3. Поля, нумерация объектов
- •9.6.4. Нумерация страниц
- •9.6.5. Cноски и примечания
- •9.6.6. Вставка ссылок на литературные источники
- •9.6.7. Построение оглавления
- •9.6.8. Выбор языка для автоматической коррекции текста
- •9.6.9. Ошибки правописания
- •9.6.10. Автозамена и автотекст
- •9.6.11. Создание рекламного буклета
- •9.6.12. Вставка большой иллюстрации или схемы
- •9.6.13. Запись и исполнение макросов
- •9.6.14. Проверка межплатформенной совместимости
- •9.7. Печать брошюры
- •Лабораторная работа 10. Электронные таблицы
- •10.1. Microsoft Excel
- •10.1.1. Интерфейс программы, адресация ячеек
- •10.1.2. Запись данных и формул, адресация, форматирование
- •10.1.3. Примечания
- •10.1.4. Сложные формулы, функции, диапазоны ячеек
- •10.1.5. Фильтрация данных
- •10.1.6. Графическое представление данных
- •10.1.7. Подбор параметра
- •10.2. LibreOffice Calc
- •10.2.1. Интерфейс программы, адресация ячеек
- •10.2.2. Запись данных и формул, адресация, форматирование
- •10.2.3. Примечания
- •10.2.4. Сложные формулы, функции, диапазоны ячеек
- •10.2.5. Фильтрация данных
- •10.2.6. Графическое представление данных
- •10.2.7. Подбор параметра
- •Лабораторная работа 11. Основные операции в пакете инженерных вычислений
- •11.1. PTC Mathcad
- •11.1.1. Интерфейс Mathcad
- •11.1.2. Операции с блоками, имена переменных, формат вывода
- •11.1.3. Единицы измерения
- •11.1.4. Дискретные переменные, массивы
- •11.1.5. Файлы данных
- •11.1.6. Функции
- •11.1.7. Графики
- •11.2. SMath Studio
- •11.2.1. Интерфейс SMath Studio
- •11.2.2. Редактирование
- •11.2.3. Идентификаторы, формат вывода
- •11.2.4. Оптимизация вычислений
- •11.2.5. Функции
- •11.2.6. Единицы измерения
- •11.2.7. Дискретные переменные, массивы
- •11.2.8. Файлы данных
- •11.2.9. Графики
- •Лабораторная работа 12. Инженерные вычисления
- •12.1. PTC Mathcad
- •12.1.1. Поиск корней
- •12.1.2. Решение систем уравнений
- •Системы линейных алгебраических уравнений
- •Использование блока Given/Find для решения систем уравнений
- •12.1.3. Символьные вычисления
- •Оптимизация вычислений
- •Аналитические преобразования
- •Символьные преобразования с ключевым словом
- •Тандемы операторов
- •Поиск экстремума
- •12.1.4. Условный оператор
- •12.1.5. Программирование
- •12.1.6. Компоненты
- •Вставка рисунка
- •Вставка таблицы
- •Использование элементов управления
- •12.1.7. Решение технических задач
- •Решение обратной задачи с использованием функции root()
- •12.2. SMath Studio
- •12.2.1. Поиск корней
- •12.2.2. Решение систем уравнений, функция roots( )
- •12.2.3. Символьные вычисления
- •12.2.4. Строковые операции
- •12.2.5. Программирование
- •12.2.6. Поиск экстремума
- •12.2.7. Вставка рисунка
- •12.2.8. Решение технических задач
- •Решение обратной задачи с использованием функции solve()
- •Лабораторная работа 13. Схемы и презентации
- •13.1. Построение схем в Microsoft Visio
- •13.1.2. Операции с фигурами
- •13.1.3. Соединительные линии
- •13.1.4. Вставка текста
- •13.1.5. Вставка графических элементов
- •13.1.6. Вставка диаграмм
- •13.1.7. Слои
- •13.1.8. Построение блок-схемы алгоритма программы
- •13.1.9. Составление плана помещения
- •13.1.10. Построение технологической схемы
- •13.1.11. Построение электротехнической схемы
- •13.1.12. Создание собственных фигур
- •13.2. Создание схем в LibreOffice Draw
- •13.3. Создание презентаций
- •13.3.1. Microsoft PowerPoint
- •13.3.2. LibreOffice Impress
- •Лабораторная работа 14. Графика. Машинная обработка текстов и изображений
- •14.1. Растровая графика. Обработка фотографий. GIMP
- •14.2. Векторная графика. Inkscape
- •14.2.1. Создание визитной карточки
- •14.2.2. Создание схем
- •14.2.3. Абстракции
- •14.2.4. Создание этикетки
- •14.2.5. Создание календаря
- •14.3. Программы синтеза изображений. Фоторобот
- •14.4. Сканирование
- •14.4.1. Сканирование фотографий
- •14.4.2. Сканирование и векторизация чертежей
- •14.4.3. Сканирование и распознавание текста
- •14.5. Автоматический перевод текста
- •Лабораторная работа 15. 3D графика и мультимедиа
- •15.1. Характеристики медиафайлов
- •15.1.1. Основные характеристики
- •15.1.2. Определение характеристик с помощью MediaInfo
- •15.2. Преобразование файлов в другой формат
- •15.2.1. Кодирование аудио
- •15.2.2. Кодирование видео
- •Литература
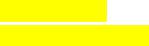
фон накладывается слой с красным объектом 40% прозрачности, значит в итоге получится сиреневый объект, у которого 40% синего и 60% красного цвета (40% прозрачности – это 60% непрозрачности). Слои используются для редактирования отдельных объектов без повреждения остальных, для помещения в изображение надписей и т.д. Слои могут быть видимы и невидимы, сцеплены между собой. Сцепленные слои редактируются одновременно. Направляющие линии и сетка располагаются на служебном слое, который не выводится на печать.
Выделение – замкнутая часть или набор таких замкнутых частей изображения, в области которых выполняются большинство (но не все) операций. При загрузке фотографии выделяется вся фотография. В редакторе GIMP представлено несколько инструментов выделения, результат выделения отображается сверху изображения в виде бегущего пунктирного контура. Реализация выделения в GIMP в виде канала позволяет задать уровень выделения для любой точки (0 – не выделена, 255 – полностью выделена, промежуточные значения отражают степень выделения), что позволяет создавать сглаженные переходы между областями. Пунктирный контур выделения даёт лишь информацию о конфигурации области. Для получения информации о выделении по точкам можно включить режим Быстрая маска (кнопка в левом нижнем углу окна изображения снизу линейки или команда Выделение/ Переклю-
чить быструю маску Shift+Q).
14.2. ВЕКТОРНАЯ ГРАФИКА. INKSCAPE
Векторная графика – способ представления объектов и изображений в компьютерной графике, основанный на использовании элементарных геометрических объектов, таких как точки, линии, сплайны и многоугольники. Объекты векторной графики являются графическими изображениями математических функций. Термин используется в противоположность к растровой графике, которая представляет изображение как матрицу фиксированного размера, состоящую из точек (пикселей) со своими геометрическими параметрами. [1]
!Применение !Обзор редакторов
369

Найдите в главном меню и запустите Inkscape128 – открытый (бесплатный) редактор векторной графики для платформ Windows и Linux, функционально схожий с Illustrator, Freehand, CorelDraw или Xara X и использующий стандарт W3C под названием Scalable Vector Graphics (SVG). В программе поддерживаются такие возможности SVG как фигуры, контуры, текст, маркеры, клоны, альфа-канал, трансформации, градиенты, текстуры и группировка. Inkscape также поддерживает метаданные Creative Commons, правку узлов, слои, сложные операции с контурами, векторизацию растровой графики, текст по контуру, завёрстанный в фигуру текст, редактирование XML-данных напрямую и многое другое. Он импортирует файлы в таких форматах как JPEG, PNG, TIFF и другие, и экспортирует файлы в формате PNG, равно как и в некоторых векторных форматах.
Основной целью проекта Inkscape является создание мощного и удобного инструмента для рисования, полностью совместимого со стандартами XML, SVG и CSS. Мы также успешно развиваем сообщества пользователей и разработчиков.
14.2.1. Создание визитной карточки
Далее описан процесс создания простого макета бизнес-карточки (визитки) для печати на домашнем (желательно цветном) принтере для резки вручную. Создание макета для печати в типографии накладывает дополнительные требования – использование цветовой модели CMYK, размер визитки с учетом вылетов под обрезку должен составлять 9454 мм, отступ внутри поля визитки от линии реза объектов – 3 мм, текст должен быть преобразован в кривые и все объекты карточки сгруппированы, а рамка визитки – скрыта.
Окно Inkscape имеет стандартный интерфейс с меню и панелями инструментов. Панель параметров инструментов расположена сверху (меняет содержание в зависимости от активного инструмента), панель команд (также её называют стандартной панелью) расположена сверху или на широких мониторах справа (регулируется командами Вид/По умолчанию или Широкий), панель параметров прилипания расположена
128 http://inkscape.org/
370
справа, панели Образцы цветов и Строка состояния расположены снизу. Вокруг рабочего листа отображаются линейки (видимость переключается в меню Вид/Показать или скрыть/Линейки, Ctrl+R) и полосы прокрутки
(Ctrl+B). Координаты в SVG (на линейке) начинаются в нижнем левом
углу как принято в декартовой системе координат. Также могут быть отображены Вид/Сетка # и Вид/Направляющие |. Команда Вид/
Отображение переключает режимы режимах Обычное и Каркас (все фигуры отображаются линиями без заливки).
Создаваемые и изменяемые объекты могут прилипать к направляющим, сетке и другим объектам (включается на панели параметров прилипания). Направляющие можно создать, перетягивая область линейки в область редактирования. Параметры направляющих и сетки задаются в окне Файл/Свойства документа (Shift+Ctrl+D). Для создания схем удобно использовать сетку, аналогичную тетрадной, по 5 мм.
В новом документе проверьте и установите свойства командой
Файл/Свойства документа (Shift+Ctrl+D), на вкладке Страница – Единица измерения: мм, Размер страницы: A4, Ориентация: Альбом (в
портретной ориентации помещается 2 5=10, а в альбомной 43=12 карточек). Закройте окно.
Слева в панели инструментов выберите инструмент  Рисовать прямоугольники и квадраты (F4, r), нарисуйте произвольный прямоугольник – контур визитки, по которому позже можно будет разрезать вручную лист, вверху в панели параметров задайте ширину 90 мм и высоту 50 мм (этот размер соответствует стандартной бизнескарточке – визитке). Перемещайтесь между полями с помощью мыши или клавишей Tab. Подтвердите окончание задания свойств клавишей Enter. Если прямоугольник имеет заливку, нажмите левой кнопки мыши на ячейке с крестиком в палитре цветов (нажатие с клавишей Shift меняет цвет контура, буксировка ячейки цвета в статусной строке позволяет плавно менять цвет). Измените толщину контура в окне Объект/Заливка и обводка (
Рисовать прямоугольники и квадраты (F4, r), нарисуйте произвольный прямоугольник – контур визитки, по которому позже можно будет разрезать вручную лист, вверху в панели параметров задайте ширину 90 мм и высоту 50 мм (этот размер соответствует стандартной бизнескарточке – визитке). Перемещайтесь между полями с помощью мыши или клавишей Tab. Подтвердите окончание задания свойств клавишей Enter. Если прямоугольник имеет заливку, нажмите левой кнопки мыши на ячейке с крестиком в палитре цветов (нажатие с клавишей Shift меняет цвет контура, буксировка ячейки цвета в статусной строке позволяет плавно менять цвет). Измените толщину контура в окне Объект/Заливка и обводка ( , Shift+Ctrl+F) на вкладке Стиль обводки – Толщина 0,1 мм
, Shift+Ctrl+F) на вкладке Стиль обводки – Толщина 0,1 мм
(сверните затем окно кнопкой Свернуть в заголовке окна).
Колесо мыши прокручивает лист вверх-вниз, при нажатой клавише Shift – влево-вправо, при нажатой клавише Ctrl – масштабирует. Масштабировать также можно командами Вид/Масштаб (+, –, 1, 5) или
371

инструментом  Увеличивать или уменьшать отображение документа
Увеличивать или уменьшать отображение документа
(F3, z; нажатие на документе мышью с клавишей Shift уменьшает).
На экране должен появиться прямоугольник, который выделен и имеет квадратные маркеры масштабирования и круглые маркеры
скругления углов. При включенном инструменте  Выделять и трансформировать объекты (F1, s, пробел – далее по тексту для краткости Указатель) отображаются маркеры изменения размера, передвигая которые можно изменять геометрические размеры объекта. Передвижение маркера при нажатой клавише Shift масштабирует объект пропорционально центра во все стороны. При нажатии на объект инструментом Указатель, маркеры обратимо меняют вид, и включается режим вращения и скоса. При нажатой клавише Ctrl вращение производится на 15°.
Выделять и трансформировать объекты (F1, s, пробел – далее по тексту для краткости Указатель) отображаются маркеры изменения размера, передвигая которые можно изменять геометрические размеры объекта. Передвижение маркера при нажатой клавише Shift масштабирует объект пропорционально центра во все стороны. При нажатии на объект инструментом Указатель, маркеры обратимо меняют вид, и включается режим вращения и скоса. При нажатой клавише Ctrl вращение производится на 15°.
Выполните команду Файл/Импортировать (Ctrl+I, или нажмите кнопку  в панели команд), в окне выбора загрузки изображения установите режим отображения эскизов (крупные значки в Windows 7), выберите и вставьте небольшое изображение (желательно вашу фотографию без фона, эмблему учреждения), которое будет играть роль логотипа. Поместите логотип в левом верхнем углу визитки и отмасштабируйте его, чтобы он занимал не более четверти визитки. Если логотип не доступен локально, то его обычно можно взять с веб-страницы организации. Для визитных карточек, открыток и презентаций также можно воспользоваться изображениями публичных галерей. Популярной галереей SVG изображений является Open Clip Art Library129, список галерей можно найти на странице Galleries130 вики сайта Inkscape.
в панели команд), в окне выбора загрузки изображения установите режим отображения эскизов (крупные значки в Windows 7), выберите и вставьте небольшое изображение (желательно вашу фотографию без фона, эмблему учреждения), которое будет играть роль логотипа. Поместите логотип в левом верхнем углу визитки и отмасштабируйте его, чтобы он занимал не более четверти визитки. Если логотип не доступен локально, то его обычно можно взять с веб-страницы организации. Для визитных карточек, открыток и презентаций также можно воспользоваться изображениями публичных галерей. Популярной галереей SVG изображений является Open Clip Art Library129, список галерей можно найти на странице Galleries130 вики сайта Inkscape.
В панели инструментов выберите Лупу (F3, z), обведите карточку, масштаб будет приведён к максимальному заполнению объектом рабочей области.
Выберите инструмент  Создавать и править текстовые объекты
Создавать и править текстовые объекты
(F8, t; далее для краткости Текст). В панели параметров задайте размер шрифта – 8. Поместите курсор мыши по центру свободного пространства справа от логотипа, нажмите левой кнопкой мыши для появления курсора
129http://openclipart.org/
130http://wiki.inkscape.org/wiki/index.php/Galleries
372
ввода текста. Установите выравнивание по центру инструментом панели параметров – Выключка по центру. В верхних строчках обычно вводится информация об организации. Введите следующий текст:
Национальный технический университет «Харьковский политехнический институт»
Переход на новую строку осуществляется клавишей Enter. Завершение ввода с выделением текстового объекта производится выбором инструмента Указатель (F1). Выберите снова инструмент Текст, поместите курсор ниже названия организации. Включите выравнивание по центру. Заглавными буквами введите свою фамилию, в следующей строке прописными с заглавной буквы полностью имя и отчество, а в третьей строке (обычно вводится должность) введите слово студент. Выделите фамилию, имя и отчество, увеличьте размер символов таким образом, чтобы этот текст занимал всё пространство между логотипом и краем рамки.
Отчеркните информацию адреса от верхней части сплошной тонкой
линией 0,1 мм, для этого выберите инструмент  Рисовать произвольные контуры (F6, p). Поместите курсор мыши ниже текста у левой границы, нажмите левую кнопку, не удерживая кнопку, но при нажатой Ctrl (обеспечивает проведение вертикальных или горизонтальных линий), переместите курсор к правой границе, где укажите точку завершения линии нажатием левой кнопки мыши. Выровняйте линию горизонтально по центру рамки. Для этого при уже выделенной линии, добавьте в выделение рамку, выбрав её мышью инструментом Указатель при нажатой клавише Shift. Выравнивание производится по последнему выделенному объекту. Вызовите команду
Рисовать произвольные контуры (F6, p). Поместите курсор мыши ниже текста у левой границы, нажмите левую кнопку, не удерживая кнопку, но при нажатой Ctrl (обеспечивает проведение вертикальных или горизонтальных линий), переместите курсор к правой границе, где укажите точку завершения линии нажатием левой кнопки мыши. Выровняйте линию горизонтально по центру рамки. Для этого при уже выделенной линии, добавьте в выделение рамку, выбрав её мышью инструментом Указатель при нажатой клавише Shift. Выравнивание производится по последнему выделенному объекту. Вызовите команду  Объект/Выровнять и расставить (Shift+Ctrl+A), нажмите кнопку Центрировать на вертикальной оси
Объект/Выровнять и расставить (Shift+Ctrl+A), нажмите кнопку Центрировать на вертикальной оси
(ориентир: выделение).
Выберите инструмент Текст (F8, t), поместите курсор ввода ниже линии у левой границы рамки, введите адрес института и телефон деканата ИТ-факультета:
61002. Украина, Харьков, Фрунзе 21
тел. (+38057) 7076214
Одна визитка готова. Ряд пакетов имеют инструменты автоматического распределения копий при печати на листе бумаги. Вам
373
