
- •Введение
- •Лабораторная работа 1. Определение характеристик ПК
- •Лабораторная работа 2. Системы счисления
- •2.1. Генерация чисел для конвертирования
- •2.3. Двоичная запись
- •2.4. Логические операции над двоичными числами
- •2.5. Восьмеричная запись
- •2.6. Шестнадцатеричная запись
- •2.7. Троичная запись
- •Лабораторная работа 3. Исследование работы операционной системы Microsoft Windows
- •3.1. Проводник Windows, как средство управления файлами
- •3.1.1. Режимы отображения файлов и панелей
- •3.1.2. Просмотр параметров безопасности файлов и папок
- •3.1.3. Ассоциация типов файлов
- •3.1.4. Настройки корзины
- •3.2. Управление задачами
- •3.3. Системный журнал
- •3.4. Переменные окружения
- •3.5. Реестр
- •3.6. Служебные инструменты
- •3.6.1. Штатные инструменты
- •3.6.2. Полезные инструменты различных производителей
- •3.7. Получение снимков окна
- •Лабораторная работа 4. Команды консоли, сценарии
- •4.1. Консоль. Команды и их параметры
- •4.1.1. Загрузка и использование консоли, переключение режимов отображения
- •4.1.2. Получение справки о командах. Параметры команд
- •4.1.3. Системные устройства
- •4.1.4. Команды управления файлами и папками. Абсолютный и относительный путь
- •4.1.5. Маска имени
- •4.1.6. Ассоциация типов файлов командой консоли
- •4.1.7. Операторы использования потоков (создания конвейеров) ввода-вывода и объединения команд*
- •4.1.8. Файловые потоки NTFS*
- •4.2. Сценарии (командные или пакетные файлы)
- •4.3. Сценарии VBS
- •Лабораторная работа 5. Файловые менеджеры, архиваторы, антивирусы
- •5.1. Файловые менеджеры
- •5.1.1. Знакомство с файловыми менеджерами
- •5.1.2. Маски имён документов, группы типов файлов, запуск команд, ассоциации
- •5.1.3. Поиск файлов и папок
- •5.1.4. Управление файловыми операциями с помощью «горячих» клавиш
- •5.1.5. Построение структуры папок и файлов
- •5.1.6. Использование функций просмотра
- •5.1.7. Связи объектов NTFS
- •5.1.8. Подключаемые модули
- •5.2. Архиваторы
- •5.2.1. Знакомство с интерфейсом архиватора
- •5.2.2. Создание архива консольными командами архиватора
- •5.2.3. Создание архива встроенным системным архиватором ZIP
- •5.2.4. Создание архива с помощью оконных архиваторов
- •5.2.5. Сравнение степени сжатия для различных типов файлов и режимов сжатия
- •5.2.6. Создание самораспаковывающегося архива
- •5.2.7. Распаковка архивов архиваторами и файловым менеджером
- •5.2.8. Создание пакета установки на основе самораспаковывающегося архива
- •5.3. Антивирусы
- •Лабораторная работа 6. Сеть
- •6.1. Свойства сетевого соединения
- •6.1.1. Определение характеристик сетевых интерфейсов с помощью оконных инструментов
- •6.1.2. Определение характеристик сетевых интерфейсов с помощью консольных инструментов
- •6.2. Сетевые инструменты
- •6.3. Операции над IPv4-адресом
- •6.3.1. Определение адреса подсети и номера компьютера
- •6.3.2. Использование IP-адреса в различных формах
- •6.4. Сервисы сети интернет
- •6.4.1. Локальные ресурсы
- •6.4.2. Поисковые машины
- •6.4.3. Каталоги
- •6.4.4. Энциклопедии и справочники
- •6.4.5. Подключение к FTP-серверу
- •Лабораторная работа 7. Виртуальные машины
- •7.1. Подготовка к работе
- •7.2. Запуск Linux в качестве гостевой системы
- •7.3. Запуск Microsoft Windows XP в качестве гостевой системы
- •7.4. Подключение внешних ресурсов
- •7.5. Создание снимков виртуальной машины
- •7.6. Исследование сетевых настроек виртуальной машины Windows XP
- •7.7. Консольные команды управления ВМ
- •Лабораторная работа 8. Текстовый редактор. Основные операции с текстом
- •8.1. Папки пользователя для хранения документов
- •8.2. Шрифты
- •8.3. Microsoft Word
- •8.3.1. Интерфейс
- •8.3.2. Сочетания клавиш
- •8.3.3. Новый формат документов
- •8.3.4. Режимы просмотра документа
- •8.3.5. Настройка интерфейса и параметров документа
- •8.3.6. Создание титульной страницы
- •8.3.7. Создание титульной страницы из шаблона
- •8.3.8. Создание и настройка стилей документа
- •8.3.9. Вставка специальных символов
- •8.3.10. Создание списков
- •8.3.11. Работа с таблицами, составление расписания занятий
- •8.3.12. Создание документов с рисунками
- •8.4. LibreOffice Writer
- •8.4.1. Интерфейс
- •8.4.2. Настройка параметров документа
- •8.4.3. Сочетания клавиш
- •8.4.4. Формат документов
- •8.4.5. Создание титульной страницы
- •8.4.6. Создание титульной страницы из шаблона
- •8.4.7. Создание и настройка стилей документа
- •8.4.8. Вставка специальных символов
- •8.4.9. Создание списков
- •8.4.10. Работа с таблицами, составление расписания занятий
- •8.4.11. Создание документов с рисунками
- •Лабораторная работа 9. Текстовый редактор. Вставка формул. Элементы автоматизации
- •9.1. Подготовка к набору технического документа
- •9.2. Набор технического документа
- •9.3. Вставка математических формул
- •9.3.1. Редактор формул MathType для Microsoft Word
- •9.3.2. Встроенный редактор формул Microsoft Word
- •9.3.3. Редактор формул LibreOffice Math
- •9.4. Вставка химических формул
- •9.5. Средства автоматизации и вёрстки MS Word
- •9.5.1. Вставка надписей
- •9.5.2. Нумерация страниц
- •9.5.3. Использование сноски
- •9.5.4. Вставка ссылок на литературные источники
- •9.5.5. Нумерация объектов
- •9.5.6. Построение оглавления
- •9.5.7. Выбор языка для автоматической коррекции текста
- •9.5.8. Ошибки правописания
- •9.5.9. Автозамена
- •9.5.10. Создание календаря
- •9.5.11. Создание рекламного буклета
- •9.5.12. Вставка большой иллюстрации или схемы
- •9.5.13. Разделы
- •9.5.14. Вставка программы VBA, запись и исполнение макросов
- •9.5.15. Программа VBA выравнивание объектов в строке по вертикали
- •9.6. Средства автоматизации и вёрстки LiO Writer
- •9.6.1. Вставка врезки
- •9.6.2. Разрывы текста, разделы
- •9.6.3. Поля, нумерация объектов
- •9.6.4. Нумерация страниц
- •9.6.5. Cноски и примечания
- •9.6.6. Вставка ссылок на литературные источники
- •9.6.7. Построение оглавления
- •9.6.8. Выбор языка для автоматической коррекции текста
- •9.6.9. Ошибки правописания
- •9.6.10. Автозамена и автотекст
- •9.6.11. Создание рекламного буклета
- •9.6.12. Вставка большой иллюстрации или схемы
- •9.6.13. Запись и исполнение макросов
- •9.6.14. Проверка межплатформенной совместимости
- •9.7. Печать брошюры
- •Лабораторная работа 10. Электронные таблицы
- •10.1. Microsoft Excel
- •10.1.1. Интерфейс программы, адресация ячеек
- •10.1.2. Запись данных и формул, адресация, форматирование
- •10.1.3. Примечания
- •10.1.4. Сложные формулы, функции, диапазоны ячеек
- •10.1.5. Фильтрация данных
- •10.1.6. Графическое представление данных
- •10.1.7. Подбор параметра
- •10.2. LibreOffice Calc
- •10.2.1. Интерфейс программы, адресация ячеек
- •10.2.2. Запись данных и формул, адресация, форматирование
- •10.2.3. Примечания
- •10.2.4. Сложные формулы, функции, диапазоны ячеек
- •10.2.5. Фильтрация данных
- •10.2.6. Графическое представление данных
- •10.2.7. Подбор параметра
- •Лабораторная работа 11. Основные операции в пакете инженерных вычислений
- •11.1. PTC Mathcad
- •11.1.1. Интерфейс Mathcad
- •11.1.2. Операции с блоками, имена переменных, формат вывода
- •11.1.3. Единицы измерения
- •11.1.4. Дискретные переменные, массивы
- •11.1.5. Файлы данных
- •11.1.6. Функции
- •11.1.7. Графики
- •11.2. SMath Studio
- •11.2.1. Интерфейс SMath Studio
- •11.2.2. Редактирование
- •11.2.3. Идентификаторы, формат вывода
- •11.2.4. Оптимизация вычислений
- •11.2.5. Функции
- •11.2.6. Единицы измерения
- •11.2.7. Дискретные переменные, массивы
- •11.2.8. Файлы данных
- •11.2.9. Графики
- •Лабораторная работа 12. Инженерные вычисления
- •12.1. PTC Mathcad
- •12.1.1. Поиск корней
- •12.1.2. Решение систем уравнений
- •Системы линейных алгебраических уравнений
- •Использование блока Given/Find для решения систем уравнений
- •12.1.3. Символьные вычисления
- •Оптимизация вычислений
- •Аналитические преобразования
- •Символьные преобразования с ключевым словом
- •Тандемы операторов
- •Поиск экстремума
- •12.1.4. Условный оператор
- •12.1.5. Программирование
- •12.1.6. Компоненты
- •Вставка рисунка
- •Вставка таблицы
- •Использование элементов управления
- •12.1.7. Решение технических задач
- •Решение обратной задачи с использованием функции root()
- •12.2. SMath Studio
- •12.2.1. Поиск корней
- •12.2.2. Решение систем уравнений, функция roots( )
- •12.2.3. Символьные вычисления
- •12.2.4. Строковые операции
- •12.2.5. Программирование
- •12.2.6. Поиск экстремума
- •12.2.7. Вставка рисунка
- •12.2.8. Решение технических задач
- •Решение обратной задачи с использованием функции solve()
- •Лабораторная работа 13. Схемы и презентации
- •13.1. Построение схем в Microsoft Visio
- •13.1.2. Операции с фигурами
- •13.1.3. Соединительные линии
- •13.1.4. Вставка текста
- •13.1.5. Вставка графических элементов
- •13.1.6. Вставка диаграмм
- •13.1.7. Слои
- •13.1.8. Построение блок-схемы алгоритма программы
- •13.1.9. Составление плана помещения
- •13.1.10. Построение технологической схемы
- •13.1.11. Построение электротехнической схемы
- •13.1.12. Создание собственных фигур
- •13.2. Создание схем в LibreOffice Draw
- •13.3. Создание презентаций
- •13.3.1. Microsoft PowerPoint
- •13.3.2. LibreOffice Impress
- •Лабораторная работа 14. Графика. Машинная обработка текстов и изображений
- •14.1. Растровая графика. Обработка фотографий. GIMP
- •14.2. Векторная графика. Inkscape
- •14.2.1. Создание визитной карточки
- •14.2.2. Создание схем
- •14.2.3. Абстракции
- •14.2.4. Создание этикетки
- •14.2.5. Создание календаря
- •14.3. Программы синтеза изображений. Фоторобот
- •14.4. Сканирование
- •14.4.1. Сканирование фотографий
- •14.4.2. Сканирование и векторизация чертежей
- •14.4.3. Сканирование и распознавание текста
- •14.5. Автоматический перевод текста
- •Лабораторная работа 15. 3D графика и мультимедиа
- •15.1. Характеристики медиафайлов
- •15.1.1. Основные характеристики
- •15.1.2. Определение характеристик с помощью MediaInfo
- •15.2. Преобразование файлов в другой формат
- •15.2.1. Кодирование аудио
- •15.2.2. Кодирование видео
- •Литература
Политехнический Институт». При нахождении курсора мыши на объекте появляется текст описания и подсказки.
Выделите все фигуры мышью, или, что удобнее, нажмите Ctrl+A, уменьшите схему приблизительно в два раза. Выделите все фигуры и удалите клавишей Del.
Часть фигур обладает особым поведением, управляемым растяжением (добавление фигурок людей), правой кнопкой мыши, перемещением желтого управляющего маркера.
Для добавления в панель фигур набора, не входящего в текущий, его выбирают в списке Дополнительные фигуры. Удалить набор из панели фигур можно командой контекстного меню Закрыть.
Для освобождения места рабочей области панель фигур можно свернуть (а при необходимости развернуть назад) кнопкой в правой части заголовка панели Фигуры.
13.1.3. Соединительные линии
Поместите в верхнюю часть листа документа по центру фигуру Процесс. Создайте ниже, на расстоянии, равном высоте фигуры (высвечивается красная линия размера), копию, перемещая вертикально вниз мышью с нажатыми клавишами Shift и Ctrl. После создания копии трижды используйте нажатие клавиш Ctrl+Y для повторения последней команды. Выберите команду Главная/ Соединительная линия (Ctrl+3).
При поднесении курсора мыши к фигуре, выделяются треугольники автосоединения, красным цветом выделяется вся фигура или точки соединения, между которыми можно создать связи. Если нажать и удерживать нажатой левую кнопку мыши, когда курсор в центре фигуры, затем переместить курсор на другую фигуру, Visio соединит фигуры ближайшим маршрутом. При явном соединении точек привязки, Visio проведёт линию, соединяющую эти точки, не пересекая другие фигуры. Соедините первый и второй объекты, используя треугольные маркеры. Соедините центральную нижнюю точку второго и центральную верхнюю точку четвёртого объекта, используя маркеры перемещения соединительной линии задайте огибание линией третьего объекта справа, на равном расстоянии от объектов. Соедините правую центральную точку первого объекта с правой центральной точкой третьего. Заметьте, что область
340
пересечения двух линий помечается дугой. Соедините четвёртый и пятый объекты, перетягивая линию от центра к центру, когда объекты помечаются красным. Соединительную линию можно выбрать мышью как объект, переместить, изменить размер. Выберите верхнюю соединительную линию. С помощью команды Главная/ Линия или командами контекстного меню разным соединительным линиям задайте разную толщину, цвет, скругление, кривизну, тип стрелок. Visio учитывает начало и конец линии в зависимости от того, в какой последовательности пользователь её создавал. При необходимости направление стрелок можно изменить. Вызовите команду Главная/ Указатель (Ctrl+1), обведите курсором при нажатой левой кнопке мыши (лассо) верхние два объекта (они выделятся цветом, также объекты можно выделять, удерживая клавиши Shift или Ctrl), сгруппируйте выделенные объекты командой контекстного меню Группировать (Ctrl+G, разгруппировать группу можно командой контекстного меню или клавишами Ctrl+Shift+U). В группе объекты «склеены», и перемещаются синхронно. Выделите нижние три объекта и выполните команду Вставка/ Контейнер/ Контейнер 3 или из контекстного меню Добавить в новый контейнер. Контейнер обычно используют для пояснения разных зон схемы. Контейнер похож на группу и может перемещаться с объектами внутри, но внутри контейнера объекты также могут перемещаться. Выделите четвёртый и пятый объекты и создайте вложенный контейнер 5. Соединительные линии можно привязывать к направляющим. Если в результате перемещений объектов, связанных соединительными линиями, линии получили много изгибов, то упростить вид линии можно командой контекстного меню линии (вызывается правой кнопкой мыши, когда курсор над линией) Восстановить соединительную линию.
13.1.4. Вставка текста
Команда Главная/ Текст (Ctrl+2) позволяет вставить текст на страницу. Если в качестве контейнера была выбрана фигура, Visio впишет текст в фигуру. Контейнер также выбирается двойным щелчком на объекте. Текст, привязанный к контейнеру, перемещается вместе с объектом. В режиме вставки текста можно очертить прямоугольный
341
блок, который будет контейнером текста. Тексту можно задавать параметры шрифта и выравнивания абзаца. Используя инструмент Текст замените заголовки контейнеров на Внешний и Внутренний. Вставьте текст «Первая», «Вторая» и т.д. внутрь фигур. Измените параметры шрифта и выравнивания. Вставьте текст вне фигур. Переименуйте первую страницу документа в «Объекты». Текст можно привязывать к соединительной линии. По умолчанию текст размещается в центре линии. Для исключения пересечения текста с линией, его можно сдвинуть маркером.
Для внесения пояснений к отдельным объектам используется выноска. Выделите фигуру, на вкладке Вставка в блоке Части схемы в списке кнопки Выноска выберите тип выноски, измените текст в ней. Если созданная выноска не связана с объектом, то связать можно, перемещая желтый маркер выноски на объект.
13.1.5. Вставка графических элементов
В документ Visio можно вставлять растровые изображения. Командой Вставка/Рисунок вставьте любой небольшой рисунок из сетевого хранилища (X:), измените размер рисунка. Для отображения части рисунка используется инструмент Формат/Обрезка.
Выберите команду Вставка/Картинка, откроется панель поиска и вставки картинки из наборов сервера Microsoft. В поле Искать введите слово «CD», выберите и переместите одно из изображений в документ. Повторите поиск для слова «монитор», перенесите одно изображение в документ.
13.1.6. Вставка диаграмм
В документ Visio можно вставить диаграмму, иллюстрирующую динамику данных. Это можно сделать двумя способами:
1.Командой Вставка/Диаграмма, которая создаёт и сохраняет в документе Visio книгу Excel с двумя листами, содержащими диаграмму и данные.
2.Вставкой через буфер обмена диаграммы из книги Excel. При этом способе данные остаются привязанными к внешнему файлу – книге Excel. Для изменения диаграммы необходимо изменить и сохранить
342
данные в Excel, а затем обновить документ в Visio.
При вставке диаграммы через буфер обмена из LibreOffice Calc, диаграмма вставляется в виде векторного изображения.
13.1.7. Слои
Как было сказано выше, слои помогают создавать сложные документы, в которых разделены различные направления одной схемы. Например, при построении плана этажа цеха, создаются слои для отображения оборудования, мебели, электрики, трубопроводов, путей подачи сырья и упаковки, плана эвакуации и т.д. Также могут существовать слои описания на различных языках. При необходимости редактирования слоя, остальные слои можно отключить, что исключит возможность изменения других слоёв. Для печати документа можно включить только один из слоёв описания для требуемого языка. Каждая страница документа может содержать собственный набор слоев.
Командой Главная/Слои/Свойства слоя откройте окно управления слоями. Нажмите кнопку Создать и введите имя нового слоя – Дополнительный. Нажмите кнопку OK. Выберите рисунки мышью, вызовите команду Главная/Слои/Назначить слою и поставьте в списке галочку у слоя Дополнительный. Откройте окно управления слоями, уберите галочку видимости у слоя Дополнительный, нажмите кнопку Применить. Восстановите видимость слоя Дополнительный, уберите видимость слоя Блок-схема. Восстановите видимость слоя Блок-схема, установите для всех слоёв галочку в поле Блокировка, нажмите кнопку OK. Все объекты листа должны быть заблокированы, их теперь нельзя изменить и переместить. Откройте окно управления слоями и отмените блокировку, установите слой Блок-схема активным. Активация слоя автоматически присваивает слою добавляемые объекты. Объекты могут быть присвоены нескольким слоям.
13.1.8. Построение блок-схемы алгоритма программы
Создайте новую страницу, назовите её «Блок-схема». Установите для неё книжную ориентацию (Конструктор/ Ориентация/ Книжная).
Прочитайте раздел справки «Создание простой блок-схемы». Повторите схему, приведённую далее (Рис. 13.1).
343
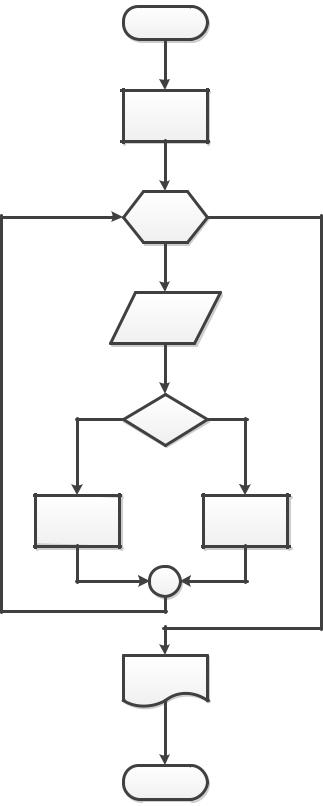
|
Начало |
|
S = 0 |
|
J =1, 5 |
|
X |
Да |
Нет |
|
X > 0 |
S = S + X2 |
S = S + 1/X |
|
S |
|
Конец |
Рисунок 13.1.Блок-схема |
|
344
