
- •Введение
- •Лабораторная работа 1. Определение характеристик ПК
- •Лабораторная работа 2. Системы счисления
- •2.1. Генерация чисел для конвертирования
- •2.3. Двоичная запись
- •2.4. Логические операции над двоичными числами
- •2.5. Восьмеричная запись
- •2.6. Шестнадцатеричная запись
- •2.7. Троичная запись
- •Лабораторная работа 3. Исследование работы операционной системы Microsoft Windows
- •3.1. Проводник Windows, как средство управления файлами
- •3.1.1. Режимы отображения файлов и панелей
- •3.1.2. Просмотр параметров безопасности файлов и папок
- •3.1.3. Ассоциация типов файлов
- •3.1.4. Настройки корзины
- •3.2. Управление задачами
- •3.3. Системный журнал
- •3.4. Переменные окружения
- •3.5. Реестр
- •3.6. Служебные инструменты
- •3.6.1. Штатные инструменты
- •3.6.2. Полезные инструменты различных производителей
- •3.7. Получение снимков окна
- •Лабораторная работа 4. Команды консоли, сценарии
- •4.1. Консоль. Команды и их параметры
- •4.1.1. Загрузка и использование консоли, переключение режимов отображения
- •4.1.2. Получение справки о командах. Параметры команд
- •4.1.3. Системные устройства
- •4.1.4. Команды управления файлами и папками. Абсолютный и относительный путь
- •4.1.5. Маска имени
- •4.1.6. Ассоциация типов файлов командой консоли
- •4.1.7. Операторы использования потоков (создания конвейеров) ввода-вывода и объединения команд*
- •4.1.8. Файловые потоки NTFS*
- •4.2. Сценарии (командные или пакетные файлы)
- •4.3. Сценарии VBS
- •Лабораторная работа 5. Файловые менеджеры, архиваторы, антивирусы
- •5.1. Файловые менеджеры
- •5.1.1. Знакомство с файловыми менеджерами
- •5.1.2. Маски имён документов, группы типов файлов, запуск команд, ассоциации
- •5.1.3. Поиск файлов и папок
- •5.1.4. Управление файловыми операциями с помощью «горячих» клавиш
- •5.1.5. Построение структуры папок и файлов
- •5.1.6. Использование функций просмотра
- •5.1.7. Связи объектов NTFS
- •5.1.8. Подключаемые модули
- •5.2. Архиваторы
- •5.2.1. Знакомство с интерфейсом архиватора
- •5.2.2. Создание архива консольными командами архиватора
- •5.2.3. Создание архива встроенным системным архиватором ZIP
- •5.2.4. Создание архива с помощью оконных архиваторов
- •5.2.5. Сравнение степени сжатия для различных типов файлов и режимов сжатия
- •5.2.6. Создание самораспаковывающегося архива
- •5.2.7. Распаковка архивов архиваторами и файловым менеджером
- •5.2.8. Создание пакета установки на основе самораспаковывающегося архива
- •5.3. Антивирусы
- •Лабораторная работа 6. Сеть
- •6.1. Свойства сетевого соединения
- •6.1.1. Определение характеристик сетевых интерфейсов с помощью оконных инструментов
- •6.1.2. Определение характеристик сетевых интерфейсов с помощью консольных инструментов
- •6.2. Сетевые инструменты
- •6.3. Операции над IPv4-адресом
- •6.3.1. Определение адреса подсети и номера компьютера
- •6.3.2. Использование IP-адреса в различных формах
- •6.4. Сервисы сети интернет
- •6.4.1. Локальные ресурсы
- •6.4.2. Поисковые машины
- •6.4.3. Каталоги
- •6.4.4. Энциклопедии и справочники
- •6.4.5. Подключение к FTP-серверу
- •Лабораторная работа 7. Виртуальные машины
- •7.1. Подготовка к работе
- •7.2. Запуск Linux в качестве гостевой системы
- •7.3. Запуск Microsoft Windows XP в качестве гостевой системы
- •7.4. Подключение внешних ресурсов
- •7.5. Создание снимков виртуальной машины
- •7.6. Исследование сетевых настроек виртуальной машины Windows XP
- •7.7. Консольные команды управления ВМ
- •Лабораторная работа 8. Текстовый редактор. Основные операции с текстом
- •8.1. Папки пользователя для хранения документов
- •8.2. Шрифты
- •8.3. Microsoft Word
- •8.3.1. Интерфейс
- •8.3.2. Сочетания клавиш
- •8.3.3. Новый формат документов
- •8.3.4. Режимы просмотра документа
- •8.3.5. Настройка интерфейса и параметров документа
- •8.3.6. Создание титульной страницы
- •8.3.7. Создание титульной страницы из шаблона
- •8.3.8. Создание и настройка стилей документа
- •8.3.9. Вставка специальных символов
- •8.3.10. Создание списков
- •8.3.11. Работа с таблицами, составление расписания занятий
- •8.3.12. Создание документов с рисунками
- •8.4. LibreOffice Writer
- •8.4.1. Интерфейс
- •8.4.2. Настройка параметров документа
- •8.4.3. Сочетания клавиш
- •8.4.4. Формат документов
- •8.4.5. Создание титульной страницы
- •8.4.6. Создание титульной страницы из шаблона
- •8.4.7. Создание и настройка стилей документа
- •8.4.8. Вставка специальных символов
- •8.4.9. Создание списков
- •8.4.10. Работа с таблицами, составление расписания занятий
- •8.4.11. Создание документов с рисунками
- •Лабораторная работа 9. Текстовый редактор. Вставка формул. Элементы автоматизации
- •9.1. Подготовка к набору технического документа
- •9.2. Набор технического документа
- •9.3. Вставка математических формул
- •9.3.1. Редактор формул MathType для Microsoft Word
- •9.3.2. Встроенный редактор формул Microsoft Word
- •9.3.3. Редактор формул LibreOffice Math
- •9.4. Вставка химических формул
- •9.5. Средства автоматизации и вёрстки MS Word
- •9.5.1. Вставка надписей
- •9.5.2. Нумерация страниц
- •9.5.3. Использование сноски
- •9.5.4. Вставка ссылок на литературные источники
- •9.5.5. Нумерация объектов
- •9.5.6. Построение оглавления
- •9.5.7. Выбор языка для автоматической коррекции текста
- •9.5.8. Ошибки правописания
- •9.5.9. Автозамена
- •9.5.10. Создание календаря
- •9.5.11. Создание рекламного буклета
- •9.5.12. Вставка большой иллюстрации или схемы
- •9.5.13. Разделы
- •9.5.14. Вставка программы VBA, запись и исполнение макросов
- •9.5.15. Программа VBA выравнивание объектов в строке по вертикали
- •9.6. Средства автоматизации и вёрстки LiO Writer
- •9.6.1. Вставка врезки
- •9.6.2. Разрывы текста, разделы
- •9.6.3. Поля, нумерация объектов
- •9.6.4. Нумерация страниц
- •9.6.5. Cноски и примечания
- •9.6.6. Вставка ссылок на литературные источники
- •9.6.7. Построение оглавления
- •9.6.8. Выбор языка для автоматической коррекции текста
- •9.6.9. Ошибки правописания
- •9.6.10. Автозамена и автотекст
- •9.6.11. Создание рекламного буклета
- •9.6.12. Вставка большой иллюстрации или схемы
- •9.6.13. Запись и исполнение макросов
- •9.6.14. Проверка межплатформенной совместимости
- •9.7. Печать брошюры
- •Лабораторная работа 10. Электронные таблицы
- •10.1. Microsoft Excel
- •10.1.1. Интерфейс программы, адресация ячеек
- •10.1.2. Запись данных и формул, адресация, форматирование
- •10.1.3. Примечания
- •10.1.4. Сложные формулы, функции, диапазоны ячеек
- •10.1.5. Фильтрация данных
- •10.1.6. Графическое представление данных
- •10.1.7. Подбор параметра
- •10.2. LibreOffice Calc
- •10.2.1. Интерфейс программы, адресация ячеек
- •10.2.2. Запись данных и формул, адресация, форматирование
- •10.2.3. Примечания
- •10.2.4. Сложные формулы, функции, диапазоны ячеек
- •10.2.5. Фильтрация данных
- •10.2.6. Графическое представление данных
- •10.2.7. Подбор параметра
- •Лабораторная работа 11. Основные операции в пакете инженерных вычислений
- •11.1. PTC Mathcad
- •11.1.1. Интерфейс Mathcad
- •11.1.2. Операции с блоками, имена переменных, формат вывода
- •11.1.3. Единицы измерения
- •11.1.4. Дискретные переменные, массивы
- •11.1.5. Файлы данных
- •11.1.6. Функции
- •11.1.7. Графики
- •11.2. SMath Studio
- •11.2.1. Интерфейс SMath Studio
- •11.2.2. Редактирование
- •11.2.3. Идентификаторы, формат вывода
- •11.2.4. Оптимизация вычислений
- •11.2.5. Функции
- •11.2.6. Единицы измерения
- •11.2.7. Дискретные переменные, массивы
- •11.2.8. Файлы данных
- •11.2.9. Графики
- •Лабораторная работа 12. Инженерные вычисления
- •12.1. PTC Mathcad
- •12.1.1. Поиск корней
- •12.1.2. Решение систем уравнений
- •Системы линейных алгебраических уравнений
- •Использование блока Given/Find для решения систем уравнений
- •12.1.3. Символьные вычисления
- •Оптимизация вычислений
- •Аналитические преобразования
- •Символьные преобразования с ключевым словом
- •Тандемы операторов
- •Поиск экстремума
- •12.1.4. Условный оператор
- •12.1.5. Программирование
- •12.1.6. Компоненты
- •Вставка рисунка
- •Вставка таблицы
- •Использование элементов управления
- •12.1.7. Решение технических задач
- •Решение обратной задачи с использованием функции root()
- •12.2. SMath Studio
- •12.2.1. Поиск корней
- •12.2.2. Решение систем уравнений, функция roots( )
- •12.2.3. Символьные вычисления
- •12.2.4. Строковые операции
- •12.2.5. Программирование
- •12.2.6. Поиск экстремума
- •12.2.7. Вставка рисунка
- •12.2.8. Решение технических задач
- •Решение обратной задачи с использованием функции solve()
- •Лабораторная работа 13. Схемы и презентации
- •13.1. Построение схем в Microsoft Visio
- •13.1.2. Операции с фигурами
- •13.1.3. Соединительные линии
- •13.1.4. Вставка текста
- •13.1.5. Вставка графических элементов
- •13.1.6. Вставка диаграмм
- •13.1.7. Слои
- •13.1.8. Построение блок-схемы алгоритма программы
- •13.1.9. Составление плана помещения
- •13.1.10. Построение технологической схемы
- •13.1.11. Построение электротехнической схемы
- •13.1.12. Создание собственных фигур
- •13.2. Создание схем в LibreOffice Draw
- •13.3. Создание презентаций
- •13.3.1. Microsoft PowerPoint
- •13.3.2. LibreOffice Impress
- •Лабораторная работа 14. Графика. Машинная обработка текстов и изображений
- •14.1. Растровая графика. Обработка фотографий. GIMP
- •14.2. Векторная графика. Inkscape
- •14.2.1. Создание визитной карточки
- •14.2.2. Создание схем
- •14.2.3. Абстракции
- •14.2.4. Создание этикетки
- •14.2.5. Создание календаря
- •14.3. Программы синтеза изображений. Фоторобот
- •14.4. Сканирование
- •14.4.1. Сканирование фотографий
- •14.4.2. Сканирование и векторизация чертежей
- •14.4.3. Сканирование и распознавание текста
- •14.5. Автоматический перевод текста
- •Лабораторная работа 15. 3D графика и мультимедиа
- •15.1. Характеристики медиафайлов
- •15.1.1. Основные характеристики
- •15.1.2. Определение характеристик с помощью MediaInfo
- •15.2. Преобразование файлов в другой формат
- •15.2.1. Кодирование аудио
- •15.2.2. Кодирование видео
- •Литература

9.3.3.Редактор формул LibreOffice Math
Всостав пакета LibreOffice входит редактор формул Math, который только создаёт вид формул в документе, но не вычисляет их.
Вкачестве дополнения к LibreOffice можно загрузить Dmaths77 – модуль расширения функциональности, добавляющий панели инструментов для работы с математическими документами, наборы макросов для автоматизации редактирования и другие возможности. Ещё одним полезным дополнением является TexMaths78 – модуль расширения, позволяющий редактировать формулы на языке LaTeX.
Формулы представляют собой объекты, которые можно удалять, перемещать, копировать… Для изменения уже существующей формулы дважды щелкните её мышью или вызовите контекстную команду Правка.
Поместите курсор в строке, в которой должна быть помещена формула, выберите стиль Формула. Нажмите клавишу Tab для перемещения курсора к центру строки, выполните команду Вставка/ Объект/Формула Math (или используйте кнопку на панели инструментов, размещение которой рассматривалось в предыдущей работе в разделе об интерфейсе, также этой операции можно назначить сочетание клавиш).
Вдокумент помещается блок отображения формулы, изменяется главная панель инструментов, на документе появляется панель Элементы, а под документом отображается окно Команды для ввода и редактирования формулы на языке Math. Панель Элементы разделена на две части. В верхней части находятся кнопки категорий структур, а в нижней отображается список вариантов шаблонов структур для выбранной категории. Между категориями и вариантами можно перемещаться с помощью Tab и Shift+Tab, выбрать текущую категорию или вариант можно с помощью Enter. При помещении курсора над кнопкой панели появляется подсказка. Если панель Элементы в процессе переключения задач была скрыта окном документа – нажмите на блок отображения формулы, панель должна появиться, если панель отключена – используйте меню Вид. Для переключениями между окнами и панелями используется клавиша F6. Основным средством редактирования является окно команд,
77http://extensions.libreoffice.org/extension-center/dmaths
78http://extensions.libreoffice.org/extension-center/texmaths-1
164
шаблоны панели инструментов вставляют шаблон команд, а формула в документе является интерпретацией команд и в процессе редактирования может служить лишь для указания мышью редактируемого блока. Интерпретация и отображение очень сложных формул может замедлять работу маломощных компьютеров, в этом случае рекомендуется в меню Вид отключить Автообновление экрана и обновлять вручную по мере необходимости клавишей F9.
Различные документы могут набираться шрифтом разного размера. Базовый размер символов формулы должен соответствовать размеру шрифта текста документа. Выполните команду Формат/Кегли, в поле Стандартный установите значение 14пт, остальные размеры заданы в процентах относительно базового и меняются автоматически. Обычные символы (имена переменных) вводятся с клавиатуры. Специальные символы, в том числе греческие, вводятся из каталога, который открывается кнопкой  или командой меню Сервис/Каталог. Каталог содержит два набора греческих символов – обычный и курсив (будьте внимательны, в формулы должны помещаться обычные греческие символы!), а также специальный набор символов, который может изменяться пользователем (кнопка каталога Изменить). При необходимости ввода символов без интерпретации, т.е. буквально, в том числе служебных, поместите их в двойные кавычки. Структуры формул оперируют блоками. Для группировки и помещения в блок сложных выражений используются фигурные скобки. Для отображения фигурных скобок в формуле используются специальные команды (или визуальный набор с помощью панели). Для набора формул рассмотрите два способа ввода – визуальный и текстовый, с помощью языка Math. Эти способы ввода формул можно комбинировать на ваше усмотрение. При визуальном способе редактирования формулы наиболее эффективно начинать с внешних структур, постепенно добавляя внутренние.
или командой меню Сервис/Каталог. Каталог содержит два набора греческих символов – обычный и курсив (будьте внимательны, в формулы должны помещаться обычные греческие символы!), а также специальный набор символов, который может изменяться пользователем (кнопка каталога Изменить). При необходимости ввода символов без интерпретации, т.е. буквально, в том числе служебных, поместите их в двойные кавычки. Структуры формул оперируют блоками. Для группировки и помещения в блок сложных выражений используются фигурные скобки. Для отображения фигурных скобок в формуле используются специальные команды (или визуальный набор с помощью панели). Для набора формул рассмотрите два способа ввода – визуальный и текстовый, с помощью языка Math. Эти способы ввода формул можно комбинировать на ваше усмотрение. При визуальном способе редактирования формулы наиболее эффективно начинать с внешних структур, постепенно добавляя внутренние.
Начните набирать формулу «dN=4», затем откройте каталог, выберите набор прямых греческих букв и вставьте букву π (кнопки
Вставить, Закрыть).
В панели Элементы выберите категорию Функции, в списке шаблонов выберите шаблон Степень. Из категории Скобки, добавьте шаблон Масштабируемые круглые скобки. Обычные круглые скобки не
165
меняют свою высоту в зависимости от содержимого скобок. Из категории
Унарные/бинарные операторы вставьте шаблон дробь. В числитель внесите шаблон Нижний индекс справа категории Форматы. В поля шаблона введите m и 0. В знаменатель введите 2πkT. В позицию степень за скобками вставьте шаблон Деление (косая черта) категории Унарные/ бинарные операторы. Нажимайте стрелку вправо до тех пор, пока курсор не выйдет за правую фигурную скобку в окне редактирования команд. Нажатие правой кнопки мыши в окне команд вызывает контекстное меню, содержащее списки команд, разделённых на категории, что существенно упрощает набор формул.
Введите N, пробел, шаблон Степень, в него соответственно в качестве основания – v, показателя – 2. Стрелкой вправо выйдите за скобки оператора степени в области редактирования. Вставьте шаблон
Экспоненциальная функция категории Функции. В качестве аргумента введите минус, шаблон Групповые скобки категории Скобки, внутри его вставьте шаблон Дробь (без групповых скобок минус будет отображаться не перед дробью, а перед числителем дроби). Завершите набор формулы самостоятельно, т.к. все необходимые операции рассмотрены выше.
Как вы видели в процессе набора формулы, многие блоки описываются краткими и понятными командами. По мере накопления опыта происходит всё более частое использование команд для ускорения процесса. Ниже рассмотрены основные правила синтаксиса языка Math.
Редактор Math самостоятельно вычисляет размещение отступов и пробелов для отображения в формуле, поэтому для разделения операторов и управляющих символов в окне редактирования формулы внизу окна используются пробелы. Дополнительные пробелы можно отобразить в результирующей формуле, добавив пробелы в двойные кавычки, а также символ тильды ~ (широкий пробел) или обратную кавычку ` (малый пробел). Внутри текста команд лишние пробелы и переходы на новую строку (для структурирования описания формул) игнорируются. Регистр шрифта команд заглавные/прописные не учитывается. Более того, в конце строки команд можно добавлять комментарии, которые начинаются удвоенным символом процента %%. Сами комментарии видны только в тексте команд, предназначены для оператора, и на отображения формулы не влияют.
166
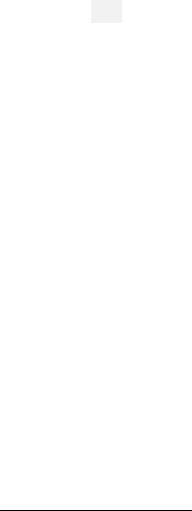
Для изучения работы Math удобно использовать локализованную справку, в которой приведены не только справочные материалы по командам, но и большое количество примеров.
Обратите внимание, что для добавления формулы не обязательно создавать пустую формулу, можно прямо в документе набрать формулу командами Math, выделить этот текст и выполнить команду Вставка/ Объект/Формула Math, команды будут преобразованы в формулу.
Команды бывают унарные и бинарные. После унарной команды следует аргумент (–a). Бинарная команда окружена аргументами с двух сторон (a+b). Аргументом принимается отдельное слово или выражение. Для создания сложного выражения, содержащего внутренние блоки, оно помещается в группирующие фигурные скобки.
Блок <?> формирует в формуле отображение маркера ввода, заменяется реальными данными при наборе формулы. Переход к следующему маркеру ввода осуществляется клавишей F4, к предыдущему – Shift+F4. Если ввод формулы не завершен или в формуле есть ошибка, то в позицию предполагаемых аргументов Math выводит перевёрнутый символ вопросительного знака ¿. Перемещение в позиции ошибок производится клавишами F3 и Shift+F3.
Специальные символы, такие как греческие, вводятся по имени, начиная со знака процента. Если имя греческого символа набрано заглавными буквами, то символ будет вставлен заглавный, если имя символа начинается со строчной буквы i, то символ будет выделен курсивом. Общий формат (для выделения изменяющая действие необязательная часть команды заключена в квадратные скобки, которые не используются при написании команды в редакторе)79: %[i]имя, например (команда – результат), %pi – π; %PI – Π; %ialpha – α; %iOMEGA – Ω.
Английские имена греческих символов (перед ними указывается % или %i, они также могут набираться заглавными буквами): alpha, beta, chi, delta, epsilon, eta, gamma, iota, kappa, lambda, mu, nu, omega, omicron, phi, pi, rho, sigma, tau, theta, upsilon, xi, zeta.
79 Пара слов о Math: http://www.dokwork.ru/2012/06/libre-office-math.html
Математические команды Math и примеры сложных формул: http://myooo.ru/content/view/49/54/
167

Основные операторы управления шрифтом (место аргумента помечено группирующими скобками {}):
[n]italic{}, [n]bold{} – задаёт выделение курсивом и/или жирным шрифтом. Приставка n инвертирует (отключает) эффект для блока, причём nitalic отключает курсив для наклонных греческих символов, заданных приставкой i к имени символа.
underline{} – подчёркивание; overstrike{} – зачёркивание; overline{}–
надчёркивание, вставляет линию сверху текста; widevec{} – широкая векторная стрелка над текстом, настраиваемая по размеру символов.
font имя {} – изменяет тип шрифта аргумента, где имя может быть Serif (шрифт с засечками), Sans (шрифт без засечек) или Fixed
(моноширинный шрифт).
size размер {} – меняет размер аргумента. Размер является десятичным числом, дробная часть которого в случае присутствия отделяется точкой. Размер может быть абсолютным, т.е. соответствует выбору размера шрифта (кегля) в панели форматирования и относительным, который задаётся с предыдущими математическими операторами +–*/. Операторы + и – меняют текущий размер на указанную величину, а операторы * и / масштабируют. Так, оператор size *1.5 x отобразит переменную x полуторной величины (150%).
color имя {} – меняет цвет шрифта аргумента, имя цвета задаётся на английском языке.
phantom {} – делает часть формулы, представленную аргументом невидимой, что может использоваться для точного выделения места в формуле, например в находящейся ниже строке матрицы для совмещения операторов.
Ниже в таблице приведены наиболее часто встречающиеся команды
и примеры ввода специальных символов.
Команда |
Пример |
|
Результат |
Описание |
|
|
|
|
|
|
Унарные и бинарные операторы |
|||
|
|
|
|
|
- |
a-b |
|
a – b |
Вычитание |
|
|
|
|
|
- |
-a |
|
–a |
Отрицательное значение |
|
|
|
|
|
|
|
168 |
|
|

+- |
+-0,1 |
±0,1 |
Плюс/минус |
|||
|
|
|
|
|
|
|
/ |
a/b |
a / b |
Деление |
|||
|
|
|
|
|
||
over |
a over b |
|
a |
Дробь |
||
|
|
|
||||
|
b |
|||||
|
|
|
|
|||
cdot |
a cdot b |
a ∙ b |
Маленький символ умножения |
|||
|
|
|
|
|||
times |
a times b |
a × b |
Умножение |
|||
|
|
|
|
|||
div |
a div b |
a ÷ b |
Деление |
|||
|
|
|
|
|
|
|
|
Связи (операторы отношения) |
|||||
|
|
|
|
|||
< или lt |
a<b |
a < b |
Меньше чем |
|||
|
|
|
|
|||
<= или le |
a<=b |
a ≤ b |
Меньше или равно |
|||
|
|
|
|
|
|
|
<> или neq |
a <> b |
a ≠ b |
Не равно, как отдельный |
|||
символ задаётся %notequal |
||||||
|
|
|
|
|
||
= |
a=b |
a = b |
Равно |
|||
|
|
|
|
|||
> или gt |
a>b |
a > b |
Больше чем |
|||
|
|
|
|
|||
>= или gt |
a>=b |
a ≥ b |
Больше или равно |
|||
|
|
|
|
|
|
|
|
|
|
|
|
Эквивалентно/конгруэнтно, |
|
equiv |
a equiv b |
a ≡ b |
как отдельный символ |
|||
|
|
|
|
|
задаётся %identical |
|
sim |
a sim b |
a ~ b |
Подобно |
|||
|
|
|
|
|||
approx |
a approx b |
a ≈ b |
Приблизительно равно |
|||
|
|
|
|
|||
divides |
a divides b |
a | b |
Кратно |
|||
|
|
|
|
|||
ndivides |
a ndivides b |
a b |
Не кратно |
|||
parallel |
a parallel b |
a b |
Параллельно |
|||
ortho |
a ortho b |
a b |
Ортогонально |
|||
(перпендикулярно) |
||||||
|
|
|
|
|
||
toward |
x toward 0 |
x0 |
Стремится к…, как отдельный |
|||
символ задаётся %tendto |
||||||
|
|
|
|
|
||
169
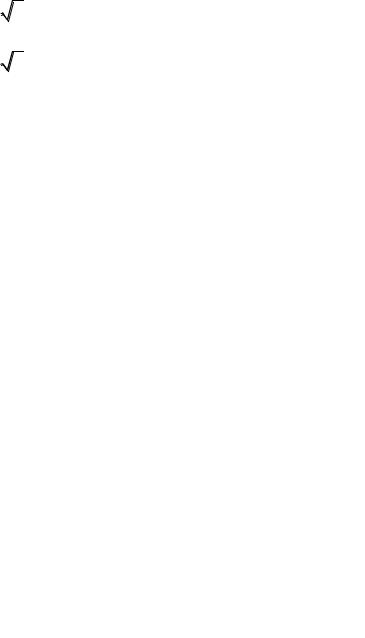
|
|
|
|
Функции |
|
||
|
|
|
|
|
|
|
|
abs |
abs a |
|
|a| |
|
Абсолютное значение |
||
|
|
|
|
|
|
|
|
fact |
fact a |
|
a! |
|
Факториал |
||
|
|
|
|
|
|
|
|
func e^ |
func e^{a} |
|
ea |
|
Экспоненциальная функция |
||
|
|
|
|
|
|
|
|
|
nroot {n} |
|
|
|
|
|
Корень n-степени из x. |
|
|
|
|
|
|
|
|
nroot |
|
n x |
|
Заметьте, что после функции |
|||
{x} |
|
|
|||||
|
|
|
|
|
|
указываются два аргумента |
|
|
|
|
|
|
|
|
|
sqrt |
sqrt x |
|
|
|
|
|
Квадратный корень из x |
|
|
x |
|
||||
|
|
|
|
|
|
|
|
|
|
|
Операторы |
|
|||
|
|
|
|
|
|||
int |
int x`dx |
|
x dx |
|
Интеграл |
||
prod |
prod M |
|
M |
|
Произведение |
||
sum |
sum M |
|
M |
|
Сумма |
||
|
|
Форматирование |
|||||
|
|
|
|
|
|
|
|
_ или sub |
M_i |
|
Mi |
|
Нижний правый индекс |
||
или rsub |
|
|
|||||
|
|
|
|
|
|
|
|
lsub |
a lsub b |
|
b a |
|
Нижний левый индекс |
||
csub |
a csub |
|
a |
|
Индекс снизу |
||
|
b |
|
|||||
|
|
|
|
|
|||
|
|
|
|
|
|
||
^ или sup |
x^2 |
|
x2 |
|
Верхний правый индекс |
||
или rsup |
|
|
|
|
|
|
(правая экспонента) |
lsup |
a lsup b |
|
b a |
|
Верхний левый индекс (левая |
||
|
|
экспонента) |
|||||
|
|
|
|
|
|
|
|
csup |
a csup b |
|
b |
|
Верхний индекс (верхняя |
||
|
a |
|
экспонента) |
||||
|
|
|
|
||||
|
|
|
|
|
|
|
|
|
|
|
|
|
|
|
Создать новую строку. По |
|
|
|
|
|
|
|
умолчанию новая строка |
newline |
newline |
|
|
|
|
|
выровнена по центру, если её |
|
|
|
|
|
начать пустой строкой "", то |
||
|
|
|
|
|
|
|
|
|
|
|
|
|
|
|
включится выравнивание |
|
|
|
|
|
|
|
влево |
170

|
|
a |
|
Стек (англ.– стопка), |
|||||
stack {…} |
stack{a#b#c} |
b |
|
вертикальный набор |
|||||
|
элементов. Строки |
||||||||
|
|
|
c |
|
|||||
|
|
|
|
разделяются символом # |
|||||
|
|
|
|
|
|
|
|
||
|
|
|
|
|
|
|
|
Выравнивание по левому |
|
alignl |
alignl |
|
|
|
|
|
|
краю, например, после |
|
|
|
|
|
|
|
|
|
команды newline |
|
alignc |
alignc |
|
|
|
|
|
|
Выравнивание по центру |
|
|
|
|
|
|
|
|
|
|
|
alignr |
alignr |
|
|
|
|
|
|
Выравнивание по правому |
|
|
|
|
|
|
|
краю |
|||
|
|
|
|
|
|
|
|
||
|
|
|
|
|
|
|
|
Матрица. Элементы |
|
|
matrix{a# |
a |
b |
разделяются #, строки – ##, |
|||||
matrix{…} |
для создания пустого элемента |
||||||||
|
|
|
|
|
|
||||
b##{}#d} |
|
|
|
|
|
d |
|||
|
|
|
|
|
|
вставте пустые групповые |
|||
|
|
|
|
|
|
|
|
||
|
|
|
|
|
|
|
|
скобки {} |
|
nospace{…} |
nospace{a b} |
ab |
|
Подавляет пробелы между |
|||||
|
элементами списка |
||||||||
|
|
|
|
|
|
|
|
||
|
|
|
|
|
|
|
Скобки |
|
|
|
|
|
|
|
|
|
|
|
|
() |
(a) |
(a) |
|
Круглые скобки |
|||||
|
|
|
|
|
|
|
|
|
|
[] |
[a] |
[a] |
|
Квадратные скобки |
|||||
|
|
|
|
|
|
|
|
|
|
ldbracked |
ldbracked a |
|
|
a |
|
Двойные квадратные скобки |
|||
rdbracked |
rdbracked |
|
|
|
|||||
|
|
|
|
|
|
|
|||
|
|
|
|
|
|
|
|
|
|
lline rline |
lline a |
|a| |
|
Одиночные линии |
|||||
rline |
|
||||||||
|
|
|
|
|
|
|
|
||
|
|
|
|
|
|
|
|
|
|
ldline rdline |
ldline a |
|
|
a |
|
|
|
Двойные линии |
|
|
|
|
|
|
|||||
rdline |
|
|
|
|
|
||||
|
|
|
|
|
|
|
|
||
|
|
|
|
|
|
|
|
|
|
lbrace |
lbrace a |
{a} |
|
Фигурные скобки |
|||||
rbrace |
rbrace |
|
|||||||
|
|
|
|
|
|
|
|||
|
|
|
|
|
|
|
|
|
|
langle |
langle a |
|
|
a |
|
Угловые скобки |
|||
rangle |
rangle |
|
|
|
|||||
|
|
|
|
|
|
|
|||
|
|
|
|
|
|
|
|
|
|
{} |
{a} |
a |
|
Скобки группировки |
|||||
|
|
|
|
|
|
|
|
|
|
171
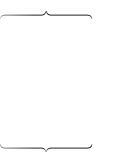
|
|
|
Помещает сверху выражения, |
|
|
|
|
указанного слева, фигурную |
|
|
|
|
горизонтальную скобку, |
|
|
"Выражение" |
a |
масштабированную по |
|
|
|
|||
overbrace |
|
ширине выражения, а выше – |
||
overbrace a |
Выражение |
|||
|
выражение, указанное справа |
|||
|
|
|
||
|
|
|
(пустые группирующие |
|
|
|
|
скобки оставят эту позицию |
|
|
|
|
не заполненной) |
|
underbrace |
"Выражение" |
Выражение |
Нижняя масштабируемая |
|
underbrace a |
|
горизонтальная скобка |
||
|
a |
|||
|
|
|
|
Операторы downarrow, uparrow, leftarrow и rightarrow вставляют стрелки, направленные соответственно вниз, вверх, влево и вправо, оператор infinity или символ %infinite – символ бесконечности ∞. Также могут понадобиться символы %angle , %element , %noelement , %perthousant ‰.
Для операторов (сумма, произведение, интеграл), записываемых в формате оператор {аргумент} возможно использование между оператором и аргументом дополнительных команд from{} и to{}. Команда from{} помещает свой аргумент под оператором, а команда to{} – сверху. Например, команда sum from{i=0} to{n} {M_i} создаст
n
формулу Mi .
i 0
Большинство стандартных функций Math распознаёт и отображает прямым шрифтом автоматически. Если вы набираете имена собственных функций, то используя команду func перед именем, вы указываете редактору воспринимать следующее имя как функцию (и отображать прямым шрифтом), а не как переменную (в таблице приведён пример для экспоненциальной функции).
Редактор Math отслеживает парность скобок одного типа. Различают обычные скобки, которые не меняют свою высоту в зависимости от высоты аргумента и масштабируемые. Для создания масштабируемых скобок используются операторы left и right, которые к тому же позволяют использовать разные символы для левой и правой скобок. Если нужно указать только одну масштабируемую скобку, то вместо скобки после left
172
