
- •Введение
- •Лабораторная работа 1. Определение характеристик ПК
- •Лабораторная работа 2. Системы счисления
- •2.1. Генерация чисел для конвертирования
- •2.3. Двоичная запись
- •2.4. Логические операции над двоичными числами
- •2.5. Восьмеричная запись
- •2.6. Шестнадцатеричная запись
- •2.7. Троичная запись
- •Лабораторная работа 3. Исследование работы операционной системы Microsoft Windows
- •3.1. Проводник Windows, как средство управления файлами
- •3.1.1. Режимы отображения файлов и панелей
- •3.1.2. Просмотр параметров безопасности файлов и папок
- •3.1.3. Ассоциация типов файлов
- •3.1.4. Настройки корзины
- •3.2. Управление задачами
- •3.3. Системный журнал
- •3.4. Переменные окружения
- •3.5. Реестр
- •3.6. Служебные инструменты
- •3.6.1. Штатные инструменты
- •3.6.2. Полезные инструменты различных производителей
- •3.7. Получение снимков окна
- •Лабораторная работа 4. Команды консоли, сценарии
- •4.1. Консоль. Команды и их параметры
- •4.1.1. Загрузка и использование консоли, переключение режимов отображения
- •4.1.2. Получение справки о командах. Параметры команд
- •4.1.3. Системные устройства
- •4.1.4. Команды управления файлами и папками. Абсолютный и относительный путь
- •4.1.5. Маска имени
- •4.1.6. Ассоциация типов файлов командой консоли
- •4.1.7. Операторы использования потоков (создания конвейеров) ввода-вывода и объединения команд*
- •4.1.8. Файловые потоки NTFS*
- •4.2. Сценарии (командные или пакетные файлы)
- •4.3. Сценарии VBS
- •Лабораторная работа 5. Файловые менеджеры, архиваторы, антивирусы
- •5.1. Файловые менеджеры
- •5.1.1. Знакомство с файловыми менеджерами
- •5.1.2. Маски имён документов, группы типов файлов, запуск команд, ассоциации
- •5.1.3. Поиск файлов и папок
- •5.1.4. Управление файловыми операциями с помощью «горячих» клавиш
- •5.1.5. Построение структуры папок и файлов
- •5.1.6. Использование функций просмотра
- •5.1.7. Связи объектов NTFS
- •5.1.8. Подключаемые модули
- •5.2. Архиваторы
- •5.2.1. Знакомство с интерфейсом архиватора
- •5.2.2. Создание архива консольными командами архиватора
- •5.2.3. Создание архива встроенным системным архиватором ZIP
- •5.2.4. Создание архива с помощью оконных архиваторов
- •5.2.5. Сравнение степени сжатия для различных типов файлов и режимов сжатия
- •5.2.6. Создание самораспаковывающегося архива
- •5.2.7. Распаковка архивов архиваторами и файловым менеджером
- •5.2.8. Создание пакета установки на основе самораспаковывающегося архива
- •5.3. Антивирусы
- •Лабораторная работа 6. Сеть
- •6.1. Свойства сетевого соединения
- •6.1.1. Определение характеристик сетевых интерфейсов с помощью оконных инструментов
- •6.1.2. Определение характеристик сетевых интерфейсов с помощью консольных инструментов
- •6.2. Сетевые инструменты
- •6.3. Операции над IPv4-адресом
- •6.3.1. Определение адреса подсети и номера компьютера
- •6.3.2. Использование IP-адреса в различных формах
- •6.4. Сервисы сети интернет
- •6.4.1. Локальные ресурсы
- •6.4.2. Поисковые машины
- •6.4.3. Каталоги
- •6.4.4. Энциклопедии и справочники
- •6.4.5. Подключение к FTP-серверу
- •Лабораторная работа 7. Виртуальные машины
- •7.1. Подготовка к работе
- •7.2. Запуск Linux в качестве гостевой системы
- •7.3. Запуск Microsoft Windows XP в качестве гостевой системы
- •7.4. Подключение внешних ресурсов
- •7.5. Создание снимков виртуальной машины
- •7.6. Исследование сетевых настроек виртуальной машины Windows XP
- •7.7. Консольные команды управления ВМ
- •Лабораторная работа 8. Текстовый редактор. Основные операции с текстом
- •8.1. Папки пользователя для хранения документов
- •8.2. Шрифты
- •8.3. Microsoft Word
- •8.3.1. Интерфейс
- •8.3.2. Сочетания клавиш
- •8.3.3. Новый формат документов
- •8.3.4. Режимы просмотра документа
- •8.3.5. Настройка интерфейса и параметров документа
- •8.3.6. Создание титульной страницы
- •8.3.7. Создание титульной страницы из шаблона
- •8.3.8. Создание и настройка стилей документа
- •8.3.9. Вставка специальных символов
- •8.3.10. Создание списков
- •8.3.11. Работа с таблицами, составление расписания занятий
- •8.3.12. Создание документов с рисунками
- •8.4. LibreOffice Writer
- •8.4.1. Интерфейс
- •8.4.2. Настройка параметров документа
- •8.4.3. Сочетания клавиш
- •8.4.4. Формат документов
- •8.4.5. Создание титульной страницы
- •8.4.6. Создание титульной страницы из шаблона
- •8.4.7. Создание и настройка стилей документа
- •8.4.8. Вставка специальных символов
- •8.4.9. Создание списков
- •8.4.10. Работа с таблицами, составление расписания занятий
- •8.4.11. Создание документов с рисунками
- •Лабораторная работа 9. Текстовый редактор. Вставка формул. Элементы автоматизации
- •9.1. Подготовка к набору технического документа
- •9.2. Набор технического документа
- •9.3. Вставка математических формул
- •9.3.1. Редактор формул MathType для Microsoft Word
- •9.3.2. Встроенный редактор формул Microsoft Word
- •9.3.3. Редактор формул LibreOffice Math
- •9.4. Вставка химических формул
- •9.5. Средства автоматизации и вёрстки MS Word
- •9.5.1. Вставка надписей
- •9.5.2. Нумерация страниц
- •9.5.3. Использование сноски
- •9.5.4. Вставка ссылок на литературные источники
- •9.5.5. Нумерация объектов
- •9.5.6. Построение оглавления
- •9.5.7. Выбор языка для автоматической коррекции текста
- •9.5.8. Ошибки правописания
- •9.5.9. Автозамена
- •9.5.10. Создание календаря
- •9.5.11. Создание рекламного буклета
- •9.5.12. Вставка большой иллюстрации или схемы
- •9.5.13. Разделы
- •9.5.14. Вставка программы VBA, запись и исполнение макросов
- •9.5.15. Программа VBA выравнивание объектов в строке по вертикали
- •9.6. Средства автоматизации и вёрстки LiO Writer
- •9.6.1. Вставка врезки
- •9.6.2. Разрывы текста, разделы
- •9.6.3. Поля, нумерация объектов
- •9.6.4. Нумерация страниц
- •9.6.5. Cноски и примечания
- •9.6.6. Вставка ссылок на литературные источники
- •9.6.7. Построение оглавления
- •9.6.8. Выбор языка для автоматической коррекции текста
- •9.6.9. Ошибки правописания
- •9.6.10. Автозамена и автотекст
- •9.6.11. Создание рекламного буклета
- •9.6.12. Вставка большой иллюстрации или схемы
- •9.6.13. Запись и исполнение макросов
- •9.6.14. Проверка межплатформенной совместимости
- •9.7. Печать брошюры
- •Лабораторная работа 10. Электронные таблицы
- •10.1. Microsoft Excel
- •10.1.1. Интерфейс программы, адресация ячеек
- •10.1.2. Запись данных и формул, адресация, форматирование
- •10.1.3. Примечания
- •10.1.4. Сложные формулы, функции, диапазоны ячеек
- •10.1.5. Фильтрация данных
- •10.1.6. Графическое представление данных
- •10.1.7. Подбор параметра
- •10.2. LibreOffice Calc
- •10.2.1. Интерфейс программы, адресация ячеек
- •10.2.2. Запись данных и формул, адресация, форматирование
- •10.2.3. Примечания
- •10.2.4. Сложные формулы, функции, диапазоны ячеек
- •10.2.5. Фильтрация данных
- •10.2.6. Графическое представление данных
- •10.2.7. Подбор параметра
- •Лабораторная работа 11. Основные операции в пакете инженерных вычислений
- •11.1. PTC Mathcad
- •11.1.1. Интерфейс Mathcad
- •11.1.2. Операции с блоками, имена переменных, формат вывода
- •11.1.3. Единицы измерения
- •11.1.4. Дискретные переменные, массивы
- •11.1.5. Файлы данных
- •11.1.6. Функции
- •11.1.7. Графики
- •11.2. SMath Studio
- •11.2.1. Интерфейс SMath Studio
- •11.2.2. Редактирование
- •11.2.3. Идентификаторы, формат вывода
- •11.2.4. Оптимизация вычислений
- •11.2.5. Функции
- •11.2.6. Единицы измерения
- •11.2.7. Дискретные переменные, массивы
- •11.2.8. Файлы данных
- •11.2.9. Графики
- •Лабораторная работа 12. Инженерные вычисления
- •12.1. PTC Mathcad
- •12.1.1. Поиск корней
- •12.1.2. Решение систем уравнений
- •Системы линейных алгебраических уравнений
- •Использование блока Given/Find для решения систем уравнений
- •12.1.3. Символьные вычисления
- •Оптимизация вычислений
- •Аналитические преобразования
- •Символьные преобразования с ключевым словом
- •Тандемы операторов
- •Поиск экстремума
- •12.1.4. Условный оператор
- •12.1.5. Программирование
- •12.1.6. Компоненты
- •Вставка рисунка
- •Вставка таблицы
- •Использование элементов управления
- •12.1.7. Решение технических задач
- •Решение обратной задачи с использованием функции root()
- •12.2. SMath Studio
- •12.2.1. Поиск корней
- •12.2.2. Решение систем уравнений, функция roots( )
- •12.2.3. Символьные вычисления
- •12.2.4. Строковые операции
- •12.2.5. Программирование
- •12.2.6. Поиск экстремума
- •12.2.7. Вставка рисунка
- •12.2.8. Решение технических задач
- •Решение обратной задачи с использованием функции solve()
- •Лабораторная работа 13. Схемы и презентации
- •13.1. Построение схем в Microsoft Visio
- •13.1.2. Операции с фигурами
- •13.1.3. Соединительные линии
- •13.1.4. Вставка текста
- •13.1.5. Вставка графических элементов
- •13.1.6. Вставка диаграмм
- •13.1.7. Слои
- •13.1.8. Построение блок-схемы алгоритма программы
- •13.1.9. Составление плана помещения
- •13.1.10. Построение технологической схемы
- •13.1.11. Построение электротехнической схемы
- •13.1.12. Создание собственных фигур
- •13.2. Создание схем в LibreOffice Draw
- •13.3. Создание презентаций
- •13.3.1. Microsoft PowerPoint
- •13.3.2. LibreOffice Impress
- •Лабораторная работа 14. Графика. Машинная обработка текстов и изображений
- •14.1. Растровая графика. Обработка фотографий. GIMP
- •14.2. Векторная графика. Inkscape
- •14.2.1. Создание визитной карточки
- •14.2.2. Создание схем
- •14.2.3. Абстракции
- •14.2.4. Создание этикетки
- •14.2.5. Создание календаря
- •14.3. Программы синтеза изображений. Фоторобот
- •14.4. Сканирование
- •14.4.1. Сканирование фотографий
- •14.4.2. Сканирование и векторизация чертежей
- •14.4.3. Сканирование и распознавание текста
- •14.5. Автоматический перевод текста
- •Лабораторная работа 15. 3D графика и мультимедиа
- •15.1. Характеристики медиафайлов
- •15.1.1. Основные характеристики
- •15.1.2. Определение характеристик с помощью MediaInfo
- •15.2. Преобразование файлов в другой формат
- •15.2.1. Кодирование аудио
- •15.2.2. Кодирование видео
- •Литература
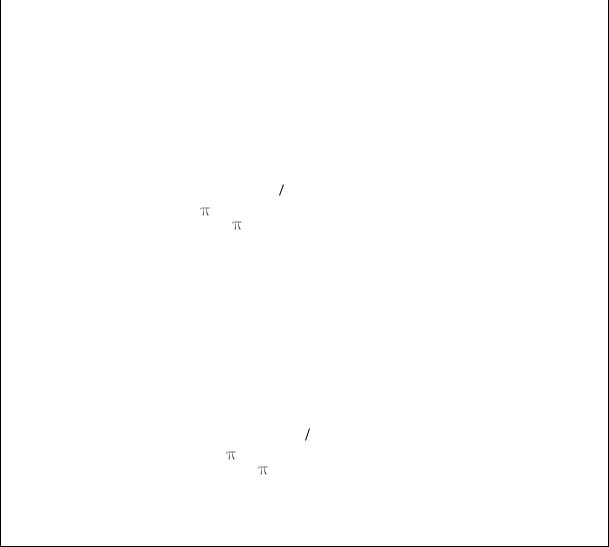
скорости приходится в среднем (по времени) некоторое определённое число молекул.
Распределение молекул по скоростям в идеальном газе называется
Максвелловским распределением (или распределением Максвелла).
Согласно Максвеллу, число молекул dN из общего числа N, которые при данной температуре Т имеют скорости, заключенные в интервале от v до v+dv определяется соотношением:
dN 4 |
|
m0 |
3 2 |
|
2 |
|
|
m0v2 |
|
||
|
|
|
|
N v |
|
exp |
|
d v, |
(1.1) |
||
|
|
|
|
||||||||
|
2 |
kT |
|
|
|
|
2kT |
|
|
||
где m0 – масса молекулы.
Введем функцию распределения по скоростям f(v) согласно определению:
|
|
|
|
|
dN |
f v |
|
|
|
(1.2) |
|||
|
|
|
|
Nd v |
|
|
|
||||||
|
|
|
|
|
|
|
|
|
|
|
|
||
Следовательно, |
|
|
|
|
|
|
|
|
|
|
|
|
|
|
|
|
|
|
|
|
|
|
|
|
|||
|
f v 4 |
|
m0 |
3 2 |
|
2 |
|
|
m0v2 |
|
|||
|
|
|
|
|
v |
|
exp |
|
. |
(1.3) |
|||
|
|
|
|
||||||||||
|
|
2 |
kT |
|
|
|
|
|
2kT |
|
|
||
Функция, определяемая формулой (1.3), называется распределением
Максвелла по скоростям.
Выделите первую строку, и назначьте ей стиль Заголовок 1, второй строке назначьте стиль Заголовок 2. Курсивом по тексту выделите латинские имена переменных и ключевые слова, определения. Для перечисления свойств газа используйте нумерованный список, сдвиньте отступ первой строки в 0 см, отступ слева – 1 см.
9.3. ВСТАВКА МАТЕМАТИЧЕСКИХ ФОРМУЛ
Для простых формул, нет необходимости в специальных редакторах. После первой формулы приведена переменная m0 с подстрочным (нижний индекс) знаком. Символ m записывается курсивом, число 0 – без выделения. В случае, когда используются сложные, например много-
157

уровневые формулы, или одновременно используется текст в надстрочном и подстрочном положении, используются редакторы формул.
В зависимости от наличия программ в системе выберите соответствующий подраздел ниже.
9.3.1. Редактор формул MathType для Microsoft Word
При установке редактора формул MathType74 в ленту Word 2010 добавляется вкладка Формула. При отсутствии MathType используйте встроенный редактор формул Word, работа с которым описана в следующем подразделе.
После окончания выполнения задания в MathType самостоятельно повторите набор формул в новом документе (или на новой странице текущего документа) с помощью встроенного в Word редактора формул.
Поместите курсор в строке, в которой должна быть помещена формула, выберите стиль Формула. Нажмите клавишу Tab для перемещения курсора к центру строки, перейдите на вкладку Формула, нажмите первую, левую верхнюю кнопку В точку ввода.
Откроется окно редактора формул MathType. Окно содержит меню команд, панели инструментов, линейку и поле редактирования. Панели инструментов в свою очередь состоят из двух строк наборов шаблонов, сгруппированных по темам, строки наиболее часто используемых шаблонов, которую может менять пользователь, и палитры готовых формул, группированных на вкладках. Для вставки готовой формулы достаточно нажать на неё мышью. На палитру перетаскиванием можно добавить свою формулу. Двойным щелчком можно открыть в новом окне формулу для редактирования. Также управлять формулами можно с помощью контекстного меню, вызываемого правой кнопкой мыши.
Для набора формул в MathType присутствует внутренний набор стилей. В большинстве случаев для набора формул удовлетворяют стили по умолчанию. Различные документы могут набираться шрифтом разного размера. Базовый размер символов формулы должен соответствовать размеру шрифта текста документа. Выберите команду Размер/ Определить, в окне представлен набор размеров различных блоков
74 http://www.dessci.com/en/
158
формул. Базовый размер задаётся в поле Обычный, остальные размеры являются производными от базового и задаются в процентах, обычно они не требуют корректировки. Убедитесь, что в поле Обычный установлен размер 14пт, соответствующий размеру шрифта стиля Обычный вашего документа. Закройте окно кнопкой OK.
Начните набирать формулу «dN=4», затем нажмите Ctrl+G, «p» (появится греческая буква π). Греческие буквы также можно выбирать из палитр на панели инструментов вверху справа. При использовании панели инструментов, описание кнопки или команды появляется в строке статуса окна редактирования.
Найдите и нажмите шаблон круглых скобок. Использование шаблона отличается от ввода обычных скобок с клавиатуры тем, что с клавиатуры вводятся обычные символы, тогда как в шаблоне скобки имеют динамическую высоту, которая меняется в зависимости от содержимого скобок.
Найдите и вставьте в скобки шаблон вертикальной дроби обычного размера. Для помещения текста в подстрочное или надстрочное положение используйте соответствующие шаблоны панели инструментов. Для выхода из блока в основную строку формулы используйте клавиши управления курсором (вправо, или также можно перемещаться между уровнями клавишей Ins). Место ввода помечается вертикальным курсором, блок ввода помечается горизонтальным курсором.
Необходимо заметить, что иногда внутри формулы необходимо сделать отступ, но MathType игнорирует нажатие пробела. Для этой цели на панели инструментов есть набор шаблонов отступов разного размера. Если внутри формулы нужно ввести текст пояснения, то необходимо переключить стиль на Текст, в котором доступны любые символы. При вводе имён стандартных функций, MathType автоматически вставляет отступ между функцией и аргументом, если аргумент размещён не в скобках. Имена функций не выделяются курсивом. Например: sin x. В случае необходимости выделенный блок можно раскрасить командой Формат/Цвет. Если нужно отредактировать матрицу, воспользуйтесь командами меню Формат/Матрица.
159

Самостоятельно завершите набор формулы. Закройте окно MathType, формула будет помещена в строку документа. Нажмите клавишу Tab и введите номер формулы.
Аналогично наберите остальные формулы.
Для создания рамки вокруг последней формулы, выделите её всю в MathType, затем выберите шаблон рамки на панели инструментов.
Формулы MathType размещаются в документе как объекты OLE75, т.е. сохраняется не только внешний вид объекта, но и ссылка на программу, его создавшую, и внутренние данные в формате этой программы. Т.е. если вы допустили ошибку в формуле, дважды щёлкните её мышью в документе Word, будет открыто окно редактора, и в него будет загружена формула.
9.3.2.Встроенный редактор формул Microsoft Word
Вверсиях Microsoft Office до 2007 использовался редактор формул
Microsoft Equation, представляющий собой внешнюю программу, внедряющую OLE объекты. Начиная с версии Microsoft Office 2007, используется встроенный редактор формул, который вызывается из вкладки Вставка кнопкой Формула (кнопка также содержит список шаблонов уже готовых формул, вызываемый стрелкой, который вы самостоятельно можете изменять). Вставка формул в старом формате Microsoft Equation (для совместимости со старыми версиями редактора при совместной работе) также доступна командой Вставка/Объект/
Microsoft Equation 3.0.
Поместите курсор в строке, в которой должна быть помещена формула, выберите стиль Формула. Нажмите клавишу Tab для
75 OLE (англ. Object Linking and Embedding, произносится как oh-lay
[олэй]) – технология связывания и внедрения объектов в другие документы и объекты, разработанные корпорацией Майкрософт. В 1996 году Microsoft переименовала технологию в ActiveX. Технология ActiveX – средство, при помощи которой Internet Explorer (IE) использует другие приложения внутри себя. Технология OLE использует архитектуру «толстого клиента», то есть сетевой ПК с избыточными вычислительными ресурсами. Это означает, что тип файла либо программа, которую пытаются внедрить, должна присутствовать на машине клиента.
160
перемещения курсора к центру строки, на вкладке Вставка нажмите кнопку Формула (Alt+=).
В документ будет помещён блок редактирования формулы, а в ленту будет добавлена вкладка команд редактирования формул. Кнопка Формула содержит список уже готовых известных шаблонов формул. Список можно пополнить с сайта Microsoft командой, находящейся внизу списка. Вкладка ленты Работа с формулами содержит разделы Сервис,
Символы и Структуры.
При выходе из границ формулы вкладка Работа с формулами скрывается. Для продолжения редактирования формулы выделите формулу и откройте появившуюся вкладку ленты Работа с формулами
(Alt+Б).
Кнопка группы Сервис (в правом нижнем углу группы) вызывает окно Параметры формул для настройки редактора. Команда Обычный текст позволяет вводить внутри формулы обычный текст.
Группа Символы содержит расширяемый кнопкой справа набор отдельных символов для вставки в формулу.
Группа Структуры содержит кнопки с открывающимися наборами структур построения формул. Наборы кроме пустых шаблонов содержат некоторое количество готовых формул соответствующего направления.
Набор формулы производится непосредственно в документе внутри рамки редактора, которая появляется при выборе формулы и меняет свой размер при изменении формулы. Кнопка контекстного меню рамки формулы содержит команды:
Сохранить как новую формулу – добавляет в указанный набор для последующей быстрой вставки в документы из списка.
Профессиональный – преобразует выделенный фрагмент в двухмерную форму для профессионального отображения(используется по умолчанию). Команда дублируется в ленте в группе Сервис.
Линейный – преобразует выделенный фрагмент в одномерную формулу для упрощения редактирования. Специалисты, часто работающие с документами, содержащими формулы, могут вводить формулы текстовыми командами, что увеличивает скорость набора и позволяет использовать инструменты поиска/замены для управления формулами всего документа. Найдите в справке описание ввода в
161
линейном формате по ключевым словам «формулы в линейном формате». Команда дублируется в ленте в группе Сервис.
Изменить на встроенный/Изменить на отображаемый –
переключает режимы «в тексте» и «отдельная формула». Формула «в тексте» воспринимается как объект строки и перемещается внутри строки как символ (в этом режиме уменьшается размер формулы). При вводе текста после формулы за рамками редактирования формула автоматически переводится в режим «в тексте».
Выравнивание – содержит список команд выравнивания формулы.
Вызовите контекстную команду Изменить на встроенный. Режим «в тексте» в нашем случае необходим для нумерации формул.
Сначала освойте визуальный набор с помощью конструктора. Начните набирать формулу «dN=4», затем в группе ленты Символы откройте список правой нижней кнопкой Дополнительные параметры, нажмите на заголовке открытого окна списка, выберите строку Греческие символы, нажмите на символ π.
Вгруппе Структуры откройте список Скобки, вставьте шаблон с полем внутри круглых скобок. Скобки имеют динамическую высоту, которая меняется в зависимости от содержимого скобок. Выделите поле ввода внутри скобок.
Вгруппе Структуры откройте список Дроби, вставьте шаблон Вертикальная простая дробь. Выделите числитель дроби, вставьте структуру Индекс/Нижний индекс, введите соответственно m и 0 в поля структуры. В знаменателе введите 2πkT, используя для ввода символа π список символов. Стрелкой вправо выведите курсор за скобку, но не за пределы рамки формулы! Если вышли за границы формулы, вернитесь клавишей управления курсором со стрелкой влево. Нажмите клавиши Shift+влево, затем Ctrl+C (выделяется блок со скобками и помещается в буфер обмена). Не отменяя выделения блока введите структуру Индекс/ Верхний индекс (структура скобок принимается за основание степени). В позицию верхнего индекса вставьте структуру Дробь/Горизонтальная простая дробь и введите в поля соответственно 2 и 3. Для выхода из верхнего индекса дважды нажмите вправо. Здесь и далее в подразделе нажатие пробела обозначается для экономии места «˽». Введите N˽v^2˽exp˽, нажмите Ctrl+V для вставки сохранённого в буфере блока со
162

скобками, перед дробью добавьте минус, в числителе добавьте v2, в знаменателе удалите π. Переместите курсор за правую скобку и введите dv.
При вводе имён стандартных функций, редактор формул автоматически вставляет отступ между функцией и аргументом, если аргумент размещён не в скобках. Имена функций не выделяются курсивом. Например: sin x.
Вслучае необходимости выделенный блок можно раскрасить командами Главная/Цвет текста и Главная/Заливка. Управлять структу-
рами (например, добавить столбец в матрицу) можно с помощью команд контекстного меню этих структур.
Выйдите из формулы клавишей вправо. Нажмите клавишу Tab и введите номер формулы.
Вновой строке аналогично предыдущей создайте новую формулу. Создайте дубль первой, но другим, описанным далее способом. Для набора можете использовать любой, наиболее удобный для вас или комбинировать их.
Вформуле введите76 (нажатие клавиши вправо обозначено «→»): dN=4\pi˽(m_0/2\pi˽kT)^2\ /3˽N˽v^2˽exp˽(-˽m_0˽ v^2˽/2kT)˽→dv.
Заметьте, обратный знак деления «\» используется для ввода неизменных символов (горизонтальной дроби в данном случае) или слов автозамены. Греческие символы обозначаются именем. Заглавная или прописная первая буква имени (слова замены) определяет заглавный или прописной результирующий символ. Со списком слов автозамены в формулах ознакомьтесь командой Сервис/Параметры формул/Авто-
замена математическими символами вкладки Работа с формулами.
Удалите строку с дублем формулы. Наберите остальные формулы.
Для создания рамки вокруг последней формулы, выделите её всю,
затем вызовите команду Внешние границы списка Главная/Границы.
Формулы в документе хранятся в виде текстовых команд.
76 Unicode Nearly Plain-Text Encoding of Mathematics: http://www.unicode.org/notes/tn28/UTN28-PlainTextMath-v2.pdf,
Using Keystrokes to Write Equations In Microsoft Office 2007 Equation Editor: http://www.chem.mtu.edu/~tbco/cm416/EquationEditor_main.pdf
163
