
- •Лабораторная работа №5
- •Порядок выполнения работы
- •Содержание отчета
- •Контрольные вопросы
- •Лабораторная работа № 6
- •Содержание отчета
- •Контрольные вопросы
- •Лабораторная работа № 7
- •Команды работы с файлами.
- •Вывод содержимого файла на экран
- •Копирование файлов
- •Содержание отчета
- •Контрольные вопросы.
- •Лабораторная работа № 8
- •Порядок выполнения работы.
- •Лабораторная работа № 9
- •Лабораторная работа № 10
- •Порядок выполнения работы:
- •Лабораторная работа № 11
- •Порядок выполнения работы:
- •Лабораторная работа № 12
- •Порядок выполнения работы:
- •Часть I
- •Часть II
Лабораторная работа № 12
«Графический редактор MS Visio»
Цель работы: получить практические навыки работы в табличном процессоре Microsoft Excel.
Порядок выполнения работы:
Часть I
1. Запустить MS Visio. Создать новый документ File\New\New Drawing (Metric).
2. Настроить параметры страницы File\Page Setup\Page Properties:
- Measurement units: Millimeters
- Background: None
- Name: Page1
3. Используя линейки
сверху и слева страницы создать
прямоугольник с шириной 6 см и высотой
3 см. Для этого нажать на панели инструментов
кнопку ![]() .
.
4. Передвинуть
полученный прямоугольник в левый верхний
угол страницы. Для манипуляции с объектами
используется режим перемещения (кнопка
![]() ),
и окно масштабирования
),
и окно масштабирования ![]() .
Установить в окне масштабирования 100%.
.
Установить в окне масштабирования 100%.
5. ![]() ПКМ
установить свойства прямоугольника:
ПКМ
установить свойства прямоугольника:
1) Format\Line:
- Line\Color: 04
- Line\Weight: 13
- Line\Pattern: 07
- Round corners: 3 mm
2) Format\Fill:
- Fill\Color: 05
- Fill\Pattern: 03
- Fill\Pattern color: 00
6. Используя линейки
сверху и слева страницы создать
прямоугольник с шириной 3 см и высотой
2 см. Для этого нажать на панели инструментов
кнопку ![]() .
.
7. ![]() ПКМ
установить свойства прямоугольника:
ПКМ
установить свойства прямоугольника:
1) Format\Line:
- Line\Color: 00
- Line\Weight: 05
- Line\Pattern: 01
- Round corners: 0 mm
2) Format\Fill:
- Fill\Pattern: 00
8. При помощи кнопки
![]() создать непрерывную линию из 5 сегментов.
Для этого каждый последующий сегмент
необходимо начинать с точки на которой
заканчивается предыдущий.
создать непрерывную линию из 5 сегментов.
Для этого каждый последующий сегмент
необходимо начинать с точки на которой
заканчивается предыдущий.
![]() ПКМ
установить свойства линии:
ПКМ
установить свойства линии:
1) Format\Line:
- Line\Color: 00
- Line\Weight: 09
- Line\Pattern: 01
- Round corners: 0 mm
- Line ends\Begin: 05
9. При помощи кнопки
![]() создать эллипс.
создать эллипс.
10. При помощи кнопки
![]()
![]() создать окружность.
Для этого необходимо нарисовать четыре
соединенных дуги, каждая из которых
начинается в точке окончания предыдущей.
создать окружность.
Для этого необходимо нарисовать четыре
соединенных дуги, каждая из которых
начинается в точке окончания предыдущей.
11. При помощи кнопки
![]() создать произвольный
незамкнутый контур. Скопировать контур
в буфер обмена (Ctrl+C).
Вставить копию контура. Установить у
копии пунктирную линию при помощи кнопки
создать произвольный
незамкнутый контур. Скопировать контур
в буфер обмена (Ctrl+C).
Вставить копию контура. Установить у
копии пунктирную линию при помощи кнопки
![]() .
Выбрать контур, передвинуть его точки
таким образом, чтобы полученный контур
образовал график функции sin.
.
Выбрать контур, передвинуть его точки
таким образом, чтобы полученный контур
образовал график функции sin.
Для этого необходимо
выбрать режим ![]() и передвинуть
точки показанные на рисунке 1.
и передвинуть
точки показанные на рисунке 1.
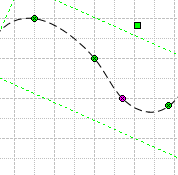
Рисунок 1 – Перемещение точек контура.
12. Группировка
объектов. Перейдите в режим выделения
![]() .
Выделите ЛКМ овал и контур с кнопкой
SHIFT.
Выберите ПКМ\Shape\Group.
Объекты будут сгруппированы. Для отмены
группировки – ПКМ\Shape\Ungroup.
(Отменять группировку не нужно!).
.
Выделите ЛКМ овал и контур с кнопкой
SHIFT.
Выберите ПКМ\Shape\Group.
Объекты будут сгруппированы. Для отмены
группировки – ПКМ\Shape\Ungroup.
(Отменять группировку не нужно!).
13. Выберите прямоугольник. Наберите текст «ABCD». Выберите пустое поле.
14.
Выберите режим установки текста ![]() .
Нарисуйте в этом режиме прямоугольник
5 см шириной, 1 см высотой. Впишите в него
свою фамилию. Измените шрифт на Times
New
Roman.
.
Нарисуйте в этом режиме прямоугольник
5 см шириной, 1 см высотой. Впишите в него
свою фамилию. Измените шрифт на Times
New
Roman.
15. Потяните за край левой линейки – установите линию привязки по центру экрана. Переместите прямоугольники и круг таким образом, чтобы они «прилипли» своим центром к линии привязки. Переместите линию привязки влево на 5 см. Убедитесь, что объекты привязаны к ней.
16. Создайте шаблон File\Shapes\New Stencil (Metric). Перетащите в появившееся слева окно ВСЕ объекты с зажатой клавишей CTRL (Рисунок 2)

Рисунок 2 - Шаблон.
Переименуйте в шаблоне получившиеся объекты (ЛКМ на названии).
17. Создайте копию ВСЕХ объектов, перемещая их из шаблона.
18. Покажите преподавателю.
