
Ландшафтное изучение территории на основе спутникового зондирования Земли
Цель задания: на основе данных спутниковых снимков провести геоморфологическое профилирование территории и составить ландшафтное описание выбранного участка местности.
Выполнение задания: на основе базы данных спутниковых снимков программы Google Earth профиля территории составить ландшафтное описание участка местности.
Указания к выполнению задания:
Программа Google Earth – это трехмерный глобус, позволяющий обрабатывать, анализировать и визуализировать геоданные на основе спутниковых фотографий высокого разрешения.
С помощью данной программы возможно в детальных подробностях рассмотреть любой уголок земли. Снимки, сделанные с космоса, позволяют рассмотреть отдельные объекты, находящиеся на данной территории. Программа построена на мощном трёхмерном движке, который позволяет приближать, производить масштабирование и поворот изображений. приближать или удалять общую панораму, разворачивать и наклонять общий вид снимка.
В программу Google Earth Pro встроенная система GPS которая позволяет прокладывать маршруты, строить полигоны, определить их характеристики, а также свободно перемещаться по территории Земли, так и по указанному адресу.
Существует три версии программы Google Earth:
• бесплатная - Free или Plus
• платная - Pro (бесплатная регистрация на 7 дней)
• корпоративная - Enterprise – платная версия только для корпораций.
Все версии программы используют одну и ту же базу спутниковых снимков, так что качество снимков у всех версий клиентов одинаковое.
Загрузить бесплатную версию приложения возможно с официального сайта: http://earth.google.com/ или по прямой ссылке: http://dl.google.com/earth/client/advanced/current/GoogleEarthWin.exe.
Для использования приложения требуется бесплатная регистрация, осуществив которую вы получите на почту личный логин и пароль к программе.
В Google Earth Pro можно чертить план местности, измерять и визуализировать объекты на карте, в том числе и трехмерные. Кроме того, Google Earth Pro обладает и рядом других полезных опций и функций:
• печать скриншотов в высоком разрешении,
• добавление на карту больших наборов ГИС-данных,
• быстрый импорт большого количества адресов,
• запись внешнего облика территории для демонстрации,
• измерение площади с помощью многоугольника или окружности,
• включение слоев с данными о земельных участках.
Для работы Google Earth необходимо подключение к сети для загрузки снимков и других данных. Загруженные ранее снимки хранятся на компьютере и при повторном просмотре только сверяется их версия. Данная программа по сути создает трехмерную модель Земли в разрешении 15 м на пиксель, а главные города 0,15 м/пк.
Начало работы с программой Google Earth и основные органы управления.
После запуска програмы Google Earth на компьютере открывается первичное окно с изображением планеты Земля (рис. 1).
-
При помощи движков масштаба, расположенные в верхней правой части окна программы измените произвольно масштаб панорамы и определите минимальные и максимальные возможности разрешения космических снимков, представленных в программе.
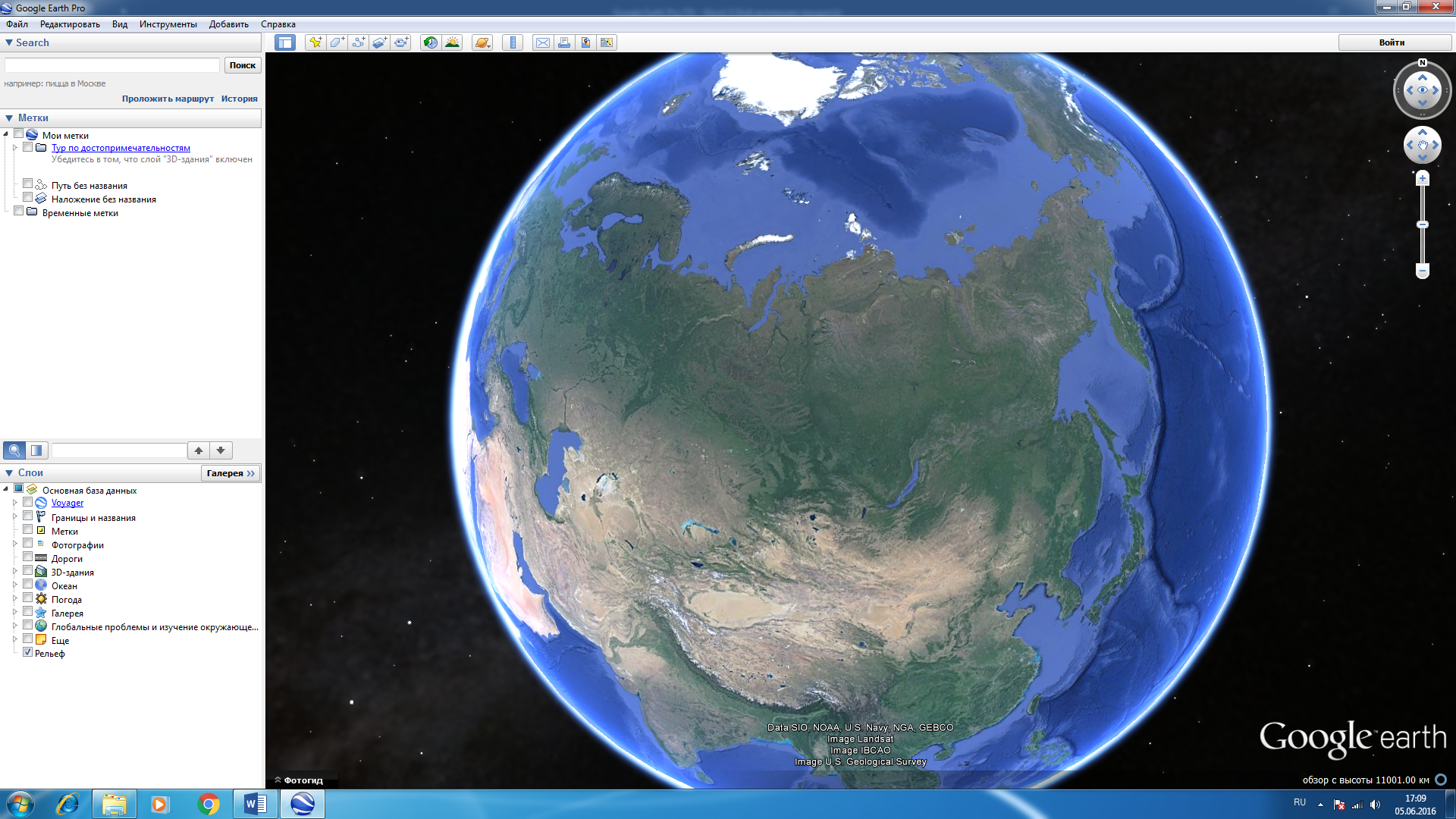
Рис. 1 Окно программы Google Earth
-
Воспользуйтесь движком вращения панорамы и выполните произвольный разворот изображения. Движок вращения расположен над движком масштаба и одновременно выполняет функцию ориентирования в пространстве относительно сторон света. Направление на север указано на движке, которое изменяет свое положение в зависимости от перемещения объекта в пространстве. К основным органам управления программы относится панель управления с раскрывающимися многоуровневым меню (рис. 2, 3)
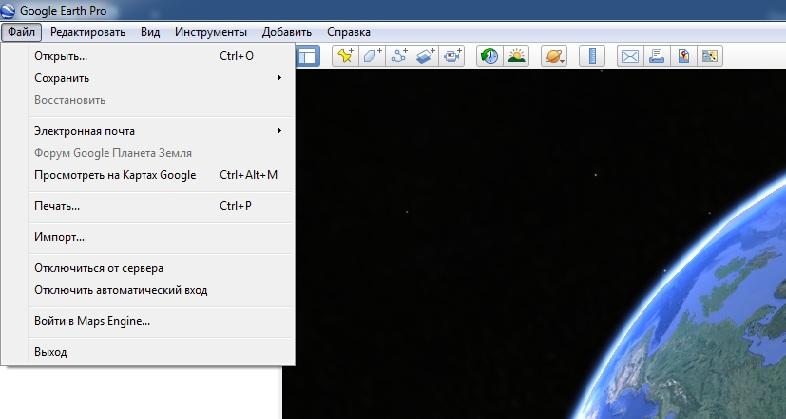
Рис. 2 Панель управления программы Google Earth
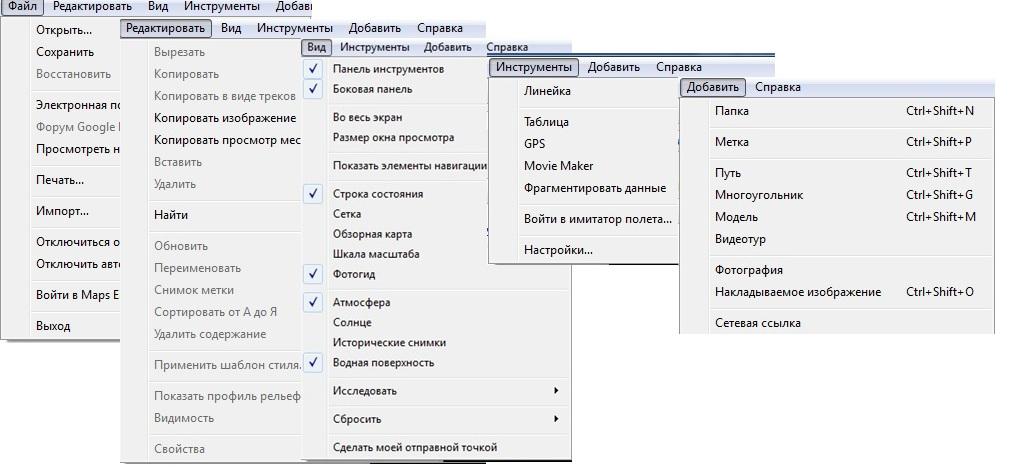
Рис. 3 Содержание основного меню программы
Кроме меню в программе представлена панель управления (рис. 4). Содержание которой включает следующие функции (слева на право):
-
Скрыть боковую панель;
-
Добавить метку;
-
Добавить путь;
-
Наложить изображение;
-
Записать видео тур;
-
Показать исторические фотографии;
-
Показать солнечный свет на местности;
-
Переключиться между Землей, небом и планетами;
-
Показать линейку;
-
Отправить по электронной почте;
-
Отправить не печать;
-
Сохранить изображение;
-
Посмотреть не картах Google.
|
|
Рис. 4 Панель управления программы
В левом верхнем углу рабочего окна программы размещено окно
поиска точки, объекта, участка, местности и т.п. по адресу (рис. 5).

Рис. 5. Строка поиска объекта (территории) по адресу
Ниже под строкой поиска располагаются окна управления «Метки» и «Слои», позволяющие включать и выключать, точки, лини, а также полигоны.
Нижняя часть экрана содержит информацию о текущем положении курсора не карте. Указываются координаты, высота, высота обзора местности, год съемки картографического материала (рис. 6.)

Рис. 6. Нижняя информационная панель программы Google Earth
Задание 1. Построение гипсометрического профиля территории.
Построение профиля осуществляется на основании выданного задания, в котором преподаватель отмечает точки или указывает, координаты. В примере задания будет рассмотрен участок ЛОД (Лесной опытной дачи) РГАУ-МСХА имени Тимирязева, которая располагается в г. Москве и ограничивается створами улиц Тимирязевская, Пасечная, Большая Академическая.
Для поиска объекта в адресную строку поиска водим адрес ориентир «ул. Пасечная, г. Москва». Программа показывает изображение выбранного участка (рис. 7).

Рис. 7. Изображение с экрана программы Google Earth участка местности Лесной опытной дачи РГАУ-МСХА имени К.А. Тимирязева с ориентиром ул. Пасечная
На панели управления нажать плашку «Добавить путь» и указать на карте начало и конец линии профиля (рис. 8). В диалоговом окне указать наименование линии профиля, на пример «Профиль 1», скорректировать цвет и толщину линии и подтвердите свое решение «Ок».
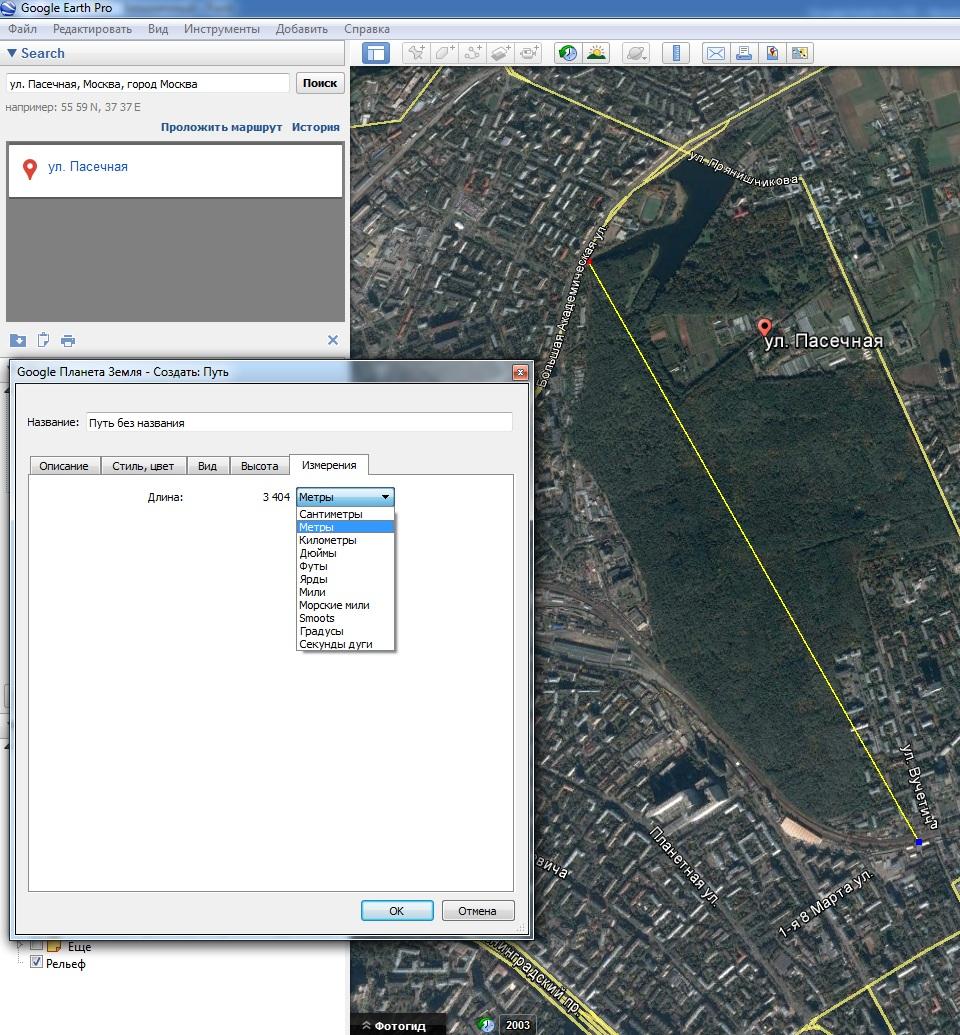
Рис. 8 Установка точек профиля. Вид с экрана программы Google Earth
В диалоговом окне «Метки» появиться новая стока под название «Профиль 1». Её возможно отключать и включать, снимая или устанавливая метку в активном окне перед её наименованием.
Для построения профиля по выбранной линии необходимо установить метку на против пункта «Рельеф» в меню «Слои».
Далее в меню «Метки» кликнуть правой кнопкой мышки строку «Профиль 1» и в диалоговом окне меню выбрать пункт «Показать профиль рельефа» (рис. 9).
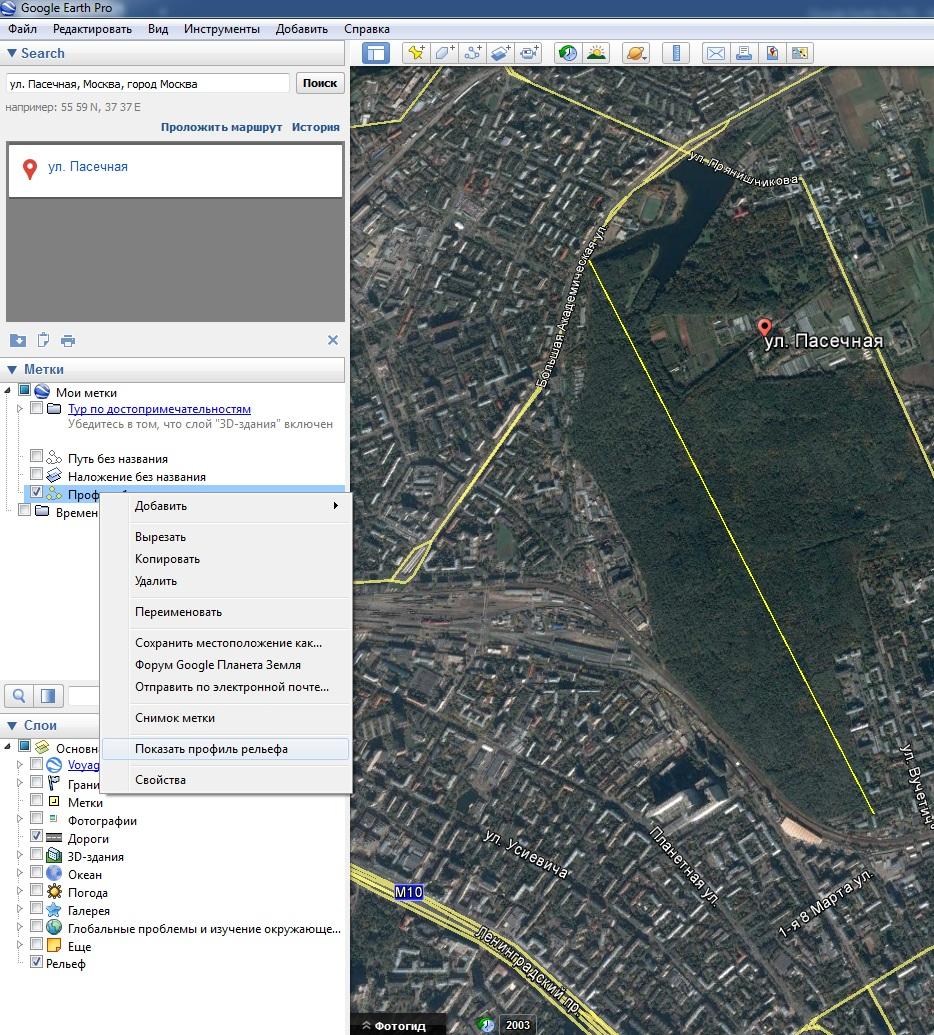
Рис. 9 Построение профиля по линии.
После завершения всех указанных выше процедур на экране отобразиться профиль, заданной линии (рис. 10).
Диаграмма гипсометрического профиля, представленный в нижнем окне отображает следующие показатели:
минимальная, средняя максимальная высота профиля;
расстояние профиля;
увеличение, уменьшение высоты;
средний, максимальный уклон;
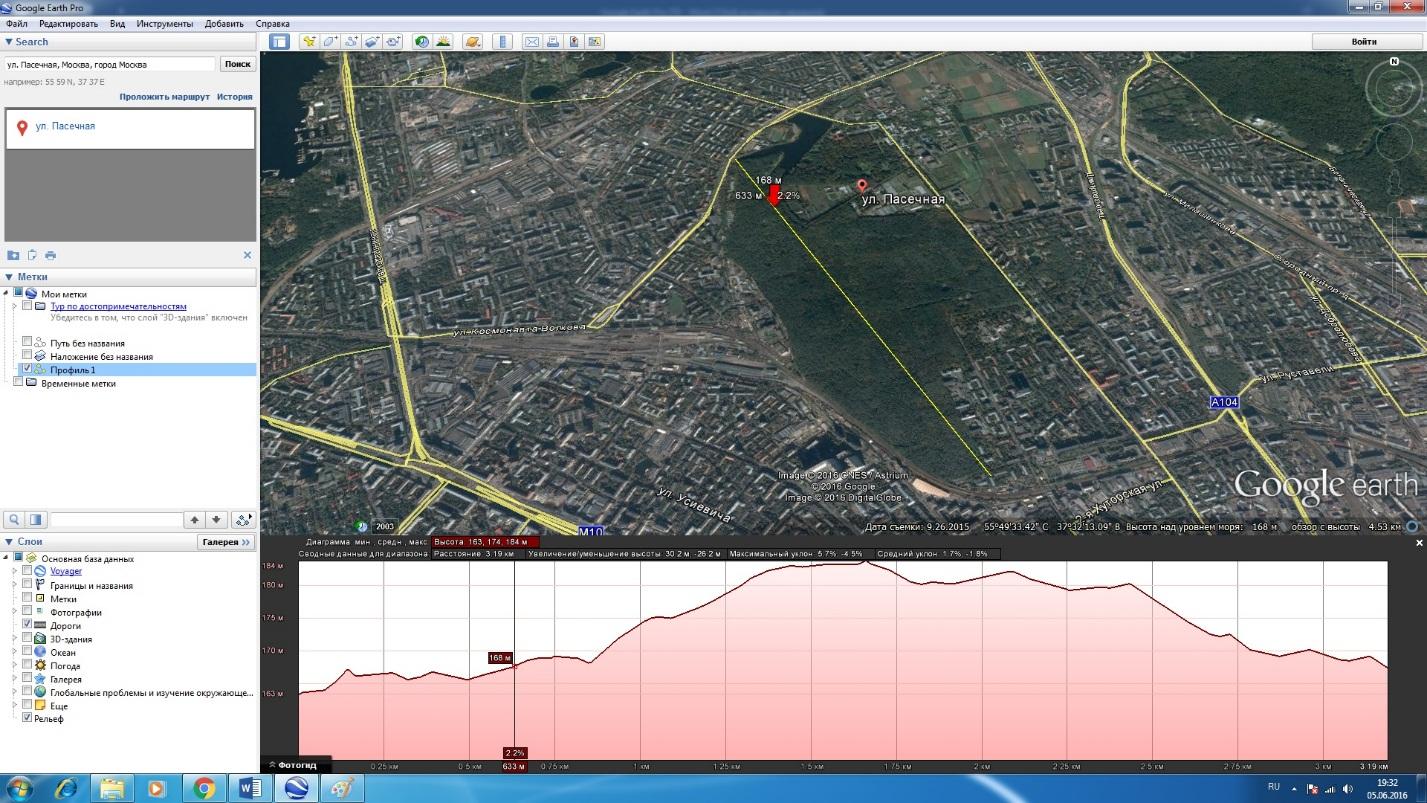
Рис. 10. Профиль линии.
При перемещении курсора по профилю отображается динамические показатели для данной точки: протяженность от начала профиля, высота и уклон.
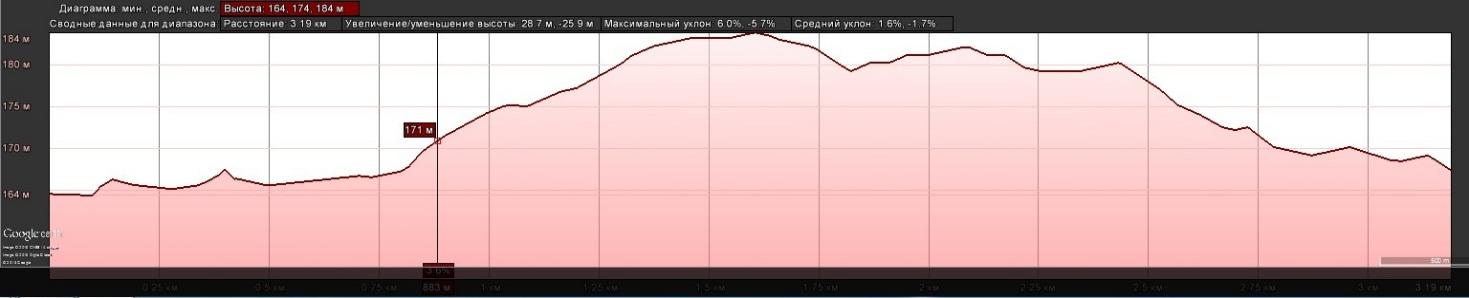
Рис. 11. Вид профиля после редактирования изображения.
Используя клавишу «Print Screen» изображение возможно оперативно перенести в графический редактор, например, «Paint» для редактирования или получения необходимой части изображения (рис. 11).
Задание 2. Определение ландшафтных характеристик полигона на основе информации спутниковых снимков дистанционного зондирования Земли.
-
Используя план ЛОД РГАУ-МСХА имени К.А. Тимирязева построить полигон, соответствующий границам 11 квартала ЛОД;
-
Определить характеристики полигона (площадь, периметр, поперечный и продольный уклон, координаты границ квартала, лесистость территории);
-
На основе полученных данных сделать ландшафтное описание территории ЛОД.
Для построения полигона используют панель управления в верхней части окна программы. На панели управления необходимо нажать плашку «Добавить многоугольник». На снимке указывают точки полигона (рис. 11).
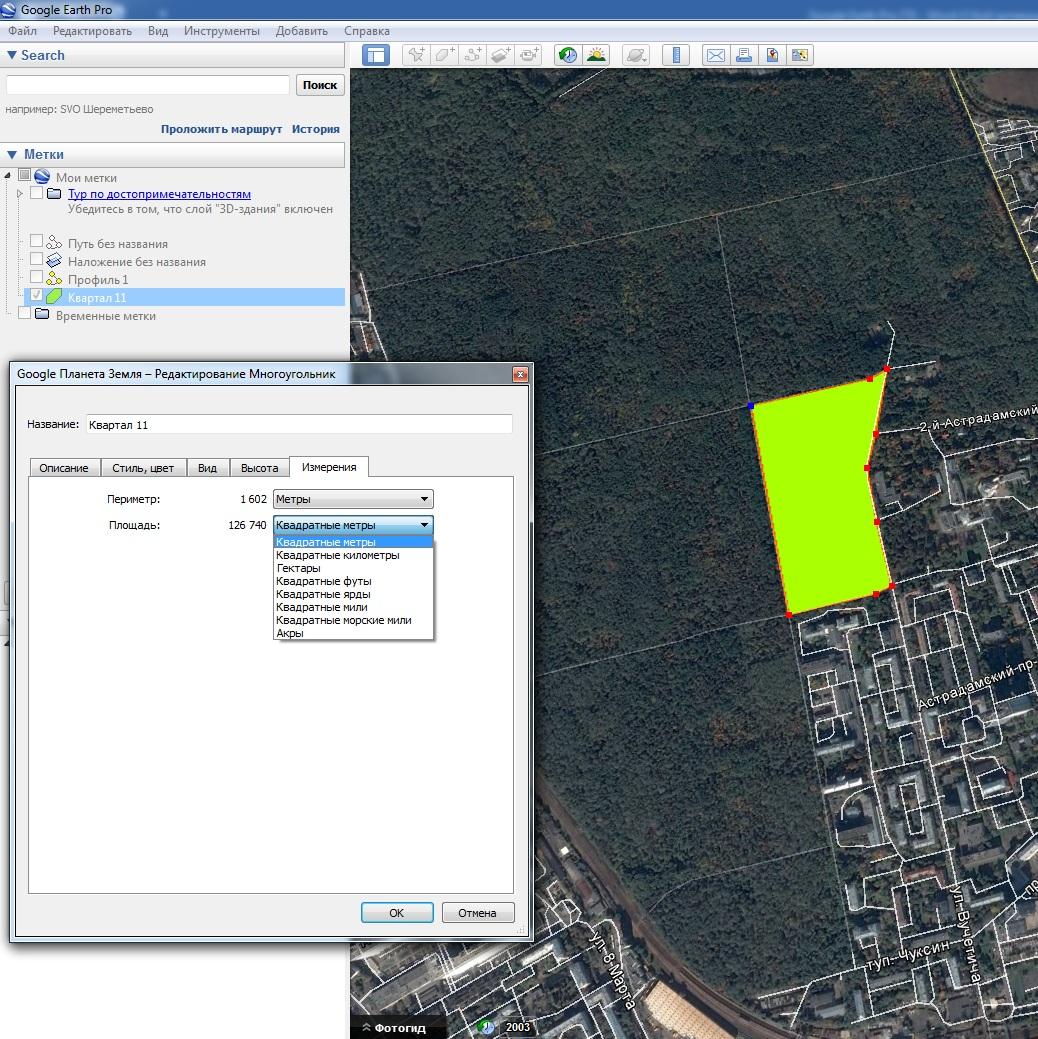
Рис. 11. Построение полигона и выбор параметров характеристик.
В диалоговом окне необходимо указать наименование полигона, на пример «Квартал 11», скорректировать цвет заливки полигона, цвет, толщину линии границ и подтвердите свое решение «Ок».
Полученное изображение подписать и сохранить, используя на панели управления плашку «Сохранить изображение».

