
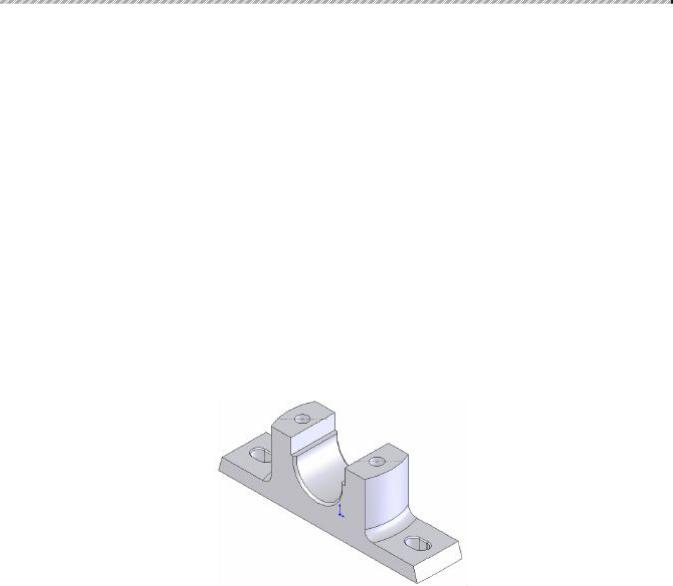
Практичне заняття №7 |
SolidWorks 2005 |
ПРАКТИЧНЕ ЗАНЯТТЯ 7
Тема: Моделювання деталей.
Мета: навчитися застосовувати інструмент Extrude (Витягнути) та Cut-Extrude (Витягнутий виріз) із різними граничними умовами, Fillet (Скруглення), змінювати режими відображення моделі, а також додавати значення допусків до розмірів.
Література:
·Підручник «Введення в SolidWorks 2005 для вузів»
·В.П. Прохоренко «Практичне керівництво SolidWorks 2005»
·Шам Тику «Ефективна робота в SolidWorks2005»
Хід роботи:
І. Виконати вправу.
Необхідно створити модель литої деталі. Розміри моделі задаються в процесі побудови.
Мал. 7.1 - Модель до вправи 1
Порядок створення деталі:
1)Створіть основу моделі на передній площині (мал. 7.2).
2)Створіть елемент виріз на верхній плоскій грані основи (мал. 7.3).
3)У нижній частині основи створіть прямокутне поглиблення (мал. 7.4).
4)Створіть прямокутні вирізи під квадратні голівки болтів (мал. 7.5).
5)Створіть отвір за допомогою менеджера властивостей Hole (Отвір) і змініть його місце розташування (мал. 7.6).
6)Створіть виріз на другій верхній плоскій грані основи (мал. 7.7).
7)Додайте на модель скруглення і фаски (мал. 7.8).
1. |
|
|
Хід виконання роботи |
|
|
||
Запустіть Solid Works і створіть новий документ деталі. |
|
|
|||||
2. |
Побудуйте |
ескіз |
виду |
моделі |
попереду |
на |
Frontплощині(Попереду), |
|
використовуючи функцію автоматичного дзеркального відображення. Додайте на |
||||||
|
ескіз необхідні взаємозв'язки та розміри, щоб повністю визначити ескіз(мал.7.2). |
||||||
|
Додавши розміри на ескіз, задайте за допомогою |
менеджера властивостей |
|||||
|
Dimension (Розмір) для деяких розмірів допуски, як показано на приведеному |
||||||
|
малюнку. У |
діалоговому вікніDimension Properties (Властивості розміру) змініть |
|||||
1
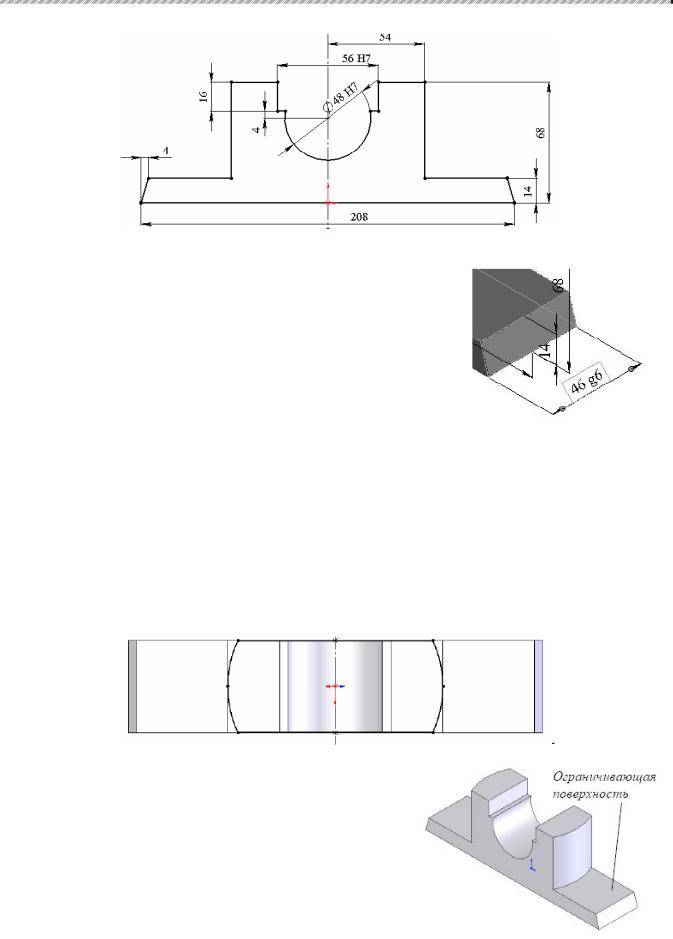
Практичне заняття №7 |
SolidWorks 2005 |
радіальний розмір дуги на діаметральний.
3. |
|
|
Мал. 7.2 - Повністю визначений ескіз моделі |
||||
Вийдіть |
з |
ескізного |
середовища. Викличте |
||||
|
інструмент Extrude (Витягнути) і задайте граничну |
||||||
|
умову Mid Plane (Від |
проміжної |
площини), що |
||||
|
дозволяє витягнути ескіз симетрично від площини |
||||||
|
ескіза. Встановіть |
в |
лічильникуDepth |
(Глибина) |
|||
|
значення 46 і клацніть на кнопці ОК в менеджері |
||||||
|
властивостей. Поміняйте вид на ізометричний. |
||||||
4. |
Розмір, що |
визначає глибину витягнутого елементу, має допуск (46 g6). Зробіть |
|||||
|
подвійне |
клацання на витягнутому елементі в дереві конструюванняFeature |
|||||
|
Manager або в графічної області. При цьому будуть показані всі розміри для |
||||||
|
моделі. Виділите розмір, який визначає глибину витягнутого елементу, і задайте |
||||||
5. |
допуск g6 в менеджері властивостей Dimension (Розмір). |
||||||
Для створення ескіза витягнутого вирізу виберіть як площину ескіза верхню грань |
|||||||
|
основи. Зорієнтуйте модель перпендикулярно площини ескіза(встановіть вид |
||||||
|
зверху), побудуйте |
ескіз |
вирізу |
за |
допомогою стандартних інструментів для |
||
побудов (осьова лінія, дуга, лінія) і додайте, якщо необхідно, взаємозв'язки для повного визначення ескіза.
6. |
|
Мал. 7.3 - Ескіз вирізу на верхній грані основи |
|||
Поміняйте |
поточний |
вид |
на |
ізометричний. |
|
|
Викличте |
менеджер |
властивостейCut-Extrude |
||
|
(Витягнутий виріз). Вкажіть граничну умову Up |
||||
|
To Surface (До поверхні) і задайте обмежуючу |
||||
|
поверхню основи деталі, як показано на малюнку |
||||
|
справа. Оскільки потрібно видалити зовнішню |
||||
|
частину профілю ескіза, встановите прапорець |
||||
|
Flip side to cut (Переставити сторону для вирізу). |
||||
|
Завершіть роботу інструмента. Вид моделі після |
||||
7. |
створення вирізу показаний на малюнку. |
|
|||
Поверніть модель за допомогою інструмента Rotate View (Обертати вид) і виберіть |
|||||
2
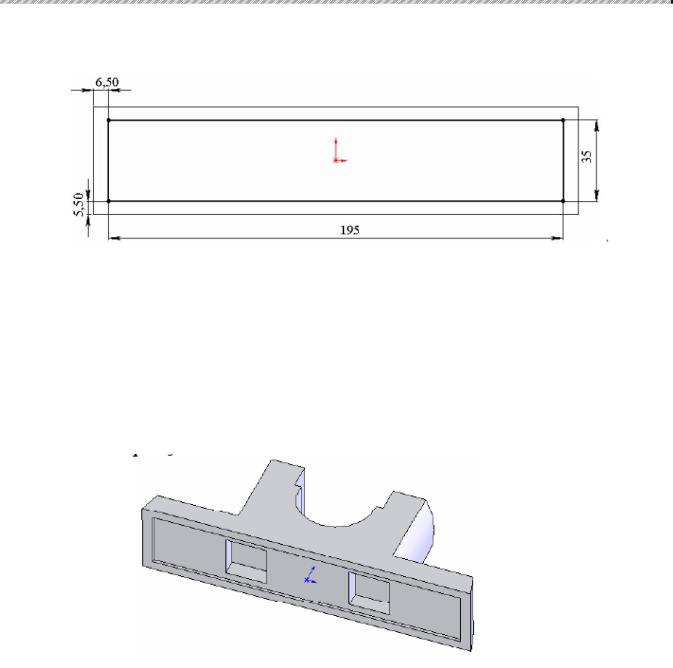
Практичне заняття №7 |
SolidWorks 2005 |
нижню грань моделі як площину ескіза. Активізуйте ескізне середовище. Створіть ескіз вирізу у вигляді прямокутника розміром195 х 35 мм. Додайте на ескіз необхідні взаємозв'язки і розміри.
Мал. 7.4
8.Вийдіть із ескізного середовища. Викличте інструмент Extruded Cut (Витягнутий виріз). Встановіть в лічильнику Depth (Глибина) значення 2 і клацніть ОК.
9.Далі необхідно створити поглиблення квадратної форми із стороною26 мм під голівку болта. Поверніть модель і виберіть верхню грань вирізу, створеного на попередньому кроці, як площина ескіза. За допомогою стандартних інструментів створіть ескіз поглиблень, що складається з двох квадратів із стороною26 мм і відстанню між центрами78 мм. Додайте необхідні взаємозв'язки та розміри.
Вийдіть із ескізного середовища і витягніть ескіз на глибину 10 мм. Вид поверненої моделі після додавання цього вирізу показаний на малюнку 7.5.
Мал.7.5
10.Відновіть ізометричний вид. Для того, щоб правильно розмістити отвори, потрібно нанести точки-орієнтири на площину розміщення отворів. Викличте ескізне середовище, вибравши як площину ескіза верхню праву плоску поверхню моделі.
|
Створіть дві точки на правій і |
лівій |
верхніх плоских гранях за допомо |
11. |
інструмента Point (Точка). |
|
|
Тепер необхідно задати місце розташування точок-орієнтирів. З умови завдання |
|||
|
центр отвору повинен збігатися |
з центром квадратного поглиблення. Тому |
|
|
потрібно поєднати точки-орієнтири з центрами квадратних поглиблень. Змініть |
||
|
режим відображення моделі, вибравши замість режиму Shaded (Закрасити) режим |
||
|
Hidden Lines Visible (Невидимі лінії відображуються), щоб квадратні поглиблення |
||
12. |
були помітня. Зорієнтуйте вид перпендикулярно до напряму погляду. |
||
Клацніть на кнопціCenterline (Осьова |
лінія) |
на панелі Sketch (Ескіз) і створіть |
|
|
осьову лінію від лівого нижнего |
до правого верхнього кута лівого квадра. |
|
|
Виділіть створену осьову лінію і ліву точку-орієнтир, і в менеджері властивостей |
||
13. |
додайте взаємозв'язок Midpoint (Середня точка). |
||
Аналогічним чином створіть діагональну осьову лінію в правому квадраті. Додайте |
|||
3
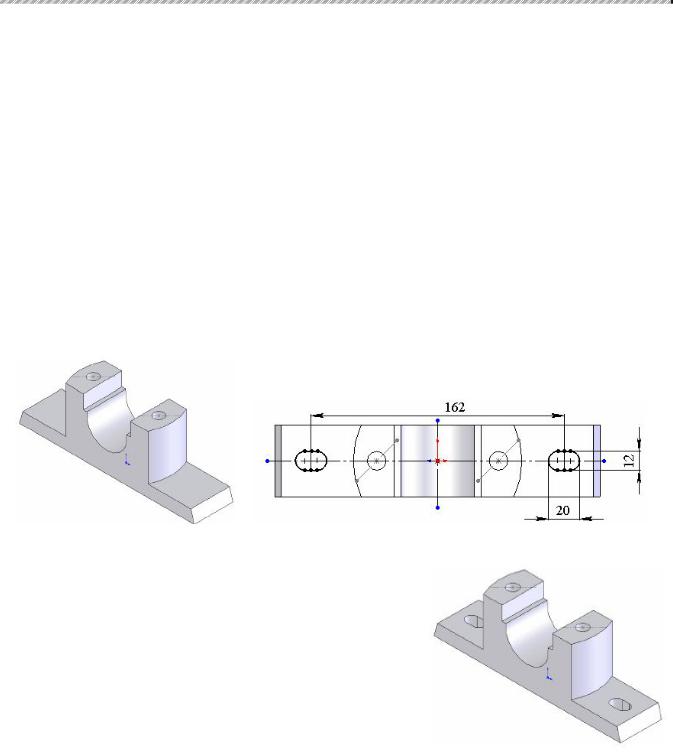
Практичне заняття №7 SolidWorks 2005
взаємозв'язок Midpoint (Середня точка) між цією осьовою лінією і правою точкоюорієнтиром.
14.Вийдіть із ескізного середовища і включіть режим відображенняShaded (Закрасити). Виділіть праву верхню плоску поверхню як площину розміщення отвору.
15.Викличте менеджер властивостейHole (Отвір), вибравши в меню командуInsert >Features > Hole > Simple (Вставка > Елементи > Отвір > Простий). У графічної
області з'явиться попередній вид отвору, створеного з налаштуваннями за умовчанням.
16.Задайте граничну умовуThrough All (Через все), встановіть в лічильникуHole Diameter (Діаметр отвору) значення 12. Виділіть центральну точку отвору і перетягніть покажчик миші до правої точки-орієнтиру. Коли покажчик стане жовтим, відпустіть ліву кнопку миші. Клацніть на кнопці ОК в менеджері властивостей Hole (Отвір).
17.Повторюючи описану процедуру, створіть другий отвір на лівій стороні моделі. Вид моделі після створення обох отворів показаний на малюнку 7.6.
Мал. 7.6 |
|
Мал. 7.7 |
|
18.Аналогічним |
чином створіть витягнуті |
вирізи на іншій плоскій грані основ |
|
(мал.7.7). Зверніть увагу, що |
розмір 162 мм |
між |
|
вирізами зліва і справа відраховується від центрів |
|||
вирізів. Щоб |
отримати цей розмір, необхідно |
||
побудувати |
вертикальні |
осьові лінії |
на |
ескізах. За допомогою розмірів і взаємозв'язків зробіть так, щоб осьові лінії проходили через центри відповідних ескізів. Тепер додайте розмір між цими двома осьовими лініями. Вид моделі після створення вирізу показаний на малюнку справа.
19.Викличте менеджер властивостейFillet (Скруглення) і виконаєте скруглення радіусом 8 мм для вказаних кромок. Радіус скруглення можна задати у винесенні в графічної області.
20.Для створення фасок виділіть спочатку кромки витягнутих вирізів на основі, як показано на малюнку 7.8. Кромки, дотичні, до них будуть враховані автоматично. Виконаєте фаску з відстанню 1 мм і кутом 45°.
21.Тепер створіть фаску на напівкруглих кромках передньої і задньої граней основи з параметрами 2x45°.
22.Остаточний вид об'ємної моделі показаний на малюнку 7.9.
4
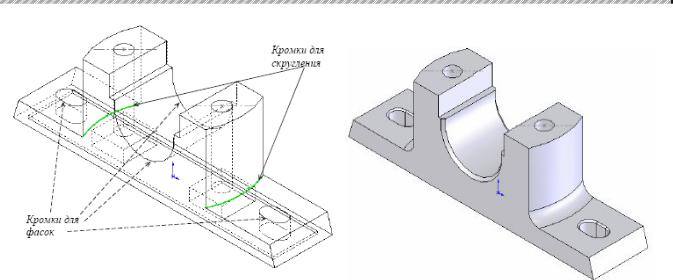
Практичне заняття №7 |
SolidWorks 2005 |
Мал. 7.8 |
Мал. 7.9 |
23.Збережіть деталь у файлі з ім'ям c07-tut01.sldprt. Закрийте файл і програму.
ІІ. Оформити звіт практичної роботи.
Контрольні запитання до захисту практичної роботи:
1.Як відобразити всі розміри моделі графічної області? Чим відрізняється зовнішній вигляд розмірів ескіза від розмірів елементів?
2.Як задати довільну площину як площину побудови ескіза?
3.Менеджер властивостей Витягнутий виріз (Cut Extruded).
4.Режими відображення моделі (каркасний, з невидимими лініями, без невидимих ліній, зафарбований, з кромками, з тінями).
5.Як вказати розмір між центрами квадратних отворів в ескізі вирізу?
6.Менеджер властивостей Отвір (Hole).
7.Створення фаски.
8.Створення простого і складного скруглення (із змінним радіусом).
5
