
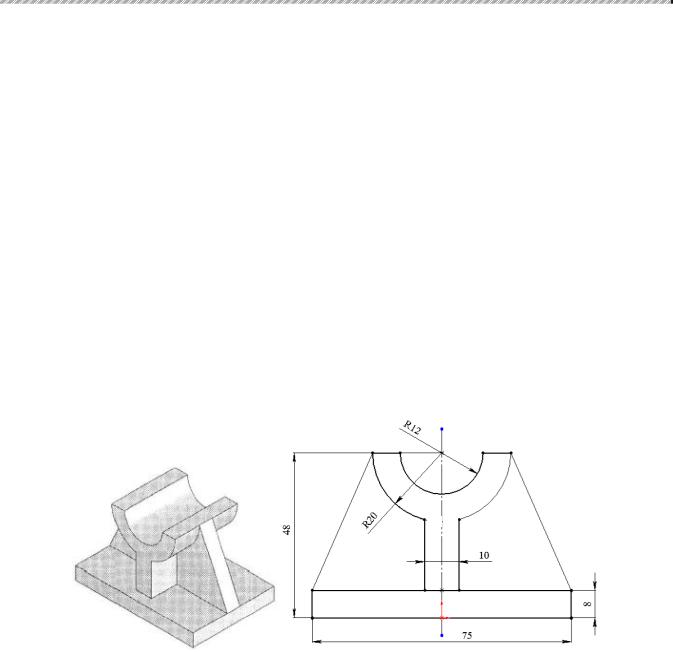
Практичне заняття №6 |
SolidWorks 2005 |
ПРАКТИЧНЕ ЗАНЯТТЯ 6
Тема: Моделювання деталей.
Мета: навчитися застосовувати інструмент для вибору контура, створювати довідкові площини, вісі, точки; зрозуміти суть методу виділеного контура.
Література:
·Підручник «Введення в SolidWorks 2005 для вузів»
·В.П. Прохоренко «Практичне керівництво SolidWorks 2005»
·Шам Тику «Ефективна робота в SolidWorks2005»
Хід роботи:
І. Виконати вправи.
Вправа 1
Необхідно побудувати ескіз і створити, використовуючидеталь моделювання методом виділення контура. Розміри моделі показані на малюнку.
Мал.1.1 – Модель і ескіз до вправи 1
1.Запустіть Solid Works і створіть новий документ деталіNew SolidWorks Document (Створити документ SolidWorks).
2.Побудуйте ескіз виду попереду на передній площині. Додайте на ескіз необхідні взаємозв'язки і розміри, щоб повністю визначити ескіз. При цьому стежте за тим, щоб не виходити з ескізного середовища.
3.Щоб отримати краще представлення ескіза, покажіть його ізометричний вид– на панелі інструментів Standard Views (Стандартні види) виберіть вид Isometric (Ізометрія).
4.У графічній області викличте контекстне меню, і виберіть у ньому команду Contour Select Tool (Інструмент для вибору контура). Покажчик миші прийме вид символу виділення контура, а у верхньому правому кутку екрану з'явиться область підтвердження.
5.Перемістіть курсор в нижній прямокутник на ескізі. Коли внутрішня область прямокутника підсвітить, вкажіть всередині його точку. Далі натисніть кнопку
1
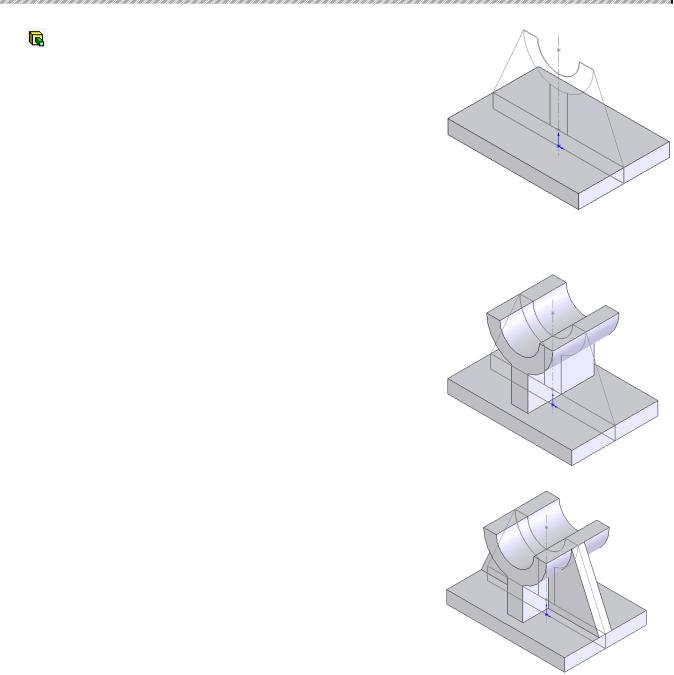
Практичне заняття №6 |
|
|
|
|||
Extruded |
|
Boss/Base |
|
(Витягнута |
||
бобишка/основа) на |
панелі інструментівFeatures |
|||||
(Елементи). |
Вкажіть в |
менеджері |
властивостей |
|||
тип |
граничної |
умовиMid |
Plane |
(Середня |
||
площина). |
Встановіть |
в |
лічильникуDepth |
|||
(Глибина) значення 52 і клацніть на кнопці ОК в
менеджері |
властивостей Extrude |
(Витягнути). |
Основа моделі, створена шляхом |
витягування |
|
виділеного контура, показана на малюнку 1.2, 1.3.
SolidWorks 2005
Мал.. 1.2
6.Клацніть правою кнопкою миші в графічній області і виберіть в контекстному меню команду Contour Selection Tool (Інструмент для вибору контура). Лівою кнопкою миші виділите контур ескіза між дугами.
Виділена область підсвічуватиметься. (Якщо не виходить відразу виділити всю область, виділите спочатку дугу).
7.Викличте менеджер властивостейExtrude (Витягнути). Клацніть правою кнопкою миші графічній області і виберіть в контекстному меню
граничну |
умову Mid |
Plane |
(Від |
проміжної |
|
площини). |
Встановіть |
в |
лічильникуDepth |
|
|
(Глибина) значення 40 і клацніть на кнопці ОК. |
Мал.. 1.3 |
||||
8.Знову викличте інструмент виділення контура виділите об'єкт ескіза, що залишився (ребра
жорсткості). Оскільки таких контурів , спочатку виділіть правий контур ескіза. Натисніть клавішу Ctrl і, не відпускаючи її, виділите лівий
контур ескіза. |
|
|
9. Викличте |
менеджер |
властивостейExtrude |
(Витягнути). Клацніть правою кнопкою миші і в
контекстному меню виберіть граничну умову
Мал..1.4
Mid Plane (Від проміжної площини). Встановіть в лічильнику Depth (Глибина) значення 8 і клацніть на кнопці ОК. Готова модель показана на малюнку 1.4.
10.На моделі видно ескіз. Його необхідно приховати. Перемістіть курсор до будьякого з об'єктів ескіза , іколи він поміняє колір на червоний, виділіть його. Виділений об'єкт відображається зеленим кольором. Тепер клацніть правою кнопкою миші і виберіть в контекстному меню команду Hide (Приховати).
11.Збережете деталь у файлі з ім'ям c06-tut01.sldprt. Закрийте файл.
2
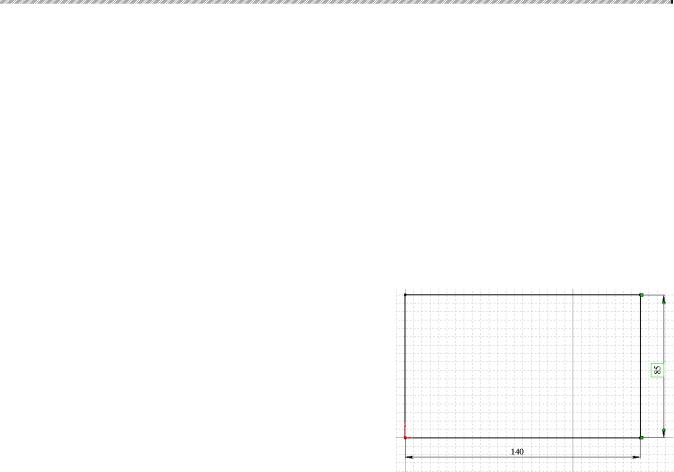
Практичне заняття №6 |
|
|
SolidWorks 2005 |
|
||
Вправа 2 |
|
|
|
|
|
|
Необхідно |
створити |
модель |
шляхом |
поєднання |
звичайного |
ме |
моделювання і методу виділення контурів.
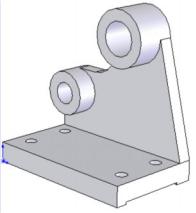 Мал.2.1 Модель до вправи 2
Мал.2.1 Модель до вправи 2
1.Створіть новий документ деталіNew SolidWorks Document (Створити документ
SolidWorks). |
|
|
|
|
|
|
2. Побудуйте |
ескіз |
видом |
зверху |
|
||
моделі |
на відповідній площині. Для |
цього |
|
|||
створіть |
|
прямокутник |
від |
|
|
|
координат |
завдовжки 140 і |
шириною 85 |
|
|||
мм. Ескіз можна будувати приблизно, а |
|
|||||
точні |
значення |
задати |
за |
допомогою |
Мал.2.2 |
|
розмірів. |
|
|
|
|
||
|
|
|
|
|
||
3.Витягніть прямокутник на висоту 18 мм за допомогою інструменту  Extruded Boss/Base (Витягнута бобишка/основа).
Extruded Boss/Base (Витягнута бобишка/основа).
4. У дереві конструювання викличте контекстне меню на площиніFront (Попереду), в меню вкажіть команду Show (Відобразити). Тепер площину видно
в графічній області і відображається на передній грані основи деталі.
5.Подальші побудови потрібно виконувати на задній грані основи, для чого створіть довідкову площину за допомогою команди меню Вставка> Довідкова геометрія > Площина або однойменної кнопки панелі інструментів Довідкова геометрія. У менеджері властивостей вкажіть спосіб створенняпаралельно площини. Виділіть площину Front (Попереду) для вказівки площині відліку і задайте в лічильнику дистанцію85 мм. При необхідності поставте прапорець Реверс напряму, аби нова площина збіглася із задньою гранню основи деталі.
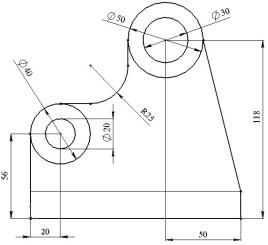 Мал.. 2.3 Ескіз бічного контура деталі
Мал.. 2.3 Ескіз бічного контура деталі
3
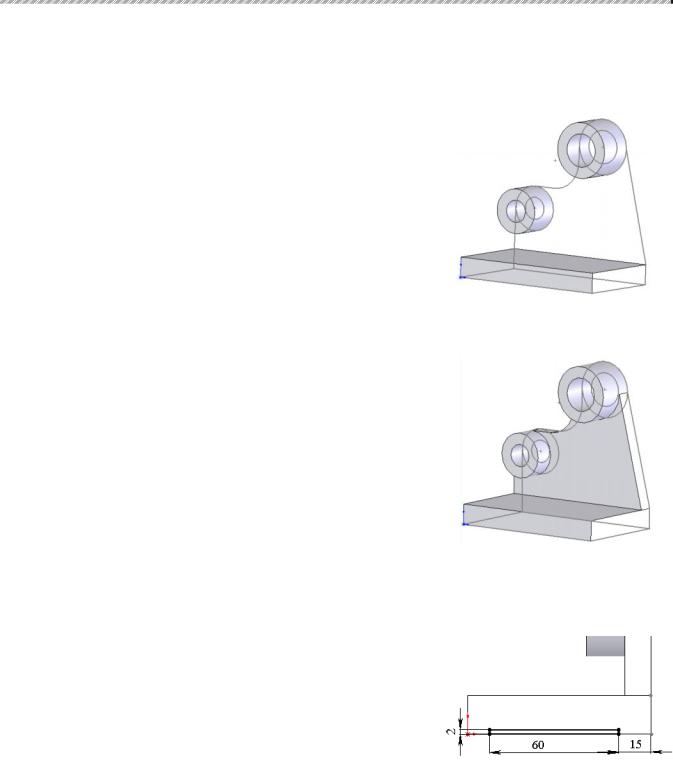
|
Практичне заняття №6 |
SolidWorks 2005 |
|
6. |
Виділіть знов створену площину і перейдіть в |
режим |
створення. ес |
|
Встановіть вид Перпендикулярно для полегшення побудови. |
|
|
7. |
За допомогою стандартних інструментів побудови |
створіть |
ескіз бічног |
|
контура деталі згідно малюнку2.3. Проставте необхідні |
розміри. |
Зверніть |
увагу, що ескіз повинен бути повністю замкнутим!
8. Перемкніться на вид Ізометрія. У контекстному
меню |
графічної |
області |
|
виберіть |
Інструмент |
для вибору |
контура |
і |
виділіть область |
(контур) між двома меншими колами. Виділена |
||||
область стане рожевого кольору. Викличте команду |
||||
Extruded Boss/Base (Витягнута бобишка/ основа) і |
||||
витягніть |
виділений |
контур |
на |
відстань30 мм. |
Клацніть |
на |
, ОКаби |
закрити |
менеджер |
властивостей. |
|
|
|
Мал.. 2.4 |
|
|
|
|
9.Знову викличте команду Інструмент для вибору контура і виділіть контур між двома великими колами. Витягніть цей контур на відстань 35 мм.
10.Виділіть |
частину, |
що |
залишилась |
бокового |
|
|
|
|
||
контура деталі та витягніть її на відстань 12 мм. |
|
|
|
|
||||||
11.Для створення нижнього поглиблення виділіть |
|
|
|
|
||||||
бічну праву нижню грань і перейдіть в ескізне |
|
|
|
|||||||
середовище. Встановіть вид Перпендикулярно для |
|
|
|
|
||||||
полегшення побудови на цій грані. |
|
|
|
|
|
|||||
12.За |
допомогою |
|
стандартних |
інструментів |
|
|
|
|||
побудови створіть ескіз поглиблення і задайте для |
|
|
|
|
||||||
нього необхідні взаємозв'язки і розміри. Повністю |
|
Мал.. 2.5 |
|
|
||||||
визначений ескіз вирізу зображений на малюнку |
|
|
|
|||||||
|
|
|
|
|||||||
2.6. |
|
|
|
|
|
|
|
|
|
|
13.Встановіть ізометричний вид. Викличте інструмент |
Extruded Cut (Витягнутий |
|
||||||||
виріз). Задайте тип граничної умови в менеджері властивостей або в |
|
|
||||||||
контекстному меню – Through All (Через все). |
|
|
|
|
||||||
14.Для створення отвору в основі деталі виділіть як |
|
|
|
|
||||||
площину |
ескіза |
верхню |
грань |
основи |
|
|
|
|
||
контекстному |
меню, що |
|
з'явилося, |
виберіть |
|
|
|
|
||
команду Insert Sketch (Вставити ескіз). |
|
|
|
|
|
|||||
|
|
|
|
|
|
|
|
Мал..2.6 |
|
|
15.Зорієнтуйте |
поточний |
|
вид |
перпендикулярно |
до |
напряму. |
|
|||
Використовуючи |
стандартні |
інструменти побудови, створіть ескіз |
одного |
|||||||
отвору, а решту кіл додайте за допомогою інструментуLinear Step and Repeat |
|
|||||||||
(Лінійний масив). Повністю визначіть ескіз, задавши необхідні взаємозв'язки та |
|
|||||||||
розміри. |
Можливо, |
для |
повного |
визначення |
ескіза |
знадобиться |
задат |
|||
взаємозв'язок горизонтальності між середніми точками верхніх кіл. Повністю визначений ескіз показаний на малюнку 2.7.
4
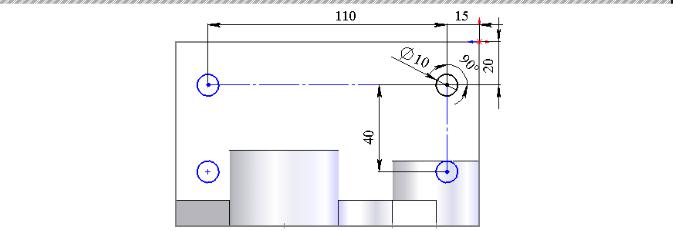
Практичне заняття №6 |
SolidWorks 2005 |
Мал.. 2.7 Ескіз отворів
16.Поміняйте поточний вид на ізометричний, а потім інструментExtruded Cut (Витягнутий виріз). У контекстному меню виберіть граничну умову Through All (Через все). Клацніть на кнопці ОК.
17.Збережіть деталь з ім'ям c06-tut02.sldprt. Закрийте файл.
ІІ. Оформити звіт практичної роботи.
Контрольні запитання до захисту практичної роботи:
1.Установка виду попереду, зліва, зверху, ізометричного виду. Діалогове вікно Орієнтація виду.
2.Робота з Інструментом для вибору контура (Contour Select Tool). Як виділити декілька контурів?
3.Як змінюється процес створення витягнутої деталі при виборі різних граничних умов витягування?
4.Як приховати або відобразити ескіз графічної області?
5.Як приховати або відобразити довідкові і стандартні площини?
6.Створення довідкової площини.
7.Створення довідкової осі.
8.Створення довідкової точки.
5
