
- •Використання складних елементів при оформленні Web-страниц| Використання ефектів динамічного html|
- •Рядок, що біжить
- •Змінні кнопки
- •Анімація на Web-страницах|
- •Використання анімації при зміні сторінок
- •Списки, що згортаються
- •Оголошення на сторінці
- •Диспетчер оголошень
- •Використання фреймів при створенні Web-страниц|
- •Шаблони фреймів
- •Створення фрейма
- •Режими проглядання фрейма
- •Властивості фреймів
- •Управління фреймами
- •Використання компонентів при створенні Web-страниц|
- •Використання підстановок
- •Лічильник відвідин
- •Сторінка, що включається
- •Сторінка, що включається за розкладом
- •Зображення, що включається за розкладом
- •Компонент пошуку
- •Компонент створення змісту
- •Підтвердження введеної інформації
Створення фрейма
Розглянемо приклад створення Web-узла|, до складу якого входить фрейм, представлений на мал. 20.23, і Web-страницы|, що переглядаються з його допомогою. Фрейм складається з трьох областей: заголовок, зміст і основна область, в якій розміщуватиметься інформація з Web-страниц|, вибираних за допомогою змісту.
Процес створення Web-узла| складатиметься з наступних етапів:
1. Створення порожнього Web-узла|. 2. Створення трьох сторінок (по числу областей фрейма), що відображаються за умовчанням у фреймі при його завантаженні. 3. Створення сторінок, які розміщуватимуться в основній області фрейма при виборі значень списку, розміщеного в області змісту. Їх кількість визначається змістом. 4. Розміщення в Web-узле| фрейма.
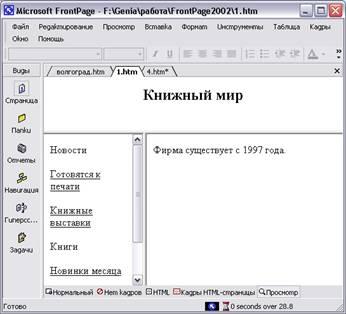
Мал. 20.23. Фрейм в режимі перегляду
5. Пов'язання областей фрейма із завантажуваними в них за умовчанням сторінками. 6. Скріплення елементів списку, розміщених в змісті, із сторінками, що завантажуються для перегляду в основну область фрейма.
Ми розглянули основні етапи роботи, яку нам належить виконати. Приступимо до створення Web-узла|:
1. Створіть порожній Web-узел|. Для цього на панелі Створення веб-сторінки або вузла(New| Page| or| Web|) виберіть команду Шаблони веб-вузлів (Web| Sites| Templates|). 2. У полі Вкажіть розташування нового веб-вузла (Specify| the| location| of| the| new| web|) діалогового вікна , що відкрилося, Шаблони веб-вузлів (Web| Sites| Templates|) введіть найменування і розташування створюваного вузла, а потім двічі клацніть мишею на шаблоні Порожній веб-вузол (Empty| Web|). Відкриється порожній Web-узел|. 3. Для створення сторінки, що розміщується в заголовку фрейма, додайте в Web-узел| нову сторінку шаблону Звичайна сторінка (Normal| Page|). 4. У режимі редагування введіть у верхньому рядку сторінки заголовок Книжковий мир. Розташуєте його в центрі рядка. Для цього встановіть курсор в заголовок і натисніть кнопку По центру (Center|) на панелі форматування. 5. Для збереження сторінки натисніть кнопку Зберегти (Save|) на стандартній панелі інструментів. У діалоговому вікні , що відкрилося, Зберегти як (Save| As|) задайте найменування файлу і натисніть кнопку Зберегти.
Зауваження
Щоб не заплутатися в назвах сторінок при створенні посилань, їм краще давати імена, які асоціюватимуться з областю фрейма, в якій ця сторінка відображатиметься. Привласнимо створеній сторінці найменування banner_f|.htm, оскільки вона за умовчанням розміщуватиметься в області заголовка.
6. Додайте в Web-узел| нову сторінку і розмістіть на ній текст змісту. Оформите його у вигляді списку і збережете на диску у файлі content_f|.htm. 7. На третю нову сторінку помістите текст, який за умовчанням завантажуватиметься в основну область фрейма, і збережете її у файлі main_f|.htm. 8. На цьому формування сторінок, що відображаються у фреймі при його завантаженні, завершене. Тепер необхідно підготувати сторінки, які з'являтимуться в правій області фрейма при виборі пунктів змісту. Створіть необхідні сторінки. Їх число повинне бути рівне кількості пунктів в області змісту. Першим рядком нашого змісту є Готуються до друку. Web-страница|, що з'являється при виборі цього пункту, повинна містити книги, які готуються до друку і найближчим часом повинні з'явитися на книжковому ринку. Підготуємо цю сторінку і збережемо її у файлі new_books|.htm. 9. Створіть і збережіть решту Web-страницы|, необхідних для проглядання інформації, представленої в змісті. 10. Всі сторінки підготовлені. Тепер їх необхідно розмістити у фреймі. Додамо в Web-узел| новий фрейм. Для цього на панелі Створення веб-сторінки або вузла (New| Page| or| Web|) виберіть команду Шаблони сторінок (Page| Templates|). 11. У діалоговому вікні , що відкрилося, Шаблони сторінок перейдіть на вкладкуСтраницы| рамок (Frames| Pages|) (див. мал. 20.21) і двічі клацніть на значку шаблонаОбъявление| і зміст (Banner| and| Contents|). Фрейм, створений з використанням цього шаблону, містить область заголовка, зміст і область відображення основної інформації (мал. 20.24). 12. Для вказівки сторінки, яка повинна розмішатися у верхній області фрейма при його завантаженні, натисніть кнопку Задати початкову сторінку (Set| Initial| Page|), розташовану в цій області. 13. У полі Адреса (Address|) діалогового вікна , що відкрилося, Додавання гіперпосилання(Insert| Hyperlink|) (мал. 20.25) вкажіть назва сторінки, що містить заголовок, клацнувши на файлі banner_f|.htm. Потім натисніть кнопку ОК для закриття вікна. Вказана нами в гіперпосиланні сторінка розмістилася у верхній області фрейма.
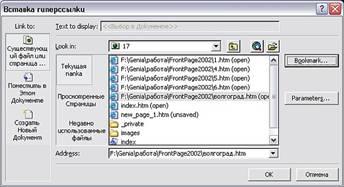
Мал. 20.24. Вибраний шаблон фрейма Оголошення і зміст
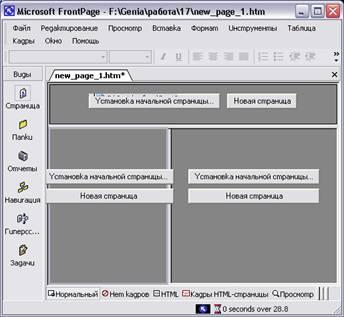
Мал. 20.25. Діалогове вікно Додавання гіперпосилання дозволяє вказати сторінку, яка розміщуватиметься у фреймі при його завантаженні
14. Використовуючи кнопки Задати початкову сторінку (Set| Initial| Page|) решти областей фрейма, помістите в них створені сторінки content_f|.htm і main_f|.htm.
На цьому розміщення у фреймі сторінок, зафужаемых| в нього за умовчанням, завершене. Тепер необхідно в області змісту створити посилання на сторінки, які з його допомогою будуть видимими, і вказати, в якій області фрейма вони відображатимуться.
15. В області змісту виділіть перший елемент списку і виберіть в його контекстному меню команду Гіперпосилання (Hyperlink|). 16. У полі Адреса (Address|) діалогового вікна , що відкрилося, Додавання гіперпосилання(Insert| Hyperlink|) вкажіть назва сторінки, що містить інформацію з даного питання, клацнувши на файлі new_books|.htm. 17. Для вказівки області фрейма, в яку вказана сторінка повинна завантажуватися, натисніть у вікні Додавання гіперпосилання кнопку Вибір рамки (Target| Frame|). 18. Відкривається діалогове вікно Кінцева рамка (Target| Frame|), в області Поточна сторінка рамок (Current| frames| page|) якого відображається структура фрейма (мал. 20.26). Для вказівки місця завантаження сторінки можна використовувати дану структуру або значення списку Загальні об'єкти (Common| targets|). Клацніть мишею в необхідній області структури. Вона забарвлюється в синій колір (мал. 20.27).

Мал. 20.26. Діалогове вікно Кінцева рамка

Мал. 20.27. Діалогове вікно Кінцева рамка з вибраною областю кінцевого фрейма, в яку завантажуватиметься сторінка
19. Натисніть кнопку ОК для закриття діалогового вікна Кінцева рамка (Target| Frame|). 20. Ви повертаєтеся в діалогове вікно Додавання гіперпосилання (Insert| Hyperlink|), в якому також натисніть кнопку ОК. 21. Аналогічним чином для всіх елементів списку змісту вкажіть найменування завантажуваних сторінок і область фрейма, в якій ці сторінки відображатимуться. 22. Для збереження фрейма натисніть кнопку Зберегти (Save|) на стандартній панелі інструментів. У діалоговому вікні , що відкрилося, Зберегти як (Save| As|) задайте найменування файлу index|.htm і натисніть кнопку Зберегти. 23. Проглянете, як виглядатиме створений фрейм в оглядачі. Для цього виберіть вкладку Перегляд (Preview|) в нижній частині робочої області.
Перевірте дію посилань, розташованих в області змісту. При клацанні на будь-якому з розділів змісту в правій області фрейма відображається сторінка відповідного розділу (мал. 20.28).

Мал. 20.28. Відображення сторінки розділу в правій області фрейма при його виборі із змісту
У розглянутому прикладі ми встановлювали в діалоговому вікні Кінцева рамка (Target| Frame|) один і той же кінцевий фрейм для всіх посилань змісту. Можна було прискорити процедуру призначення, встановивши кінцевий фрейм за умовчанням для всіх посилань сторінки. Для цього необхідно було виконати наступні дії:
1. Відкрити діалогове вікно Властивості сторінки (Page| Properties|), клацнувши правою кнопкою миші в будь-якому місці сторінки і вибравши в контекстному меню команду Властивості сторінки (Page| Properties|). 2. На вкладці Загальні (General|) натиснути кнопку Змінити кінцеву рамку (Change| target| frame|) , розташовану праворуч від поля Кінцева рамка за умовчанням (Default| target| frame|). 3. У області Поточна сторінка рамок (Current| frames| page|) діалогового вікна , що відкрилося, Кінцева рамка (Target| Frame|), що відображає структуру фрейма, вибрати за допомогою миші необхідну область. 4. Натиснути кнопку ОК для закриття діалогового вікна Кінцева рамка. 5. Закрити діалогове вікно Властивості сторінки, натиснувши кнопку ОК.
