
1 ЛАБОРАТОРНА РОБОТА (02.02)
.pdf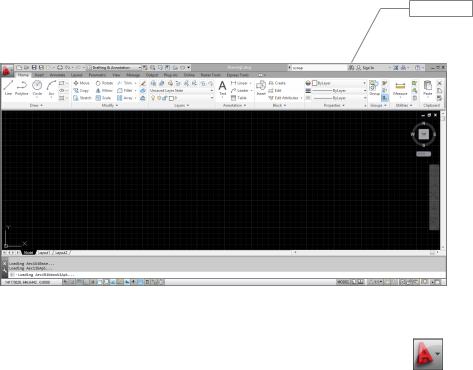
1 ЛАБОРАТОРНА РОБОТА 1 ПІДГОТОВКА СЕРЕДОВИЩА AUTOCAD ДО РОБОТИ
Мета роботи: ознайомитись з основними прийомами роботи у середовищі AutoCAD2013.
1.1 Теоретичні відомості
На рис. 1.1 представлене вікно AutoCAD2013.
1.1.1 Панелі AutoCAD2013
У лівому верхньому куті вікна розташована кнопка додатка (Application Button) при натисканні якої відкривається меню додатка (рис1.1). Воно містить загальні інструменти для створення, збереження та публікації
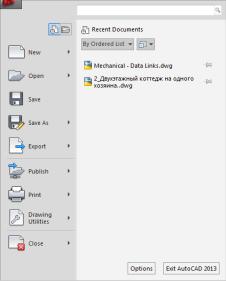
Рисунок 1.1 - Меню додатка
Application Menu
Вменю додатка містяться наступні пункти: (таблиця та іконки)
∙New(Новий): Drawing (Креслення), Sheet Set (Набір листів);
∙Open (Відкрити): Drawing (Креслення); Drawing from the Cloud (Креслення з мережевого сховища); Sheet Set (Набір листів); DGN (Імпорт файла з DGN в DWG файл); Sample Files (Файли прикладів);
∙Save (Зберегти);
∙Save as (Зберегти як): Drawing (Креслення); Drawing from the Cloud (Креслення у мережеве сховище); Drawing Template (Шаблон креслення); Drawing Standards (Стандарти креслення); Other Formats (В інших форматах); Save Layout as a Drawing (Зберегти шар як креслення) ;DWG Convert (DWG Конвертація );
∙Export(Експорт): DWG (В формат DWX(формат обміну даними)); DWFx (В формат DWFx); 3D DWF (В формат 3D DWFx); PDF (В формат PDF); DGN (В формат DGN); FBX (В формат FBX); Other Formats (В інші формати);
∙Publish (Опублікувати): Send to 3D Print Service (Друк на 3D принтері); Archive (Архівація набора листів); eTransmit (Створити пакет залежних документів); Email (Електронна пошта); Upload Multiple Files to Cloud (Загрузити файли на Autodesk 360);
∙Print(Друк): Plot (Друк на плотері, принтері або в файл); Batch Plot (Груповий друк, публікація); Plot Preview (Попередній перегляд); View Plot and Publish Details (Інформація о виконаних публікаціях); Page Setup (Настройка сторінки); Manage Plotters (Управління плотером); Edit plot Style Tables (Редагування таблиць стилів друку);

∙ Drawing Utilities (Інструменти креслення): Drawing Properties (Властивості креслення); Units (Одиниці вимірювання); Audit (Перевірка цілісності креслення); Status (Стан); Purge (Чистка документів від невикористаних елементів ); Recover (Відновлення пошкодженого файлу креслення); Open the Drawing Recovery Manager (Відкрити список креслень які можливо необхідно відновити);
∙Close (Закрити): Current Drawing (Поточне креслення); All Drawing (Всі креслення);
∙Options (Опції): Files (Файли); Display (Відображення); Open and Save(Відкрити і зберегти); Plot and Publish (Друк і публікації); System (Системні налаштування); User Preferences (Користувацькі налаштування); Drafting (Креслярські налаштування); 3D Modeling (3D Моделювання); Selection (Вибір); Profiles (Профілі); Online (рис 1.2).
Рисунок 1.2 — Вкладки вікна Options (Опції)
(таблиця та іконки) У верхній частині екрану розташована панель інструментів швидкого доступу до команд: New (Новий), Open (Відкрити), Save (Зберегти), Save as (Зберегти як), Cloud Options (Налаштування мережевого сховища), Plot (Друк), Undo(Відмінити), Redo (Повторити), Workspace (Настроювання інтерфейсу), Match Properties (Копіювання формату (колір, товщина, тип ліній) об'єкта на інший об'єкт), Batch Plot (Груповий друк, публікація), Plot Preview (Попередній перегляд),

Properties (Властивості об'єкта), Sheet Set Manager (Управління набором листів), Render (Створити фото-реалістичне зображення 3D моделі), Customize Quick Access Toolbar (Настройка панелі інструментів швидкого доступу) (рис.1.3).
Рисунок 1.3 - Панель інструментів швидкого доступу
Для виконання певного типу задач можна обрати відповідний інтерфейс AutoCAD2013 допомогою списку Workspace (Вибір та налаштування робочого простору) (рис. 1.4): (таблиця та іконки)
∙Drafting&Annotation (Плоске креслення та анотації);
∙3D Basics (Базове 3D);
∙3D Modeling(Просунуте 3D моделювання);
∙AutoCAD Classic (Класичний інтерфейс версій до 2009);
∙Save Current As (Зберегти поточний інтерфейс як);
∙Workspace Setting (Налаштування списку Workspace );
∙Customize (Налаштування інтерфейсу).
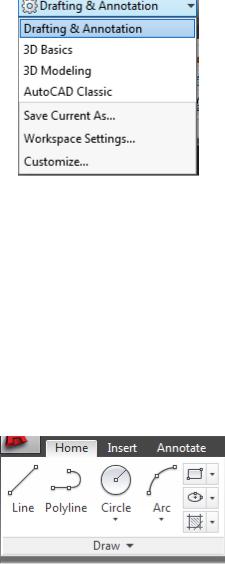
Рис. 1.4 — Workspace
Для креслення, постановки розмірів, редагування зображення можливе використання Ribbon стрічкових інструментальних панелей,
призначених для швидкого виклику команди за допомогою піктограм (рис.1.5). Ці панелі розташовані у верхній частині екрана, їх кількість та положення можна змінювати у процесі роботи. В разі потреби можна також створювати власні панелі, на які збирати команди, необхідні для виконання конкретної роботи. Прийоми роботи з інструментальними панелями розглядаються у лабораторній роботі 2.
Рисунок 1.5 - Вигляд інструментальної панелі Home
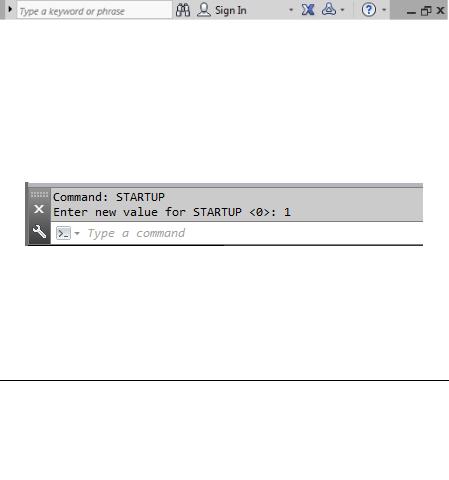
Для швидкого пошуку у довідковій системі і доступу до мережевих служб у заголовку вікна AutoCAD 2013 праворуч розташована група інструментів (рис. 1.6)
Рисунок 1.6 — Права частина заголовку вікна AutoCAD2013
Під робочою областю знаходиться командний рядок, за допомогою якого вводяться команди з клавіатури, а також задаються необхідні параметри команд (рис.1.7). Префікси команд представлені в таблиці 1.1.
Рисунок 1.7 - Вигляд командного рядку
Префікс команд |
Призначення префікса |
|
|
' (апостроф) |
Для виконання однієї команди, не |
||
|
перериваючи виконання іншої |
|
|
- (дефіс) |
Режим вводу параметрів команди |
||
|
у командному рядку замість вікна |
||
_ (підкреслення) |
Необхідний для |
використання |
|
|
англомовних |
команд |
в |
|
локалізованих версіях |
|
|
В нижній частині екрану під командним рядком знаходиться рядок стану, який містить координати курсору і кнопки вмикання/вимикання режимів креслення:(таблиця та іконки) Infer

Constraints(Автоматичне накладання геометричних обмежень), Snap Mode (Прив'язка до сітки), Grid Display (Відображення сітка), Ortho Mode (Ортогональне креслення), Polar Tracking (Полярне відстеження), Object Snap (Об’єктні прив’язки), 3D Object Snap (3D об’єктні прив’язки), Object Snap Tracking (Вирівнювання за точками прив'язок), Allow/Disallow Dynamic UCS(Використання динамічних систем координат користувача), Dynamic Input (Динамічне коректування розмірів поточного примітиву, перемикання між розмірами здійснюється Tab), Show/Hide Lineweight (Відображення товщини ліній), Show/Hide Transparency (Відображення прозорості примітивів), Quick Properties (Швидке коректування базових властивостей примітивів), Selection Cycling (Інструмент вибору альтернативних примітивів під курсором), Annotation Monitor(Спостереження за статусом анотацій) (Рис.1.8).
Крім того він має кнопку переходу з одного простору креслення в інший:(таблиця та іконки) Model (Перехід до простору аркушу),
Quick View Layouts (Швидкий перехід між аркушами і моделлю), Quick View Drawing (Швидкий перехід між відкритими документами), Annotation Scale (Масштаб анотацій), Annotation Visibility:Show annotative objects for all scales (Видимість анотацій), Automatically add scales to annotative objects when the annotation scale changes (Автоматично додавати масштаби анотативним об'єктам), Workspace Switching(Вибір та налаштування інтерфейсу), Toolbar/Window Positions Unlocked(Фіксація розміру та положення панелей інструментів), Hardware Acceleration(Апаратне прискорення), Isolate Objects(Ізолювати об'єкт), Application .Status Bar Menu (Налаштування рядку статусу), Clean screen (Максимізувати робочу область) (Рис.1.8)
Рисунок 1.8 - Рядок стану ліворуч Status Toggles (Перемикання
статусу)

Рисунок 1.8 - Рядок стану праворуч
Application .Status Bar Menu (Налаштування рядку статусу)
1.1.2 Завдання параметрів креслення
За замовченням команда New (Новий) викликає діалогове вікно
Select Template (Вибір шаблона креслення) (Рис. 1.9). У ньому необхідно вибрати шаблон acadiso. Для користувацьких налаштувань також можна використовувати майстер Create New Drawing (Створення нового креслення) (Рис.1.10). Він теж запускається командою New, але значення системної змінної STARTUP необхідно змінити на 1.(Рис.1.7)
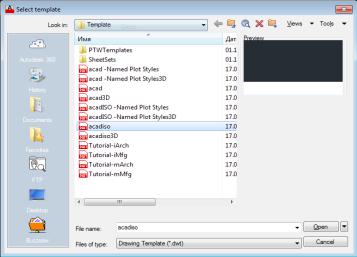
Рисунок 1.9 Вигляд вікна Select Template (Вибір
шаблона креслення)
