
1 ЛАБОРАТОРНА РОБОТА (02.02)
.pdf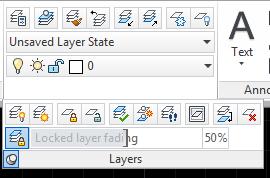
шари, робити їх неактивними.
Рекомендується будувати у різних шарах:
∙основні зображення кожного окремого виду (ім’я ВИД_N);
∙центрові лінії (ім’я ВІСЬОВІ);
∙допоміжні зображення, лінії побудови (ім’я ДОПОМІЖНІ);
∙розміри (ім’я РОЗМІРИ);
∙текстову інформацію (ім’я ТЕКСТ);
∙таблиці (ім’я ТАБЛИЦЯ_N);
∙рамку та штамп (ім'я РАМКА).
Для кожного об'єкту слід задати тип, вагу та колір ліній у вкладці Home, розділі Properties (Властивості).
Але більш зручно створити нові шари у вкладці Home, розділ
Layers (Шари).
Для створення нових шарів слід вибрати команду  Layer (Шари), після чого з’являється діалогове вікно Layer Properties Manager (Властивості шару та типу лінії) У цьому вікні можна створити новий шар (New), задати для нього ім’я, колір, тип лінії (рис. 1.12).
Layer (Шари), після чого з’являється діалогове вікно Layer Properties Manager (Властивості шару та типу лінії) У цьому вікні можна створити новий шар (New), задати для нього ім’я, колір, тип лінії (рис. 1.12).
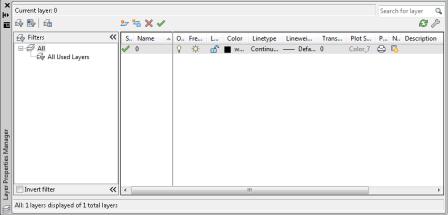
Рисунок 1.12 – Діалогове вікно для створення шарів
Якщо лінії необхідного типу немає у списку, то її необхідно попередньо завантажити, для цього у вкладці Home розділі Properties (Властивості) у списку Linetype (Тип лінії) обрати Other. У діалоговому вікні, що з’явиться при цьому, слід обрати опцію Load (Завантажити) та обрати необхідні типи ліній.
1.2Контрольні запитання
1.2.1Які панелі знаходяться на екрані середовища
AutoCAD2013?
1.2.2Який вміст стандартної панелі?
1.2.3Що таке інструментальні панелі і для чого вони використовуються ?
1.2.4Що таке командний рядок?
1.2.5Які режими задаються за допомогою рядку стану?
1.2.6Що таке МАЙСТЕР і для чого він використовується?
1.2.7Як задати формат ?
1.2.8Як задати стиль розмірів?
1.2.9Як змінити колір екрана та параметри курсора?
1.2.10Які команди використовуються для керування зображенням екрана?
1.2.11Що таке система координат та які вони бувають?
1.2.12Як задати власну систему координат?
1.2.13Для чого використовуються шари?
1.2.14Як задати новий шар та його параметри?
1.3Порядок виконання роботи
1.3.1Запустити AutoCAD 2013.
1.3.2У Create New Drawing вибрати Use a Wizard - Quick Setup – Ok. Задати параметри: система одиниць – десяткова (Decimal), точність – 0,0000, розміри формату - 420, 297. Інші
параметри задаються за умовчанням.
1.3.4Ввести з клавіатури команду grid та задати параметри сітки 20. Ввести з клавіатури команду snap та задати параметри кроку 7.
1.3.3В рядку стану включити режими SNAP, GRID. Спробувати попасти курсором між точками сітки. Зробити висновки.
1.3.5В рядку стану включити режим ORTHO. Вибрати команду
 LINE. Вибрати довільно положення першої точки відрізку, клікнути курсором на робочому полі. Спробувати накреслити похилу лінію (під кутом, відмінним від 0о та 90о). Відмінити команду, натиснувши на клавішу Esc. Зробити висновки.
LINE. Вибрати довільно положення першої точки відрізку, клікнути курсором на робочому полі. Спробувати накреслити похилу лінію (під кутом, відмінним від 0о та 90о). Відмінити команду, натиснувши на клавішу Esc. Зробити висновки.
1.3.6Створити новий файл. При цьому попередній файл закрити без збереження.
1.3.7Задати вручну розміри формату аркушу за допомогою команди limits:
lower left corner (нижній лівий кут) – 0,0;
upper right corner (верхній правий кут) – 210,297.
1.3.8Включити сітку grid.
1.3.9В рядку стану натиснути кнопку Object Snap, потім викликати її контекстне меню, в якому обрати пункт меню Settings. При цьому з’являється діалогове вікно Drafting Settings (Установки креслення) (рис. 1.13). Включити прив’язки за кінцевою точкою
Endpoint (end of) та перетином Intersection (int of).
1.3.10За допомогою команди  layer створити нові шари:
layer створити нові шари:
- шар “Головний” – колір білий, тип лінії – Continuous
(Суцільна);

-шар “Вісі” – колір помаранчевий, тип лінії – Center (штрихпунктирна).
-шар “Розміри” – колір синій, тип лінії – Continuous (суцільна) (рис. 1.14).
Рисунок 1.13 – Вигляд закладки включення прив’язок
3.11Вибрати шар “вісі”. За допомогою команди XLINE з ключем h виконати горизонтальну вісь деталі. За допомогою команди XLINE з ключем v виконати вертикальну вісь у початку координат, наступну вертикальну вісь праворуч на 200 мм для побудови кола.
3.12Вибрати шар “Головний”. У цьому шарі за допомогою
команди  - circle (коло) накреслити два кола з центрами (0,0) та діаметрами 92 та 140. На відстані 200 мм від попереднього центра
- circle (коло) накреслити два кола з центрами (0,0) та діаметрами 92 та 140. На відстані 200 мм від попереднього центра
праворуч побудувати два кола 40 та 80. Вигляд зображення наведений на рисунку 1.14.
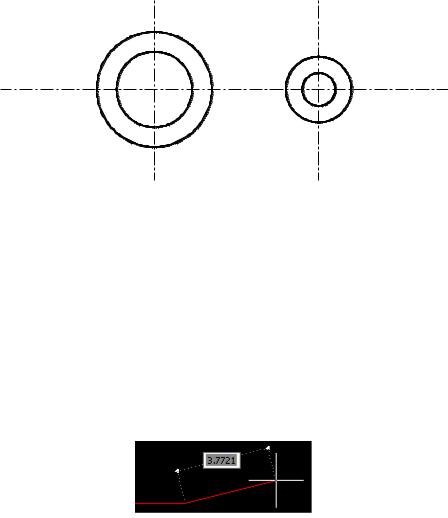
Рисунок 1.14 – Вигляд зображення 1
3.13 За допомогою команди PLINE створити ламану. Координати наступних точок задавати за допомогою відносних координат. Після кожної координати слід натискати клавішу Enter або пробіл:
200,40 @-80,0 @0,20 @-120,0
Вигляд зображення наведений на рисунку 1.15.
Альтернативно введення відносних координат можна виконати, використовуючи інтерактивне поле вводу (рис). В цьому випадку рекомендується також ввімкнути режим ORTHO.

Рисунок 1.15 – Вигляд зображення 2
3.14 Створити нижню частину виду за допомогою команди MIRROR. Для цього треба відмітити накреслений у попередньому пункті елемент (окрім осьових та кола) безпосередньо курсором або вибирати рамкою. Вісь симетрії вказати на горизонтальній вісі, обравши на ній дві довільні точки. Видаляти попередній об’єкт не треба (ключ N). Зображення повинне мати вигляд, наведений на рисунку 1.16.
Рисунок 1.15 – Вигляд зображення 3
3.15 За допомогою команди TRIM (Обрізати) обрізаємо зайві
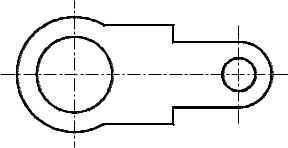
контури креслення (частини кіл та поліліній). Спочатку необхідно виділити контури, якими обрізаємо, далі натиснути Enter та виділити зайві ділянки, які будуть видалені. Для обрізки осьових ліній накресліть два тимчасові кола з діаметрами на 10мм більше зовнішніх кіл з центрами на перетинах осьових ліній. Зображення повинне набути вигляду як на рисунку 1.17.
Рисунок 1.15 – Вигляд зображення 4
Простановка розмірів
3.16 Вибрати шар “Розміри”. Горизонтальні та вертикальні розміри проставте за допомогою команди DIMLINEAR (Лінійний),
діаметри – DIMDIAMETER (Діаметральний), радіус – DIMRADIUS (Радіальний).
Змініть стиль розмірів. На закладці Annotate (Анотації) у розділі Dimension (Розмір) натисніть кнопку з маленькою стрілкою. Задайте висоту тексту та розмір стрілки 7 мм. Встановіть вирівнювання тексту ISO standard. Також задайте нахил тексту 15º.
У додатку А взяти індивідуальне завдання для самостійного креслення за варіантом.
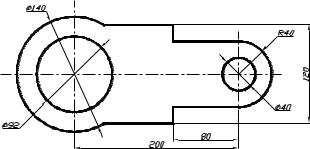
1.4 Зміст звіту
1 титульний лист;
2 мета роботи;
3 опис алгоритму креслення індивідуального завдання;
4 результат креслення.
