
1 ЛАБОРАТОРНА РОБОТА (02.02)
.pdf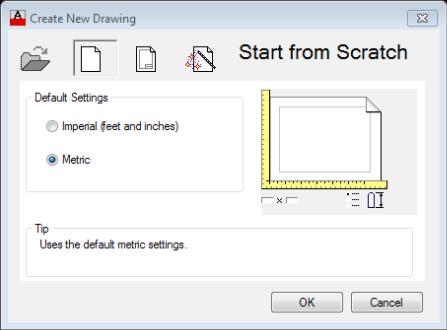
Рисунок 1.10 -Вікно Create New Drawing (Створення нового
креслення)
Вікно Create New Drawing (Створення нового креслення) дає змогу відкрити існуючий документ, створити новий документ без шаблона, з шаблоном та за допомогою майстрів Quick Setup (Швидка підготовка) або Advanced Setup (Детальна підготовка).
Далі слід задати параметри майбутнього креслення, включаючи одиниці виміру лінійних та кутових величин, точність, напрямки завдання кутів, розміри формату.
Якщо в процесі роботи треба змінити параметри креслення, або робота проводиться з версією AutoCAD, де майстер відсутній, то перед початком роботи слід задати необхідні параметри:
Формат аркушу задається командою LIMITS, після чого вводяться координати лівого нижнього та правого верхнього кута.
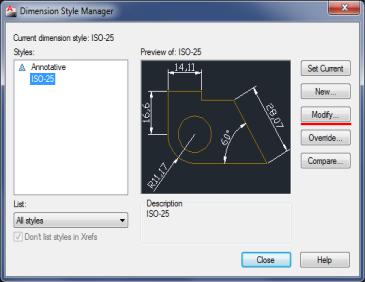
Стиль розмірів задається в закладці Annotate (Анотації). Для цього у розділі Dimension (Розмір) необхідно натиснути кнопку з маленькою стрілкою (рис. 1.11), або ввести команду DIMSTYLE.
Рисунок 1.11 – Стилі розмірів
Для модифікацій стилів розмірів треба натиснути кнопку Modify (Модифікація):
-у вкладці Lines (Лінії) – стиль розмірних ліній та ліній винесення (рис. 1.12);
-у вкладці Symbols and Arrows (Символи та стрілки) - стиль
та розмір стрілок (рис. 1.13);
- у вкладці Text (Текст) — висоту, стиль та позиціювання тексту (рис. 1.14).
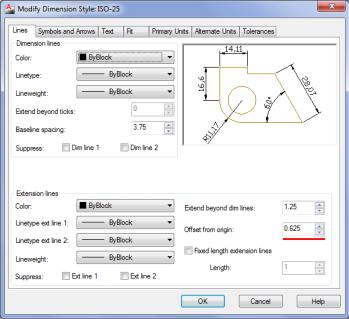
Рисунок 1.12– Задання стилю розмірних ліній та стрілок
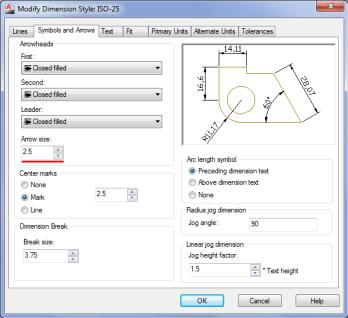
рис1.13
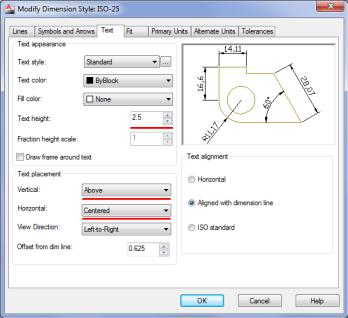
Рисунок 1.14 – Задання стилю розмірного тексту
Стиль текста задається в закладці Annotate (Анотації). Для цього у розділі Text (Текст) необхідно натиснути кнопку з маленькою стрілкою ?????? (рис. 1.15), або командою STYLE.
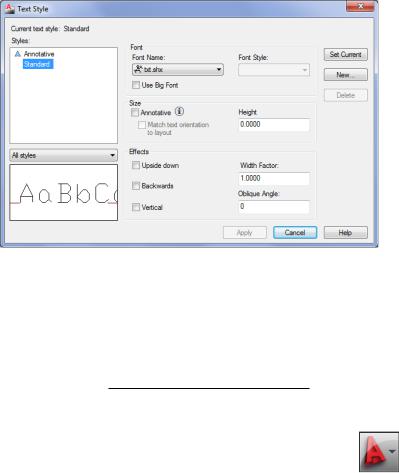
Рисунок 1.15 – Задання стилю тексту розмірів
Далі можна задати: Style (Ім’я стилю), Font Name (Тип шрифту), Font Style (Стиль шрифту), Height (Висоту), необхідні ефекти – Upside down (Перевернутий), Backwards (Зворотній), Vertical (Зверху нагору).
Крім того, на закладці Home у розділі Utilities можна задати стиль точок (кнопка Point Style (Стиль відміток)), або командою
DDPTYPE.
При роботі у середовищі AutoCAD 2013 для підвищення зручності можна використовувати екран потрібного кольору.
Для зміни кольору слід натиснути кнопку додатка, де вибрати кнопку Options (Опції). У діалоговому вікні вибрати: Display (Екран) – Colors (Кольори), після чого задати фон робочого поля. В цьому ж діалоговому вікні можна змінити розмір курсора - Crosshair size (Розмір курсора) у відсотках від розміру екрана від 1% до 100%.
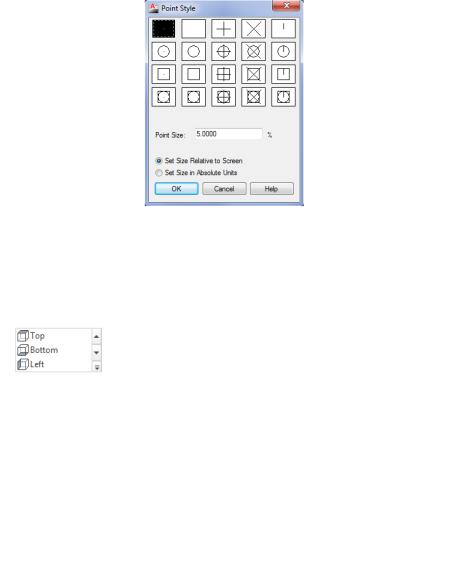
Рисунок 1.9 – Задання стилю відміток
1.1.3 Керування зображенням
В закладці View знаходяться кнопки, що дозволяють керувати зображенням екрана.
У розділі Views знаходиться список іменованих видів, який дозволяє задати необхідну проекцію або точку зору для тривимірних зображень;
 – Pan (Панорамування) – дозволяє переміщати зображення відносно екрана;
– Pan (Панорамування) – дозволяє переміщати зображення відносно екрана;
У розділі Navigate 2D (Навігація у площині) знаходиться кнопка Zoom (Масштаб), яка має багато режимів:
ZOOM (All/Center/Dyn amic/Extents/Pr evious/Scale/Wi ndow/Object)
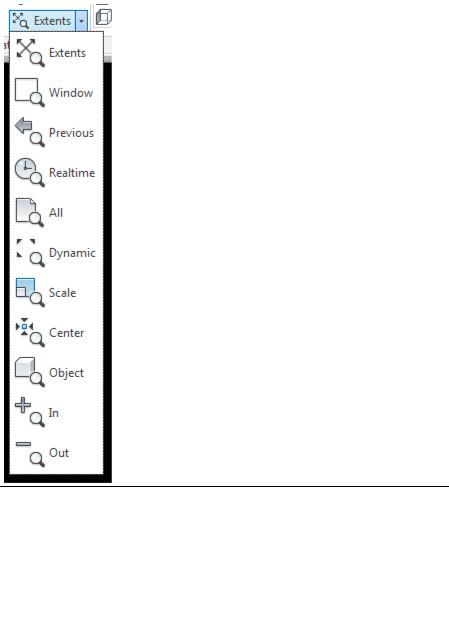
(Показати |
w |
дозволяє вибрати |
рамкою) |
|
прямокутну |
|
|
частину |
|
|
зображення; |
(Попередній |
p |
попередній |
стан |
крок) |
|
масштабу |
|
(Інтерактивний |
r |
Динамічна |
зміна |
масштаб) |
|
масштабу мишею |
|
(Все) |
a |
Масштабування |
|
|
|
області креслення |
|
|
|
та області аркуша |
|
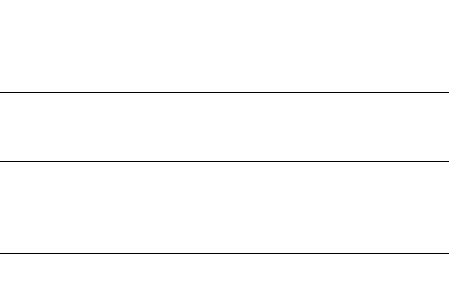
(Динамічний |
d |
Просунута |
|
масштаб |
|
динамічна зміна |
|
рамкою) |
|
масштабу мишею |
|
(Масштаб) |
s |
Задати |
масштаб |
|
|
множником |
|
(Центр) |
c |
Масштабувати |
|
|
|
навколо |
вказаної |
|
|
точки зі вказаним |
|
|
|
множником |
|
(Об'єкт) |
o |
Масштабувати за |
|
|
|
обраними |
|
|
|
об'єктами |
|
|
2x |
Двократне |
|
|
|
збільшення |
|
|
0.5x |
Двократне |
|
|
|
зменшення |
|
Більш зручний шлях керувати зображенням – використання Navigation Bar (Панель навігації), розташованої на правій кромці вікна AutoCAD2013.
 (таблиці та іконки)
(таблиці та іконки)
1.1.4 Системи координат
Значення координат, незалежно від способу їх вводу, завжди пов’язані з системою координат. За замовчанням завжди використовується Word Coordinate System – WCS (Світова Система Координат). Вона визначена так: 0X – зліва направо, 0Y – знизу догори, 0Z – перпендикулярно екрану назовні. Для зручності роботи може бути прийнята User Coordinate System – UCS (Користувацька система координат), яку можна перемістити й повернути відносно світової. Для завдання користувацької системи координат слід скористатися командою UCS або викликати контекстне меню іконки
UCS (КСК).
1.1.5 Робота з шарами
Для підвищення зручності роботи у AutoCAD 2013 існує поняття шарів. Кожен шар має свої властивості: колір, тип лінії, стилі та ін. При роботі зі складними кресленнями можна виключати деякі
