
Практическая работа «Использование инструментов рисования»
Цель: закрепление навыков работы с инструментами рисования, освоение умений и навыков работы со слоями.
Задание 1 «Как нарисовать огонь»
Шаг 1: Для начала нужно создать новый документ произвольного размера (например, в моем случае он будет 370x120) и покрасить фон черным цветом с помощью инструмента «заливка».
Шаг 2: Нажав Shift+Ctrl+N, создайте новый слой (можно назвать его "огонь" или «пламя»). Теперь возьмите инструмент «кисть» (обязательно с мягкими краями) и выберите белый цвет в палитре. Размер кисти устанавливается на глаз, в моем случае ширина кисти будет 24. После этого проведите кистью прямую линию (не обязательно идеально прямую) вдоль основания слева направо… или справа налево – кому как нравится.
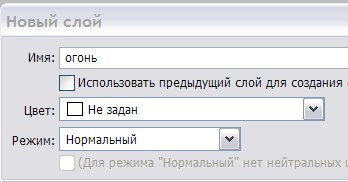
![]()

Шаг 3: Теперь выберите инструмент Smudge tool или «палец», как его называют в некоторых русифицированных версиях Photoshop (пиктограмма находится сразу под инструментом «ластик»).
![]()
![]()
Начинайте размазывать мягкими мазками, направленными в разные стороны, вашу белую линию так, чтобы результат хоть немного напоминал бы языки пламени. В настройках инструмента можете установить ширину кисти от 11 до 20, а интенсивность от 40% до 75% (чем больше интенсивность, тем длиннее получатся у вас языки пламени).

После того как белый силуэт огня будет готов, перейдите в окно Стиль слоя (Слой > Стиль слоя > Параметры наложения). Там, в Опциях смешивания, выберите режим смешивания «осветление основы».
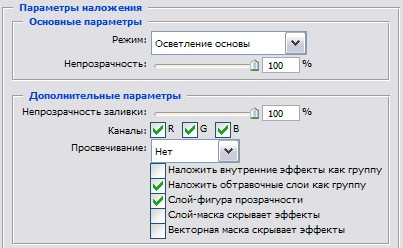
Шаг 4: Убедитесь что слой «огонь» является активным (перейдите в него, выбрав в палитре слоев) и нажмите Сtrl+b. В открывшемся окне цветового баланса выберите подходящие параметры, чтобы раскрасить ваш огонь.
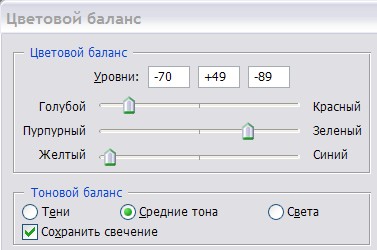
Шаг 5: Создайте новый слой между черным фоном и слоем «огонь» и перейдите в него. Возьмите широкую кисть с мягкими краями и нанесите несколько темно-красных цветовых пятен, так чтобы они были немного больше по размеру, чем силуэт огня. Это придаст вашему огню реализма.

Далее для этого слоя в окне Стиль слоя также выберите заказной режим смешивания, но на этот раз - «разница». Впрочем, если вас тянет на эксперименты, вы можете попробовать использовать другие параметры смешивания для обоих слоев.

Если вы все сделали правильно, то у вас должно получиться нечто подобное:

P.S. Если не получилось нарисовать огонь с первого раза, читаем урок внимательнее... После того, как создан черный фон и слой Огонь, с нарисованными на нем белыми языками пламени, создаем промежуточный слой между фоном и слоем Огонь (шаг 5), на котором рисуем широкой мягкой кистью несколько цветовых пятен красного и желтого цвета (или любого другого - зависит от того, какой огонь вам нужен). Затем переходим в свойства слоя Огонь и в параметрах наложения меняем режим Нормальный на Осветление основы. Тем самым промежуточный слой с цветовыми пятнами придаст верхнему слою Огонь красно-желтую окраску.
Как вариант, после того как вы размазали белую линию с помощью инструмента Палец (Smudge tool) и нарисовали белые языки пламени, можно повернуть изображение по часовой стрелке на 90 градусов и применить фильтр Ветер (слева направо), затем повернуть изображение в исходное состояние - на 90 градусов против часовой стрелки и применить фильтр Рябь (параметры по своему усмотрению). Результат будет примерно таким:

Затем, чтобы придать пламени цветовую окраску, все также создаем промежуточный слой с группой световых пятен нужного цвета. Так будет выглядеть в итоге нарисованное пламя, если в Свойствах слоя Огонь, в Параметрах наложения выбрать режим Осветление основы:

Задание 2 «Снежинка»
Шаг 1.Создаем новое изображение
(Файл - новый), размером 400Х400. Заливаем
его черным цветом при помощи инструмента
"Заливка". Устанавливаем в качестве
основного белый цвет. Выбираем инструмент
"Эллипс" поставив на панели задач
режим "Слой-фигура".
 Шаг
2.Теперь создайте подобие снежинки,
для этого нарисуйте тонкий вертикальный
эллипс, который автоматически заполнится
белым цветом. Копируйте слой с эллипсом,
перетащив строку слоя на значок "Создать
новый слой" в нижней части панели
слои и примените к нему команду
РЕДАКТИРОВАНИЕ-ТРАНСФОРМИРОВАНИЕ
КОНТУРА-ПОВОРОТ НА 90 ГРАДУСОВ ПО ЧАСОВОЙ.
Склейте слои с эллипсами, отключив
видимость фонового слоя (Нажав на значок
глаза рядом со строкой слоя на панели
СЛОИ) применяем команду СЛОЙ-ОБЪЕДЕНИТЬ
ВИДИМЫЕ.
Шаг 3.Копируем
полученный слой и при помощи трансформации
(РЕДАКТИРОВАНИЕ-ТРАНСФОРМИРОВАНИЕ
КОНТУРА-ПОВОРОТ) поворачиваем его на
30 градусов.
Шаг 4.Копируем
слой и снова поворачиваем на 30 градусов.
Склейте слои с эллипсами и возвращаем
видимость фоновому слою.
Шаг
2.Теперь создайте подобие снежинки,
для этого нарисуйте тонкий вертикальный
эллипс, который автоматически заполнится
белым цветом. Копируйте слой с эллипсом,
перетащив строку слоя на значок "Создать
новый слой" в нижней части панели
слои и примените к нему команду
РЕДАКТИРОВАНИЕ-ТРАНСФОРМИРОВАНИЕ
КОНТУРА-ПОВОРОТ НА 90 ГРАДУСОВ ПО ЧАСОВОЙ.
Склейте слои с эллипсами, отключив
видимость фонового слоя (Нажав на значок
глаза рядом со строкой слоя на панели
СЛОИ) применяем команду СЛОЙ-ОБЪЕДЕНИТЬ
ВИДИМЫЕ.
Шаг 3.Копируем
полученный слой и при помощи трансформации
(РЕДАКТИРОВАНИЕ-ТРАНСФОРМИРОВАНИЕ
КОНТУРА-ПОВОРОТ) поворачиваем его на
30 градусов.
Шаг 4.Копируем
слой и снова поворачиваем на 30 градусов.
Склейте слои с эллипсами и возвращаем
видимость фоновому слою.
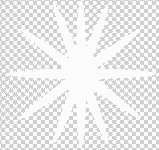 Шаг
5.Активируем слой со снежинкой и
применяем к нему фильтр РАЗМЫТИЕ (Фильтр
– размытие -радиальное размытие) с
параметрами как на рисунке. Склеиваем
все слои. Примените фильтр ХРОМ
(Фильтр-эскиз-хром) с параметром ДЕТАЛИ
8, СГЛАЖИВАНИЕ 9.
Шаг
5.Активируем слой со снежинкой и
применяем к нему фильтр РАЗМЫТИЕ (Фильтр
– размытие -радиальное размытие) с
параметрами как на рисунке. Склеиваем
все слои. Примените фильтр ХРОМ
(Фильтр-эскиз-хром) с параметром ДЕТАЛИ
8, СГЛАЖИВАНИЕ 9.
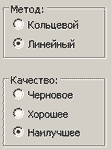 Шаг
6.Копируйте слой и поставьте режим
наложения слоя "Умножение" и
примените команду ИЗОБРАЖЕНИЕ-КОРРЕКЦИЯ-ЦВЕТОВОЙ
ТОН/НАСЫЩЕННОСТЬ с параметрами как на
рисунке. Склеиваем все слои.
Шаг
6.Копируйте слой и поставьте режим
наложения слоя "Умножение" и
примените команду ИЗОБРАЖЕНИЕ-КОРРЕКЦИЯ-ЦВЕТОВОЙ
ТОН/НАСЫЩЕННОСТЬ с параметрами как на
рисунке. Склеиваем все слои.
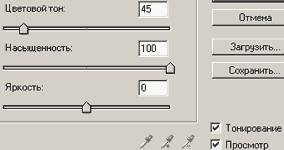 Шаг
7.Копируем полученный слой и применяем
к нему фильтр РАЗМЫТИЕ (Фильтр-размытие-размытие
по Гауссу) с параметром РАДИУС 6, а затем
применяем фильтр (Фильтр – размытие -
радиальное размытие) с параметрами как
на рисунке.
Шаг
7.Копируем полученный слой и применяем
к нему фильтр РАЗМЫТИЕ (Фильтр-размытие-размытие
по Гауссу) с параметром РАДИУС 6, а затем
применяем фильтр (Фильтр – размытие -
радиальное размытие) с параметрами как
на рисунке.
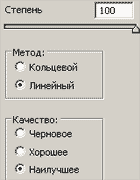 Шаг
8.Далее применяем фильтр ХРОМ
(Фильтр-эскиз-хром) с параметром ДЕТАЛИ
10, СГЛАЖИВАНИЕ 9. Раскрасим слой
ИЗОБРАЖЕНИЕ-КОРРЕКЦИЯ-ЦВЕТОВОЙ
ТОН/НАСЫЩЕННОСТЬ с параметрами как на
рисунке.
Шаг
8.Далее применяем фильтр ХРОМ
(Фильтр-эскиз-хром) с параметром ДЕТАЛИ
10, СГЛАЖИВАНИЕ 9. Раскрасим слой
ИЗОБРАЖЕНИЕ-КОРРЕКЦИЯ-ЦВЕТОВОЙ
ТОН/НАСЫЩЕННОСТЬ с параметрами как на
рисунке.
 Шаг
9.Меняем слои местами, перетащив
верхний слой вниз. Меняем режим наложения
верхнего слоя на "Исключение".
Шаг
9.Меняем слои местами, перетащив
верхний слой вниз. Меняем режим наложения
верхнего слоя на "Исключение".
Задание 3 «Объект в воде»
Шаг 1. Откройте изображение, которое
Вы хотите погрузить в воду. В нашем
примере это цветок.
Шаг 2.
Создайте новый слой нажав на кнопку
создать "Создать новый слой" в
нижней части панели СЛОИ. При помощи
инструмента "Прямоугольное выделение",
выделите ту часть изображения, которая
должна быть залита водой.
Шаг
3. Установите цветом переднего плана
темно-синий, а заднего плана белый и
примените к выделению фильтр ОБЛАКА
(Фильтр – рендеринг - облака). Смените
непрозрачность слоя на 60%. Примените
фильтр РЯБЬ (фильтр-искажение-рябь)
поставив параметр СТЕПЕНЬ -166%, РАЗМЕР
- большая.
Шаг 4. Сделайте
выделение как на рисунке.
 Шаг
5. Примените фильтр ЗИГЗАГ
(Фильтр-искажение-зигзаг) с параметрами
как на рисунке.
Шаг
5. Примените фильтр ЗИГЗАГ
(Фильтр-искажение-зигзаг) с параметрами
как на рисунке.


Задание 4 «Огненные крылья»
Шаг 1. Создайте новое изображение
размером 600Х400 и залейте его черным
цветом при помощи инструмента "Заливка".
Шаг 2. Создайте новый слой и
при помощи инструментов "ПЕРО" и
"СТРЕЛКА" нарисуйте контур как на
рисунке.
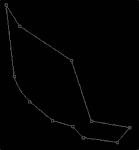 Шаг
3. Кликаем правой кнопкой мыши по
контуру и в появившемся меню выбираем
пункт "Образовать выделенную область".
Заливаем полученное выделение белым
цветом. Снимаем выделение (Выделение -
отменить выделение).
Шаг 4.
Выбираем инструмент "ПАЛЕЦ" с
параметром ИНТЕНСИВНОСТЬ 70% и размером
примерно 9-10 пикселов. Обрабатываем им
нижнюю часть крыла, наподобие перьев.
Шаг
3. Кликаем правой кнопкой мыши по
контуру и в появившемся меню выбираем
пункт "Образовать выделенную область".
Заливаем полученное выделение белым
цветом. Снимаем выделение (Выделение -
отменить выделение).
Шаг 4.
Выбираем инструмент "ПАЛЕЦ" с
параметром ИНТЕНСИВНОСТЬ 70% и размером
примерно 9-10 пикселов. Обрабатываем им
нижнюю часть крыла, наподобие перьев.
 Шаг
5. Применяем фильтр Радиальное размытие
2 раза (Фильтр – размытие -радиальное
размытие) с параметром МЕТОД - линейный,
СТЕПЕНЬ 100.
Шаг 6. Далее применяем
фильтр Размытие по Гауссу
(Фильтр-размытие-размытие по Гауссу) с
размытием 1 пиксел.
Шаг 7.
Создаем новый слой, устанавливаем режим
наложения слоя "ЦВЕТНОСТЬ". Выбираем
инструмент "Градиент" линейного
типа "ОТ основного к фоновому",
устанавливаем основным цветом оранжевый,
а фоновым желтый. При нажатой клавише
Ctrl кликаем по строке слоя с крылом и у
нас появится выделение, делаем активным
новый слой и проводим по нему градиентом
сверху в низ. Отключаем видимость
фонового слоя (нажав на значок глаза
рядом со строкой слоя на панели СЛОИ) и
применяем команду СЛОЙ-ОБЪЕДЕНИТЬ
ВИДИМЫЕ.
Шаг 8. Применяем
команду ИЗОБРАЖЕНИЕ-КОРРЕКЦИЯ-ЯРКОСТЬ/КОНТРАСТНОСТЬ,
поставив значение КОНТРАСТНОСТЬ 50%.
Шаг 9. Копируем слой с крылом,
перетащив строку слоя на значок "Создать
новый слой" в нижней части панели
СЛОИ. Отражаем полученный слой по
горизонтали (Редактирование –
трансформирование -отразить по
горизонтали). При помощи инструмента
"Перемещение" передвигаем крыло
на нужное место. Если вам не хватает
места для второго крыла, то увеличьте
ширину изображение (Изображение - размер
холста).
Шаг
5. Применяем фильтр Радиальное размытие
2 раза (Фильтр – размытие -радиальное
размытие) с параметром МЕТОД - линейный,
СТЕПЕНЬ 100.
Шаг 6. Далее применяем
фильтр Размытие по Гауссу
(Фильтр-размытие-размытие по Гауссу) с
размытием 1 пиксел.
Шаг 7.
Создаем новый слой, устанавливаем режим
наложения слоя "ЦВЕТНОСТЬ". Выбираем
инструмент "Градиент" линейного
типа "ОТ основного к фоновому",
устанавливаем основным цветом оранжевый,
а фоновым желтый. При нажатой клавише
Ctrl кликаем по строке слоя с крылом и у
нас появится выделение, делаем активным
новый слой и проводим по нему градиентом
сверху в низ. Отключаем видимость
фонового слоя (нажав на значок глаза
рядом со строкой слоя на панели СЛОИ) и
применяем команду СЛОЙ-ОБЪЕДЕНИТЬ
ВИДИМЫЕ.
Шаг 8. Применяем
команду ИЗОБРАЖЕНИЕ-КОРРЕКЦИЯ-ЯРКОСТЬ/КОНТРАСТНОСТЬ,
поставив значение КОНТРАСТНОСТЬ 50%.
Шаг 9. Копируем слой с крылом,
перетащив строку слоя на значок "Создать
новый слой" в нижней части панели
СЛОИ. Отражаем полученный слой по
горизонтали (Редактирование –
трансформирование -отразить по
горизонтали). При помощи инструмента
"Перемещение" передвигаем крыло
на нужное место. Если вам не хватает
места для второго крыла, то увеличьте
ширину изображение (Изображение - размер
холста).

