
- •Разработка приложений с помощью
- •Учебное пособие
- •Тема 1. Знакомство с оболочкой Access Запуск программы
- •Оболочка Access
- •Создание новой базы данных
- •Окно базы данных
- •Тема 2. Проектирование таблиц базы данных Создание базы данных
- •Создание таблиц
- •Определение полей таблицы
- •Задание свойств полей
- •Определение ключевого поля
- •Создание связей между таблицами.
- •Вопросы и упражнения
- •Тема 3. Ввод и редактирование записей
- •Ввод данных непосредственно в таблицу
- •Ввод данных с использованием поля со списком
- •Импортирование таблиц в свою базу данных
- •Пояснения.
- •Вопросы и упражнения
- •Тема 4. Создание простых форм
- •Автоматическое создание формы в столбец.
- •Создание формы в режиме мастера форм.
- •Создание формы в режиме конструктора
- •Вопросы и упражнения
- •Тема 5. Разработка сложных форм
- •Создание сложной формы.
- •Создание вычисляемых полей
- •Добавление управляющих элементов в форму.
- •Вопросы и упражнения
- •Тема 6. Создание запросов с помощью Мастера
- •Формирование простых запросов
- •Перекрестный запрос
- •Поиск повторяющихся записей
- •Поиск записей, не имеющих подчиненных
- •Вопросы и упражнения
- •Тема 7. Формирование запросов с помощью Конструктора
- •Конструирование запроса
- •Выполнение запроса
- •Ввод условий отбора
- •Сортировка записей в выборке
- •Проведение группировки и групповых вычислений
- •Вычисляемые поля в запросах
- •Запрос с параметрами
- •Запрос на обновление
- •Основы sql
- •Вопросы и упражнения
- •Тема 8. Создание макросов
- •Создание макроса
- •Примеры макросов
- •Макрос: Макрос2
- •Отладка макросов
- •Вопросы и упражнения
- •Тема 9. Проектирование выходных документов с помощью отчетов
- •Разделы отчета
- •Создание отчета при помощи стандартного средства Отчет
- •Создание отчета с помощью Мастера отчетов
- •Формирование отчета с помощью конструктора
- •Макрос: Формирование Книги продаж
- •Макрос: МакросФормир
- •Вопросы и упражнения
- •Тема 10. Создание главной кнопочной формы
- •10.20. Установка параметров для отображения главной кнопочной формы при запуске базы данных
- •Тема 11 Этапы разработки приложений
- •Индивидуальные практические задания
- •Задания повышенной сложности
- •Приложения Приложение 1. Моделирование баз данных с помощью пакета eRwin Основные функции пакета
- •Создание логической модели
- •Создание физической модели
- •Прямое и обратное проектирование
- •Создание отчетов в пакете Erwin
- •Приложение 2. Тесты
- •Словарь терминов
- •Список литературы
- •Оглавление
Создание вычисляемых полей
Вычисляемое поле – это поле для вывода результата вычисления выражения, а не хранимых данных. Значение пересчитывается при каждом изменении выражения.
Задание 2. Создайте вычисляемое поле Сумма в Подчиненной форме Заказы на товары
Пояснения.
Откройте Подчиненную форму Заказы на товары в режиме Конструктор.
С помощью панели элементов (вкладка Конструктор) создайте поле как показано на рис. 5.3.

Рис. 5.3. Создание вычисляемого поля в форме
В Надпись введите текст Сумма.
Выделите Поле (в нем нужно поместить функцию, которая возвращала бы произведение [Цена]*[Количество] из соответствующих полей формы), нажмите правую кнопку мыши, в появившемся контекстном меню выберите команду Свойства.
В появившемся окне Свойств перейдите на вкладку Все.
В строке Имя присвойте создаваемому полю имя Сумма.
В строке Данные, в правом конце, выберите Построитель, который обозначается тремя точками
 .
.В открывшемся окне Построитель выражений создайте выражение для расчета суммы заказанного товара (рис. 5.4).

Рис. 5.4. Использование Построителя выражений
Результат выполнения пунктов 3-8 представлен на рис. 5.5.

Рис. 5.5. Вид формы с вычисляемым полем Сумма
Для расчета общей суммы текущего заказа в разделе Примечание формы создайте вычисляемое поле, используя при этом выражение
=Sum([Цена]*[Количество])
Присвойте созданному полю имя Всего. Результат представлен на рис. 5.6.
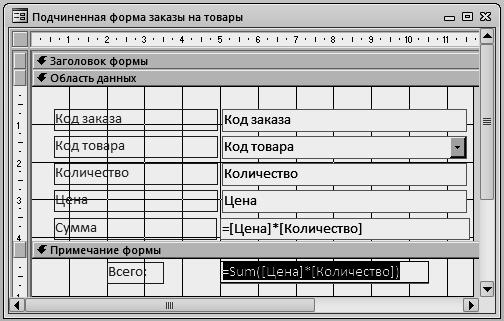
Рис. 5.6. Вид формы с вычисляемым полем Всего
Задание 3. Создание вычисляемого поля Всего на сумму в главной форме Покупатель-его заказы.
Пояснения.
Для вывода в главной форме Покупатель-его заказы значения общей суммы заказа из подчиненной формы создайте вычисляемый элемент управления Всего на сумму и (аналогично действиям 2-8 предыдущего задания) разместите в нем выражение, показанное в примечании главной формы на рис. 5.7
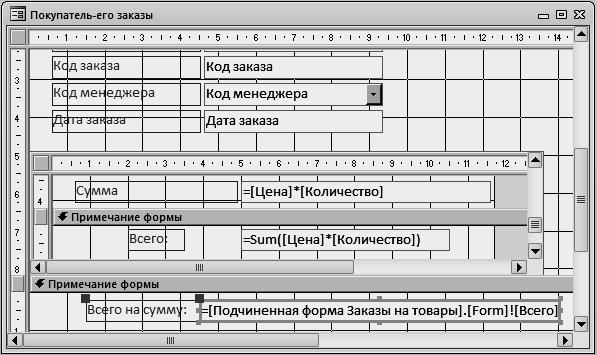
Рис. 5.7. Вычисление итоговой суммы в главной форме
Добавление управляющих элементов в форму.
Задание 4.
В форму Покупатель-его заказы добавьте элементы управления, которые организуют раскрывающиеся списки для полей Код покупателя и Код менеджера (рис. 5.11, 5.12).
Для выполнения задания используйте Режим конструктора.
Пояснения.
Щелкните правой кнопкой мыши по полю Код покупателя и раскрывшемся контекстном меню выберите команду Преобразовать элемент в / Поле со списком.
Откройте Окно свойств данного элемента и на вкладке Данные в строке Источник строк нажмите кнопку построителя (рис. 5.8).

Рис. 5.8. Добавление таблиц в Построитель запросов
В открывшемся диалоговом окне Добавление таблицы выберите таблицу Покупатель.
В окне построителя запросов выберите из таблицы Покупатель поля Код покупателя и Наименование покупателя (рис. 5.9).
Закройте окно Построителя запросов и при этом подтвердите сохранение изменения инструкции SQL и обновление свойства.

Рис. 5.9. Окно Построителя запросов
В окне свойств созданного поля перейдите на вкладку Макет и измените данные в следующих строках (см. рис. 5.10):
число столбцов – 2;
ширина столбцов –1 см; 6 см;
ширина списка –7 см .
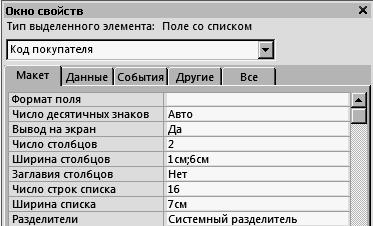
Рис. 5.10. Фрагмент вкладки Макет Окна свойств

Рис. 5.11. Окончательный вид созданного поля со списком
Аналогичным образом (повторяя пункты 1-6 и используя таблицу Менеджер) создайте поле со списком для поля Код менеджера (рис 5.12).

Рис. 5.12. Поле со списком для Кода менеджера
Задание 5. Используя созданную форму Покупатель – его заказы, введите представленные ниже сведения о заказах покупателей.
Замечание. В главной форме поле Код заказа имеет тип «счетчик», который автоматически увеличивает свое значение на «1» для каждого нового заказа. Поэтому, чтобы перейти к вводу сведений из заказа с Кодом заказа=2, нужно перейти к следующей записи из главной формы (это достигается нажатием выделенной кнопки (рис. 5.13)
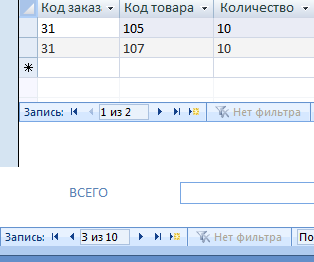

Рис. 5.13. Переход по записям главной формы
ЗАКАЗЫ
Код заказа |
Код покупателя |
Код товара |
Код менеджера |
Дата заказа |
1 |
001 |
114 |
001 |
19.01.2011 |
1 |
001 |
109 |
001 |
19.01.2011 |
1 |
001 |
120 |
001 |
19.01.2011 |
2 |
003 |
118 |
004 |
09.02.2011 |
2 |
003 |
109 |
004 |
09.02.2011 |
3 |
004 |
111 |
010 |
10.03.2011 |
3 |
004 |
113 |
010 |
10.03.2011 |
4 |
009 |
103 |
007 |
01.04.2011 |
4 |
009 |
119 |
007 |
01.04.2011 |
5 |
007 |
106 |
009 |
06.05.2011 |
5 |
007 |
108 |
009 |
06.05.2011 |
5 |
007 |
107 |
009 |
06.05.2011 |
6 |
002 |
100 |
005 |
20.06.2011 |
7 |
006 |
102 |
002 |
05.07.2011 |
7 |
006 |
104 |
002 |
05.07.2011 |
7 |
006 |
116 |
002 |
05.07.2011 |
8 |
008 |
110 |
008 |
09.08.2011 |
9 |
002 |
112 |
005 |
01.09.2011 |
9 |
002 |
115 |
005 |
01.09.2011 |
10 |
100 |
108 |
005 |
11.10.2011 |
10 |
100 |
118 |
005 |
11.10.2011 |
10 |
100 |
111 |
005 |
11.10.2011 |
10 |
100 |
113 |
005 |
11.10.2011 |
