
- •Разработка приложений с помощью
- •Учебное пособие
- •Тема 1. Знакомство с оболочкой Access Запуск программы
- •Оболочка Access
- •Создание новой базы данных
- •Окно базы данных
- •Тема 2. Проектирование таблиц базы данных Создание базы данных
- •Создание таблиц
- •Определение полей таблицы
- •Задание свойств полей
- •Определение ключевого поля
- •Создание связей между таблицами.
- •Вопросы и упражнения
- •Тема 3. Ввод и редактирование записей
- •Ввод данных непосредственно в таблицу
- •Ввод данных с использованием поля со списком
- •Импортирование таблиц в свою базу данных
- •Пояснения.
- •Вопросы и упражнения
- •Тема 4. Создание простых форм
- •Автоматическое создание формы в столбец.
- •Создание формы в режиме мастера форм.
- •Создание формы в режиме конструктора
- •Вопросы и упражнения
- •Тема 5. Разработка сложных форм
- •Создание сложной формы.
- •Создание вычисляемых полей
- •Добавление управляющих элементов в форму.
- •Вопросы и упражнения
- •Тема 6. Создание запросов с помощью Мастера
- •Формирование простых запросов
- •Перекрестный запрос
- •Поиск повторяющихся записей
- •Поиск записей, не имеющих подчиненных
- •Вопросы и упражнения
- •Тема 7. Формирование запросов с помощью Конструктора
- •Конструирование запроса
- •Выполнение запроса
- •Ввод условий отбора
- •Сортировка записей в выборке
- •Проведение группировки и групповых вычислений
- •Вычисляемые поля в запросах
- •Запрос с параметрами
- •Запрос на обновление
- •Основы sql
- •Вопросы и упражнения
- •Тема 8. Создание макросов
- •Создание макроса
- •Примеры макросов
- •Макрос: Макрос2
- •Отладка макросов
- •Вопросы и упражнения
- •Тема 9. Проектирование выходных документов с помощью отчетов
- •Разделы отчета
- •Создание отчета при помощи стандартного средства Отчет
- •Создание отчета с помощью Мастера отчетов
- •Формирование отчета с помощью конструктора
- •Макрос: Формирование Книги продаж
- •Макрос: МакросФормир
- •Вопросы и упражнения
- •Тема 10. Создание главной кнопочной формы
- •10.20. Установка параметров для отображения главной кнопочной формы при запуске базы данных
- •Тема 11 Этапы разработки приложений
- •Индивидуальные практические задания
- •Задания повышенной сложности
- •Приложения Приложение 1. Моделирование баз данных с помощью пакета eRwin Основные функции пакета
- •Создание логической модели
- •Создание физической модели
- •Прямое и обратное проектирование
- •Создание отчетов в пакете Erwin
- •Приложение 2. Тесты
- •Словарь терминов
- •Список литературы
- •Оглавление
Создание формы в режиме мастера форм.
Задание 2. Для таблицы Поставщик создайте форму в режиме мастера форм.
Пояснения.
В области переходов выделите таблицу Поставщик.
На вкладке Создание в группе Формы выберите кнопку Другие формы и в ней команду Мастер форм.
На первом шаге Мастера выберите все поля таблицы Поставщик для отображения в форме.
На втором шаге Мастера выберите внешний вид формы В один столбец.
На третьем шаге мастера выберите стиль оформления.
На четвертом шаге мастера присвойте форме имя Поставщик, активируйте переключатель Открыть форму для просмотра и ввода данных, нажмите кнопку Готово. Перед вами появится форма, представленная на рис 4.3.
Обратите внимание на внешний вид полученной формы. Надписи некоторых полей видны не полностью, размеры полей разные. Форма явно требует доработки.
Перейдите в режим Конструктор, выделите все поля формы, щелкните правой кнопкой мыши и в контекстном меню выберите команду Макет/в столбик (рис. 4.4).
Форма приобретет вид, представленный на рис. 4.5.
В режиме Конструктор доработайте Заголовок формы, чтобы форма в режиме Форма приобрела вид, показанный на рис. 4.6.

Рис. 4.3.Форма Поставщик, созданная мастером форм
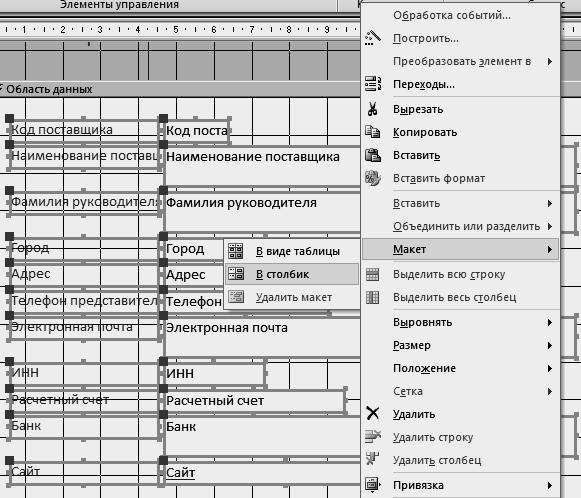
Рис. 4.4. Процесс создания макета данных
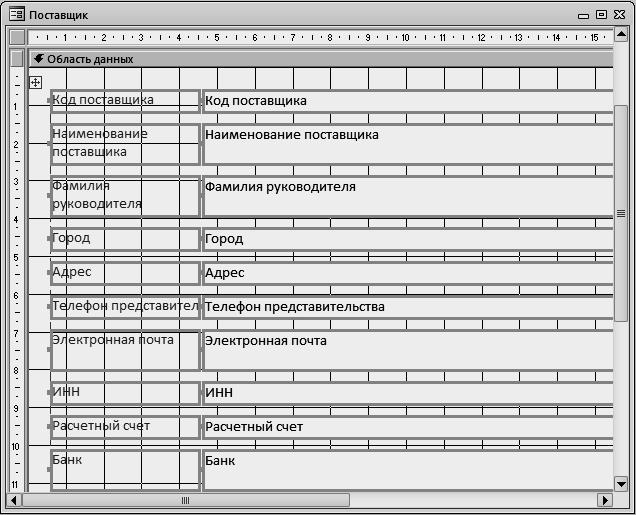
Рис. 4.5 Внешний вид формы Поставщик, данные которой объединены в макет.
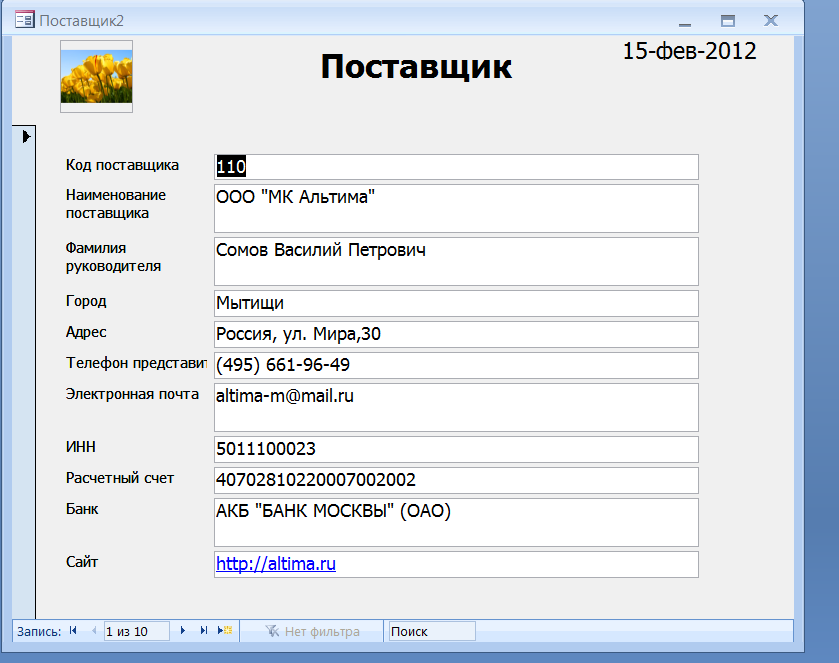
Рис. 4.6. Окончательный вид формы Поставщик
Создание формы в режиме конструктора
Режим Конструктора позволяет более подробно просмотреть структуру формы. С его помощью можно:
добавлять в форму различные элементы управления, такие как надписи, рисунки, линии и прямоугольники;
изменять источник элемента управления Поле непосредственно в поле без использования окна свойств;
изменять размеры разделов формы, таких как Заголовок формы или Область данных.
Покажем использование режима Конструктора при создании формы с вкладками.
Задание 3. Для таблицы Менеджер создайте форму с вкладками (рис. 4.7).
Пояснения.
В области переходов выделите таблицу Менеджер, данные которой должны отображаться в форме.
На вкладке Создание в группе Формы выберите команду Конструктор форм. После этого открывается пустая форма в режиме Конструктора и активной становится вкладка Конструктор.
Используя элемент управления Вкладка, создайте в новой форме две вкладки.

Рис. 4.7. Окончательный вид формы Менеджер
Нажмите кнопку Добавить поля в группе Сервис, раскроется окно Список полей. Раскройте в нем поля таблицы Менеджер.
Выделите Вкладку 1, перетащите мышью на эту вкладку следующие поля из окна Список полей: Код менеджера, Фамилия, Имя, Отчество, Дата рождения, Дата приема на работу, Наличие водительского удостоверения (рис. 4.8).
Выделите все перенесенные на вкладку поля, щелкните правой кнопкой мыши и в контекстном меню выберите команду Макет/в столбик.
Настройте размер полей в соответствии с данными.
Выделите Вкладку 2, перетащите мышью из окна Список полей на эту вкладку поля: Фотография и Характеристика.
Присвойте Вкладке 1 имя Личные данные, Вкладке 2 имя Фото и характеристика. Это можно сделать в окне свойств этих вкладок.
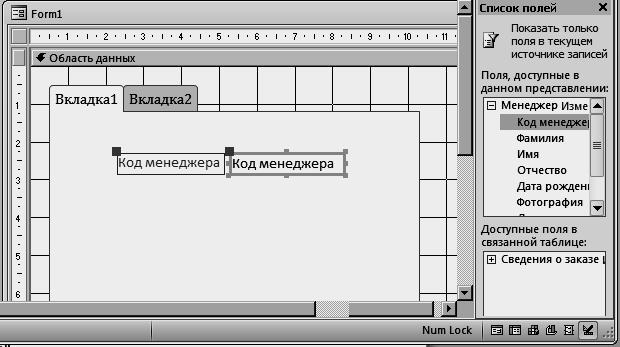
Рис. 4.8. Создание вкладок в форме Менеджер
Ошибка! Ошибка связи. Используя созданную форму, заполните таблицу Менеджер.
Менеджер
Код менеджера |
Фамилия |
Имя |
Отчество |
Дата рождения |
Фотография |
Дата приема на работу |
Наличие водительского удостоверения |
Характеристика |
001 |
<Ваши данные> |
<Ваши данные> |
<Ваши данные> |
<Ваши данные> |
|
<Ваши данные>. |
<Ваши данные> |
<Ваши данные> |
002 |
Агафонова |
Ирина |
Сергеевна |
20 марта 1982 г. |
|
11 апреля 2009 г. |
Нет |
|
003 |
Новоселов |
Вадим |
Васильевич |
4 декабря 1979 г. |
|
15 апреля 2009 г. |
Да |
|
004 |
Пономарев |
Павел |
Сергеевич |
21 мая 1980 г. |
|
18 мая 2009 г. |
Нет |
|
005 |
Миронова |
Ольга |
Викторовна |
25 января 1974 г. |
|
22 июня 2009 г. |
Да |
|
006 |
Смирнов |
Виктор |
Алексеевич |
11 февраля 1976 г. |
|
18 марта 2009 г. |
Нет |
|
007 |
Кутаренко |
Дмитрий |
Петрович |
15 апреля 1975 г. |
|
22 февраля 2010 г. |
Да |
|
008 |
Шапкина |
Татьяна |
Владимировна |
17 июня 1974 г. |
|
2 марта 2010 г. |
Нет |
|
009 |
Васильев |
Сергей |
Матвеевич |
19 августа 1977 г. |
|
23 марта 2010 г. |
Нет |
|
010 |
Черных |
Михаил |
Петрович |
21 октября 1972 г. |
|
23 марта 2010 г. |
Нет |
|
Примечания. В первую строку таблицы Менеджер под кодом 001 следует ввести свои личные данные в поля: Фамилия, Имя, Отчество, Дата рождения, Фотография, Наличие водительского удостоверения, Характеристика.
Примеры заполнения поля Характеристика:
Специальность – экономист; компьютер – на уровне пользователя; английский язык – свободно; женат, трое детей; загранпаспорт; энергичен, хороший организатор; спорт (футбол, плавание).
Специальность – маркетолог; работа в Интернете; немецкий язык - со словарем; замужем, ребенок; высокая работоспособность; безынициативный, увлечения (туризм, танцы).
