
- •Программный комплекс
- •Руководство пользователя
- •1Назначение и возможности программного комплекса
- •2Представление расчетной схемы электрической сети
- •3Организация работы пользователя с программным комплексом
- •3.1Способы представление информации
- •3.2Главное окно программного комплекса
- •3.3Кнопки панели инструментов
- •3.4Основные функции главного меню программного комплекса
- •3.4.1Позиция «Файл»
- •3.4.2Позиция «Правка»
- •3.4.3Позиция «Схема»
- •3.4.4Позиция «Узлы»
- •3.4.5Позиция «Ветви»
- •3.4.6Позиция «Объекты»
- •3.4.7Позиция «Районы»
- •3.4.8Позиция «Сервис»
- •3.4.9Позиция «Справочник»
- •3.4.10Позиция «Окна»
- •3.4.11Позиция «?»
- •3.5Использование клавиатуры и мыши.
- •3.6Работа с таблицами
- •3.6.1Основные команды для работы с таблицами
- •3.6.2Ввод информации в таблицы
- •3.6.3Добавление новых строк в таблицы
- •3.6.4Контекстное меню для работы с таблицами
- •3.7Работа с графическим изображением схемы
- •3.7.1Общие принципы формирования графического изображения схемы
- •3.7.2Режимы просмотра и редактирования схемы
- •3.7.3Начало создания схемы
- •3.7.4Создание нового узла
- •3.7.5Добавление на схему узла, описание которого есть в базе данных модели
- •3.7.6Изменение положения надписи узла
- •3.7.7Изображение узла в виде вертикальных или горизонтальных шин или кружка
- •3.7.8Перемещение одного узла
- •3.7.9Перемещение группы узлов и участка схемы
- •3.7.10Создание ветви
- •3.7.11Нанесение ветви (объекта), описание которой имеется в бдм
- •3.7.12Оформление изображения ветви
- •3.7.13Изменение конфигурации ветви
- •3.7.14Включение и отключение ветви.
- •3.7.15Изображение схемы на нескольких подсхемах
- •3.7.16Изменение масштаба изображения на экране
- •3.7.17Настройка изображения схемы
- •3.7.18Изменение расцветки схемы
- •3.7.19Вывод схемы на принтер
- •3.7.20Копирование изображения схемы в другое приложение
- •3.7.21Команды позиции «Правка» главного меню для работы со схемой
- •4Основные таблицы программного комплекса
- •4.1Таблица узлов
- •4.1.1Расчеты установившихся режимов
- •4.1.2Расчеты токов короткого замыкания
- •4.1.3Команды для работы с таблицей узлов
- •4.2Таблица ветвей
- •4.2.1Расчеты установившихся режимов
- •4.2.2Расчеты токов короткого замыкания
- •4.2.3Команды для работы с таблицей ветвей
- •4.3Таблицы объектов электрической сети
- •4.3.1Линии
- •4.3.2Участки линии
- •4.3.3Трансформаторы двухобмоточные
- •4.3.4Трансформаторы с расщеплением
- •4.3.5Трансформаторы трехобмоточные
- •4.3.6Автотрансформаторы
- •4.3.7Трансформаторы регулировочные
- •4.3.8Реакторы токоограничивающие
- •4.3.9Реакторы сдвоенные
- •4.3.10Реакторы шунтирующие
- •4.3.11Батареи конденсаторов
- •4.3.12Генераторы
- •4.3.13Синхронные двигатели
- •4.3.14Асинхронные двигатели
- •4.3.15Системы
- •4.3.16Подсистемы
- •4.3.18Нагрузки
- •4.3.19Команды для работы с таблицами объектов
- •4.4Таблицы районов
- •4.4.1Структура районов
- •4.4.2Исходные данные
- •4.4.3Баланс мощности
- •4.4.4Межрайонные перетоки мощности
- •4.4.5Потери мощности
- •4.4.6Уровни напряжений
- •4.5Таблицы фидеров
- •5Работа с базой данных справочной информации
- •5.1Кабели
- •5.2Провода
- •5.3Шинопроводы
- •5.4Трансформаторы двухобмоточные
- •5.5Трансформаторы с расщеплением
- •5.6Трансформаторы трехобмоточные
- •5.7Автотрансформаторы
- •5.8Трансформаторы регулировочные
- •5.9Реакторы токоограничивающие
- •5.10Реакторы сдвоенные
- •5.11Реакторы шунтирующие
- •5.12Батареи конденсаторов
- •5.13Синхронные генераторы
- •5.14Синхронные двигатели
- •5.15Асинхронные двигатели
3.7.7Изображение узла в виде вертикальных или горизонтальных шин или кружка
Чтобы узел изображался кружком или шиной, необходимо его выделить, затем кликнуть по правому или левому краю узла, изображенного кружком или горизонтальной шиной или по верхнему или нижнему краю узла, изображенного вертикальной шиной. Изображение узла станет изменять размер и ориентацию вслед за указателем мыши. Нулевая длина соответствует изображению в виде кружка. Следует кликнуть повторно в момент, когда узел примет желаемое положение. После такой операции может понадобиться поправить изображения примыкающих ветвей.
3.7.8Перемещение одного узла
Для перемещения узла, его следует выделить. В середине выделенного узла, изображенного шиной имеется маркер (маленький прямоугольник). Если по нему кликнуть мышкой, то пунктирное изображение узла начнет перемещаться с указателем. Следует кликнуть повторно в тот момент, когда узел примет желаемое положение. Все это справедливо и для узлов, изображенных кружком. У них при выделении специальный маркер не появляется, для начала перемещения следует кликнуть в центре выделенного кружка.
3.7.9Перемещение группы узлов и участка схемы
Для перемещения группы узлов и участка схемы, необходимо их выделить прямоугольной рамкой (командой «Рамка» или кнопкой панели инструментов). Для задания рамки необходимо кликнуть в точке левого верхнего угла, а затем в точке правого нижнего (или наоборот). Если рамка видна, и включен режим изменения схемы, то все узлы внутри рамки отмечаются как выделенные. Для перемещения рамки следует кликнуть по маркеру в ее левом верхнем углу. Для фиксации нового положения рамки следует кликнуть еще раз. Все узлы, входящие в рамку примут новое положение. Взаимное расположение узлов внутри рамки сохранится. Ветви, которые связывают узлы внутри рамки, сохранят свою конфигурацию. Ветви, которые связывают узлы внутри рамки с узлами, находящимися за ее пределами деформируются так, что все связи сохранятся. Изменение конфигурации ветвей может привести к потере наглядности схемы. В этом случае понадобится корректировка изображения ветвей.
3.7.10Создание ветви
Для создания ветви следует выделить узел, который должен стать узлом начала. Выбрать команду «Добавить ветвь» из контекстного меню или нажать кнопку панели инструментов. После ввода команды предлагается выбрать вид ветви из графического меню вида
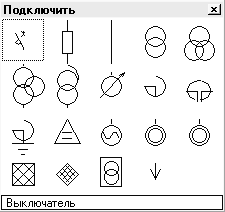
После клика по нужному элементу в модели создается новая ветвь и начинается рисование ее изображения. Закрытие окна без выбора вида ветви ведет к отмене команды. Если узел начала изображен в виде кружка, то сразу начинается рисование первого сегмента ветви, но если в виде шины, то программный комплекс предлагает указать точку подключения на шине: следует указать эту точку и кликнуть мышью. Затем следует прочертить ломаную линию к узлу конца, если он нанесен или к точке на схеме, в которой узел конца должен быть нанесен. Каждый клик мышью соответствует изгибу линии на 90 градусов и созданию нового сегмента ветви. Клик на изображении узла конца приводит к завершению ввода изображения ветви. Узел конца может быть выбран прямо в процессе рисования, тот узел, на котором сделан клик и будет узлом конца. Если узел конца еще не нанесен или не должен быть нанесен, то рисование линии следует завершить двойным кликом мыши. В этом случае узел будет создан в этой точке автоматически и изображен в виде кружка. Его размеры, ориентацию и положение надписи можно отрегулировать позднее. Если узла конца нет вообще (ветвь-лист: нагрузка, источник питания, батарея конденсаторов, шунтирующий реактор и т.п.), то в точке двойного клика создается изображение значка элемента, моделируемого ветвью-листом. Значок ориентируется по направлению последнего сегмента. Для обычных ветвей положение надписи и значка определяется автоматически стандартно, но это оформление может быть изменено. Для каждой ветви около узла начала и около узла конца изображается маркер выключателя, клик по которому позволяет изменить статус ветви: включено или выключено. Видимостью маркеров можно управлять только для всей схемы сразу. Для этого следует вызвать окно настройки схемы командой . Даже, если видимость маркеров выключена, их действие сохраняется, и отключенное состояние ветви обозначается наглядно.
