
- •«Северный (Арктический) федеральный университет имени м.В. Ломоносова»
- •Введение
- •1 О компании ооо «информационные технологии»
- •1.1 Основные данные о предприятии
- •1.2 Техническая обеспеченность предприятия
- •2 Система управления интернет-проектами «1с битрикс»
- •2.1 Краткая характеристика cms «1с Битрикс»
- •2.2 Процесс управления содержимым с помощью «1с Битрикс»
- •2.3 Работа с облачными хранилищами с помощью «1с Битрикс»
- •2.4 Обеспечение безопасности с помощью «1с Битрикс»
- •3 Редактор adobe indesign cs5
- •3.1 Краткое описание и системные требования
- •3.2 Работа с макетами с помощью Adobe InDesign cs5
- •3.3 Работа с типографикой с помощью Adobe InDesign cs5
- •Заключение
- •Дневник по производственной практике
3 Редактор adobe indesign cs5
3.1 Краткое описание и системные требования
Программное обеспечение для настольных систем Adobe® InDesign® CS6 представляет собой универсальное приложение для публикации контента, которое обеспечивает точный контроль над дизайном и типографикой на уровне пикселов. Поддерживает удобную адаптацию макетов к различным форматам страниц, ориентациям и устройствам с сохранением высокого качества изображения.
Системные требования:
Процессор Intel® Pentium® 4 или AMD Athlon® 64
Операционная система Microsoft® Windows® XP с пакетом обновления SP 3 или Windows 7 с пакетом обновления SP 1. Приложения Adobe® Creative Suite® 5.5 и CS6 также поддерживают Windows 8.
1 Гб оперативной памяти (рекомендуется 2 Гб)
1,6 Гб свободного пространства на жестком диске для установки; дополнительное свободное пространство, необходимое для установки
Разрешение монитора 1024x768 (рекомендуется 1280x800) с 16-разрядной видеокартой
Привод DVD-ROM
Для экспорта файлов в формате SWF требуется программное обеспечение Adobe® Flash® Player 10
Для использования некоторых функции Adobe Bridge необходимо наличие видеокарты с поддержкой DirectX 9 и видеоОЗУ емкостью не менее 64 Мб
Для работы этого программного обеспечения требуется активация. Для активации программного обеспечения, подтверждения подписки и доступа к онлайн-услугам требуется широкополосное интернет-соединение и регистрация.
3.2 Работа с макетами с помощью Adobe InDesign cs5
Каждая страница или разворот в документе имеет свой монтажный стол и направляющие, отображаемые в обычном режиме просмотра (рис.18). При просмотре документа в любом из режимов предварительного просмотра монтажный стол заменяется серым фоном. Цвет фона и направляющих в режиме предварительного просмотра могут быть изменены в разделе установок «Направляющие и монтажный стол».

Рисунок 18. Документ и направляющие в обычном режиме просмотра:
А. Разворот (черные линии) Б. Страница (черные линии) В. Направляющие полей (пурпурные линии) Г. Направляющие колонок (фиолетовые линии) Д. Область выпуска за обрез (красные линии) Е. Служебное поле (синие линии)
Примечания окна документа:
Линиями других цветов (соответствующих цветам слоев) при выборе отображаются направляющие линеек, имеющиеся в документе.
Направляющие колонок отображаются поверх направляющих полей. Если направляющая колонок отображается точно поверх направляющей полей, она полностью скрывает ее.
Существует два вида непечатаемых сеток: сетка из базовых линий для выравнивания колонок текста и сетка документа для выравнивания объектов (рис.19). На экране сетка из базовых линий напоминает разлинованную страницу блокнота, а сетка документа – миллиметровую бумагу. Сетки обоих видов можно настраивать.

Рисунок 19. Сетка из базовых линий (слева) и сетка документа (справа)
При отображении на экране видны следующие особенности сеток:
Сетка из базовых линий покрывает все развороты, а сетка документа – весь монтажный стол.
Сетки из базовых линий и сетки документа отображаются на каждом развороте; их нельзя связывать с шаблонами.
Сетка документа может отображаться поверх всех направляющих, слоев и объектов либо под ними, однако ее нельзя связывать со слоями.
Направляющие линейки отличаются от сеток тем, что их можно свободно размещать на странице или монтажном столе. Можно создавать направляющие линеек двух типов: направляющие страницы, которые отображаются только на той странице, где создаются, и направляющие документа, которые отображаются на
всех страницах и монтажном столе многостраничного разворота (рис.20). Любую направляющую линейки можно перетащить на монтажный стол. Направляющая линейки отображена или скрыта вместе со слоем, на котором она создана.
Новые направляющие линеек всегда отображаются на целевом развороте. Например, если в окне документа отображено несколько разворотов, при перетаскивании новой направляющей в окно она будет отображена только на целевом развороте.
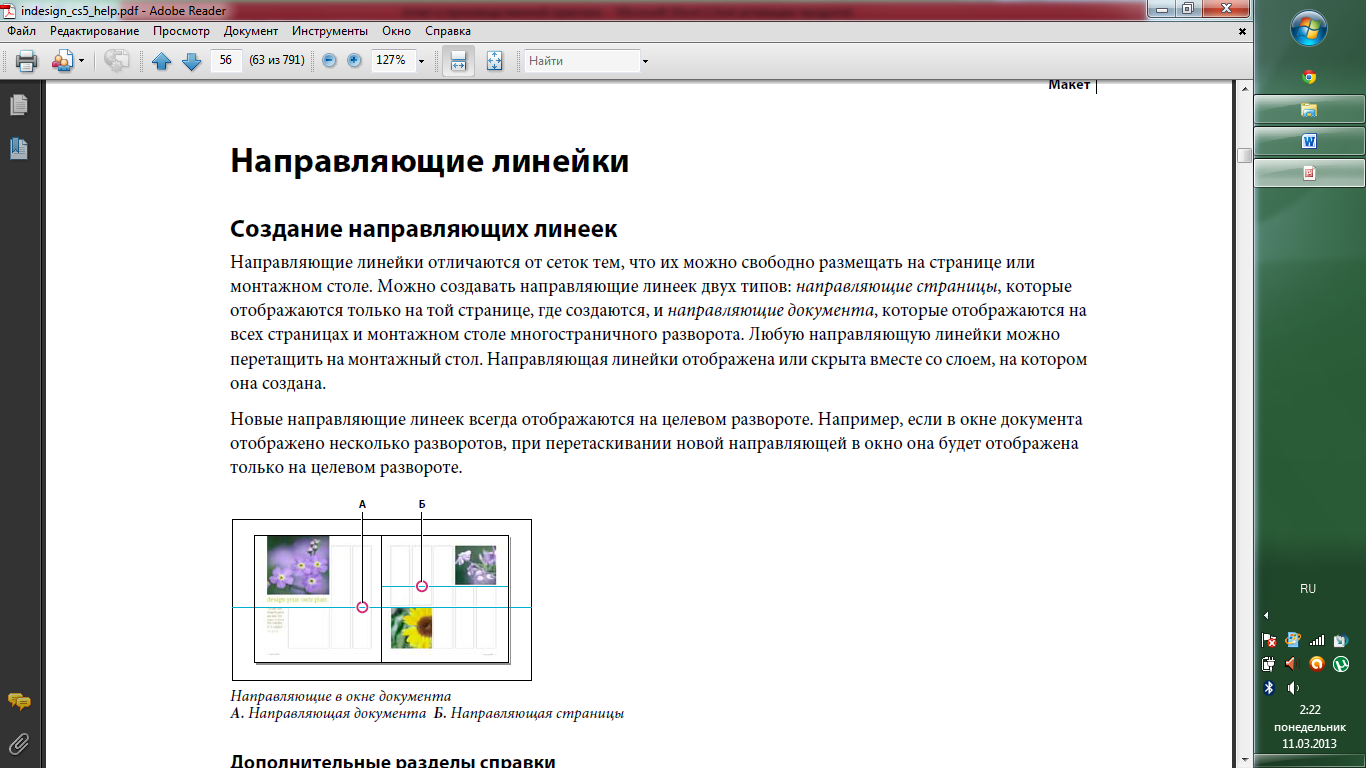
Рисунок 20. Направляющие в окне документа: А. - Направляющая документа, Б. - Направляющая страницы
При выборе параметра «Разворот» в диалоговом окне «Файл» > «Параметры документа» страницы документа преобразуются в развороты. Разворот – это набор просматриваемых вместе страниц, например двух видимых страниц открытой книги или журнала (рис.21). Каждый разворот InDesign включает отдельный монтажный стол – область за пределами страницы, в которой могут сохраняться объекты, еще не размещенные на странице. Монтажный стол каждого разворота обеспечивает место для размещения объектов, попадающих в область выпуска за обрез или выходящих за края страницы.

Рисунок 21. Палитра «Страницы»: А. Значки страниц Б. Страница с примененным шаблоном «A» В. Выделенный разворот
Шаблон подобен фону, который может быть быстро применен к нескольким страницам. Объекты, содержащиеся в шаблоне, отображаются на всех страницах, к которым применяется шаблон. Элементы шаблона на страницах документа обведены точечным пунктиром. Любые изменения шаблона автоматически применяются к связанным с ним страницам. Как правило, шаблоны содержат повторяющиеся логотипы, номера страниц, верхние и нижние колонтитулы. Они также могут содержать пустые текстовые и графические фреймы, которые выступают в роли заполнителей на страницах документа. Элемент шаблона на странице документа выделить нельзя, если только не произведено его изменение.
Подобно страницам документа шаблоны могут иметь несколько слоев. Объекты одного слоя имеют собственный порядок размещения в пределах этого слоя (рис.22). Объекты слоя страницы-шаблона располагаются за объектами, назначенными для этого же слоя на странице документа. Элемент шаблона более высокого слоя будет отображаться перед всеми объектами, содержащимися в более низких слоях. При объединении всех слоев произойдет перемещение элементов шаблона под объекты, содержащиеся на страницах документа.

Рисунок 22. Элементы шаблона (вверху слева) отображаются за объектами страницы в том же слое (внизу слева).
Каждый документ содержит как минимум один слой с именем. При использовании нескольких слоев можно создавать и редактировать определенные области или типы содержимого в документе, не затрагивая при этом другие области или типы содержимого. Например, если из-за большого количества графики документ печатается медленно, в нем можно использовать один слой только для текста, а затем, при необходимости вычитать текст, можно будет скрыть все остальные слои и быстро напечатать только текстовый слой. Слои также можно использовать для отображения других вариантов дизайна одного и того же макета или различных версий рекламных объявлений для разных регионов.
Если слой не содержит объектов, сквозь него можно видеть объекты, содержащиеся на слоях, расположенных за ним.
Дополнительные параметры слоев:
Для каждого слоя документа имеется раскрывающийся треугольник, который можно развернуть, чтобы раскрыть все объекты и порядок их отображения на данном слое для активного разворота. Группы, кнопки и объекты с несколькими состояниями также имеют раскрывающиеся треугольники, которые могут быть развернуты для отображения вложенных объектов. Можно изменять порядок расположения этих объектов, блокировать и разблокировать их, а также добавлять их в группы и исключать их из них.
Объекты на шаблонах отображаются в нижней части каждого слоя. Элементы шаблона могут отображаться перед объектами страницы документа, если эти объекты расположены на более высоком слое.
Слои содержат все страницы документа, включая шаблоны. Например, если скрыть слой 1 во время редактирования страницы 1 документа, слой будет скрытым на всех страницах до тех пор, пока он не будет снова отображен.
При использовании команд «Параметры документа» или «Поля и колонки» для внесения изменений в существующий макет (например изменение ширины колонок или ориентации страницы) может понадобиться много времени и усилий для организации объектов таким образом, чтобы они подходили к новому макету. Функция настройки макета (рис.23) выполняет часть этой работы автоматически. Например, можно легко переформатировать широкий документ, состоящий из четырех колонок и разработанный для страницы формата А4, в документ с двумя колонками для страницы формата U.S. Legal. С помощью функции настройки макета можно перемещать текстовые и графические фреймы, а также изменять их размер, учитывая новые положения направляющих колонок, полей страницы и краев страницы. Перетаскивание направляющих колонок не активирует функцию настройки макета. В результате использования функции настройки макета более предсказуемые результаты можно получить, если макет четко основывается на структуре полей, колонок страницы и направляющих линеек, а объекты макета привязаны к направляющим. Результаты могут быть менее предсказуемыми, если объекты не привязаны к полям, колонкам или направляющим, а страница переполнена внешними линейками и направляющими колонок. Сетка документа или базовые линии не влияют на настройку макета.

Рисунок 23. Применение функции автоматической настройки макета.
