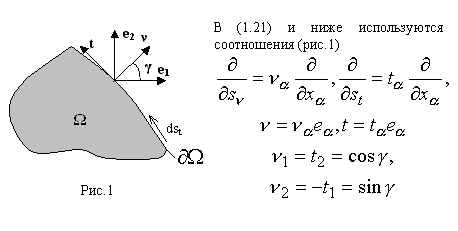- •Информатика
- •Оглавление
- •Введение
- •1. Операционная система Windows xp
- •1.1. Теоретический материал
- •1.2. Практические задания
- •1.2.1. Создать рабочий каталог студента
- •1.2.2. В рабочем каталоге создать подкаталоги
- •1.2.3. Cкопировать в подкаталог
- •1.2.10. Включить в папку "Мой рабочий каталог" ярлычки следующих программ:
- •1.2.12. Обмен данными между приложениями через буфер обмена.
- •1.2.13. Конвертирование данных
- •2. Основные операции по обслуживанию дисков и каталогов
- •2.1. Сжатие информации. Теоретический материал
- •2.2.Упражнения
- •2.3.Антивирусная профилактика.
- •Пакет офисных программ Microsoft Office 2003 Основы работы в Word для Windows
- •Практические задания Упражнение 1. Набрать текст.
- •Упражнение 2. Набрать фрагмент с формулой.
- •Упражнение 3. Набрать фрагмент текста с рисунком.
- •Упражнение 4. Вставьте в документ диаграмму.
- •Упражнение 5. Вставьте сноску.
- •Упражнение 6. Добавьте в документ таблицу.
- •Упражнение 7. Добавьте в документ список литературы.
- •Упражнение 8. Создайте оглавление документа
- •Возможные дополнительные задания
- •Табличный редактор Microsoft Excel 2003 Основы работы в Microsoft Excel
- •Запуск Excel и первое знакомство
- •Ввод и редактирование информации в клетках
- •Интерпретация информации в клетках
- •Для выделения
- •Упражнение 1. Построить и оформить таблицу.
- •Упражнение 2. Ввод формул.
- •Упражнение 3. Использование надстройки “Поиск решения”.
- •Постановка задачи
- •Параметры задачи
- •Ограничения
- •Упражнение 4. Использование формул массивов.
- •Упражнение 5. Построение графиков функций.
- •Библиографический список
Упражнение 3. Набрать фрагмент текста с рисунком.
1. |
|
2. |
|
3. |
|
Выполнение.
Наберите сначала текст в виде обычного абзаца (как в упражнении 1).
Для создания рисунка можно воспользоваться встроенным графическим редактором Word или стандартным приложением Windows - Paint.
При использовании внешнего редактора: сверните Word, запустите редактор Paint и постройте рисунок. Рисунок необходимо сохранить в виде отдельного файла.
Использование инструментов Paint не требует дополнительных пояснений. Единственная трудность заключается, быть может, в построении гладкой кривой, которая не является дугой окружности. Для того, чтобы ее построить, нужно воспользоваться инструментом со значком, похожим на букву S, предназначенным как раз для построения гладких кривых.
Для вставки рисунка: вернитесь в документ Word, установите курсор перед первым символом набранного абзаца и выполните вставку рисунка (пункт меню Word Вставка/Рисунок/Из файла…, либо передав рисунок через буфер обмена ).
Для реализации эффекта обтекания рисунка используйте Формат объекта… из контекстного меню рисунка.
Вызовите контекстное меню рисунка (щелкните по нему правой кнопкой мыши). На вкладке Положение установите все опции: "перемещение вместе с текстом", "привязка" и "поверх текста". На вкладке Обтекание - обтекание "вокруг рамки" и "текст справа".
Если текст сильно налезает на рисунок и хочется его отодвинуть – сделайте это (используя формат рисунка, измените расстояние до текста на вкладке Обтекание).
Упражнение 4. Вставьте в документ диаграмму.
Примечание:
Графики на рисунках строятся согласно данным, содержащимся в папках …/2.4.д1; …/2.4.д2; …/2.4.д3 на сервере. В них один из текстовых файлов содержит подписи по оси ОХ, остальные – значения функций.
1. |
|
2. |
|
3. |
|
4. |
|
Выполнение.
Изготовить рисунок можно средствами Paint и MSGraph (небольшое приложение, позволяющее строить графики функций и диаграммы). Идея использования MSGraph состоит в том, чтобы построить средствами MSGraph только графики функций, импортируя данные из файлов, а все остальное дорисовать в Paint.
Для построения графиков нужно воспользоваться файлами данных со значениями функций в точках равномерной сетки. В этом случае работа сводится к импортированию данных из файлов в таблицу значений MS Graph и корректировке графиков.
В MS Graph используется формат числовых значений, в котором в качестве десятичной точки используется запятая. Поэтому, прежде чем использовать файлы для импорта, нужно заменить в них десятичные точки на запятые.
Загрузите в новый документ Word файл, используя режим поиска с заменой Word и замените десятичные точки на запятые, запишите этот файл в формате "Текст DOS". Проделайте тоже самое с другим файлом.
Вернитесь в основной документ Word и установите курсор в начало нового абзаца
Выполните вставку объекта MSGraph (пункт меню Вставка / Объект... (Диаграмма MS Graph).
Очистите в таблице MsGraph все данные и форматы;
Активизируйте таблицу данных (щелкнуть по таблице левой кнопкой мыши);
Переместите указатель в ячейку таблицы данных A1 и выполните импорт файла (пункт меню Правка/Импорт…). В соседние столбец импортируйте другой файлы.
Чтобы MSGraph правильно интерпретировал строки и столбцы - установите опцию ряды в столбцах (см. пункт меню Данные). В результате в окне диаграммы появится изображение.
Активизируйте диаграмму и удалите легенду (пункт меню Диаграмма/Параметры диаграммы…).
Преобразуйте диаграмму в график (пункт меню Диаграмма/Тип диаграммы… Выберите подходящий тип, например тип 2).
Удалите оси (щелкните мышью по оси и нажмите клавишу Delete). В результате в окне диаграммы останутся только две кривые.
Далее нужно вставить диаграмму в документ Word, щелкнув мышью в окне документа вне поля диаграммы и таблицы.
Скопируйте диаграмму в буфер обмена.
В Paint вставьте из буфера обмена изображение кривых и достройте остальное, используя средства редактора. Запишите созданный рисунок на диске в виде файла.
Вставьте далее рисунок в документ Word и установите необходимые опции, используя формат рисунка.
Для завершения фрагмента наберите оставшийся текст под рисунком.