
- •9 Декабря 2014 г., протокол № 5
- •Введение
- •Раздел 1. Информация и информационные процессы Теоретические сведения
- •Раздел 2. Представление и кодирование информации в компьютере Теоретические сведения
- •Системы счисления. Перевод чисел из одной системы счисления в другую. Лабораторная работа Задание 1. Кодирование текстовой информации
- •Задание 2. Системы счисления
- •Раздел 3. Аппаратное и программное обеспечение компьютера Теоретические сведения
- •Раздел 4. Основы алгоритмизации и программирования Теоретические сведения
- •Составление и реализация алгоритмов различных типов на языке программирования Pascal. Лабораторная работа Задание 1.
- •Задание 2.
- •Раздел 5. Компьютерные информационные технологии Обработка графической информации Теоретические сведения
- •Возможности программы Microsoft Word по обработке текстовой информации. Работа с таблицами и списками. Лабораторная работа Практическое задание «Работа со списками»
- •Задание 1.
- •Задание 2.
- •Семь чудес света
- •Задание 3.
- •Спорт Олимпийские игры
- •Практическое задание «Работа с таблицами»
- •Внедрение объектов из других приложений. Лабораторная работа Задание 1
- •Мы поговорим сегодня про улыбку.
- •Задание 2
- •Задание 3
- •Использование домашнего компьютера (исследования фирмы Microsoft)
- •Автоматизация форматирования документов. Шаблон документа. Лабораторная работа Задание 1
- •Форматирование Word-документа. Концептуальные понятия
- •Форматирование символов и абзацев
- •Задание 2
- •Автоматизация рассылки стандартных документов в ms Office. Печать слиянием. Лабораторная работа Задание 1
- •Пример полученного письма восьмым получателем:
- •Задание 2
- •Возможности программы Microsoft Excel по обработке информации в электронных таблицах. Лабораторная работа
- •Ввод данных и формул.
- •Манипуляции с листами и ячейками.
- •Автозаполнение.
- •Форматирование.
- •Настройка вида окна Excel.
- •Использование арифметических операторов в формулах.
- •Настройка параметров страницы и печати.
- •Создание шаблона.
- •Работа с формулами и функциями. Лабораторная работа
- •Задание 5
- •Задание 6
- •Основные приемы создания диаграмм и графиков. Лабораторная работа Задание 1
- •Задание 2
- •Задание 3
- •Управление данными в Microsoft Excel и их анализ. Лабораторная работа Задание 1
- •Задание 2
- •Обработка информации в субд Microsoft Access Теоретические сведения
- •Объекты субд Microsoft Access и их назначение
- •Возможности субд Microsoft Access. Ввод, анализ и представление данных в ms Access. Лабораторная работа Задание 1
- •Задание 2
- •Задание 3
- •Задание 4
- •Задание 5
- •Задание 6
- •Задание 7
- •Построение запросов различных видов. Лабораторная работа Задание 1
- •Задание 2
- •Задание 3
- •Задание 4
- •Способы построения и модификации отчетов. Лабораторная работа
- •Создание простейших html-документов. Работа со шрифтами, формирование абзацев. Создание списков, заголовков. Вставка изображений. Лабораторная работа Задание 1
- •Задание 2
- •Задание 3
- •Задание 4
- •Задание 5
- •Создание гиперссылки. Управление структурой web-документа через таблицы. Создание формы на странице сайта. Лабораторная работа Задание 1
- •Задание 2
- •Задание 3
- •Задание 4.
- •Раздел 6. Компьютерные коммуникации и Интернет Теоретические сведения
- •Список используемых источников
- •Содержание
- •Раздел 6. Компьютерные коммуникации и Интернет 82
Задание 2
Создайте запрос с параметром, который позволит просмотреть информацию о сотрудниках, работающих в определенном отделе. В запросе должны содержаться следующие поля: Фамилия сотрудника, Отдел, Должность.
Порядок выполнения задания 2
1. Запрос с параметром необходимо подготовить по таблице Сотрудники.
2. Создайте запрос в режиме конструктора запросов. Опишите запрос, как показано на рисунке 21. В бланке запроса, в строке Условие отбора, в поле Отдел, необходимо набрать слова в квадратных скобках – [Введите название отдела]. Сохраните запрос под именем Параметрический.
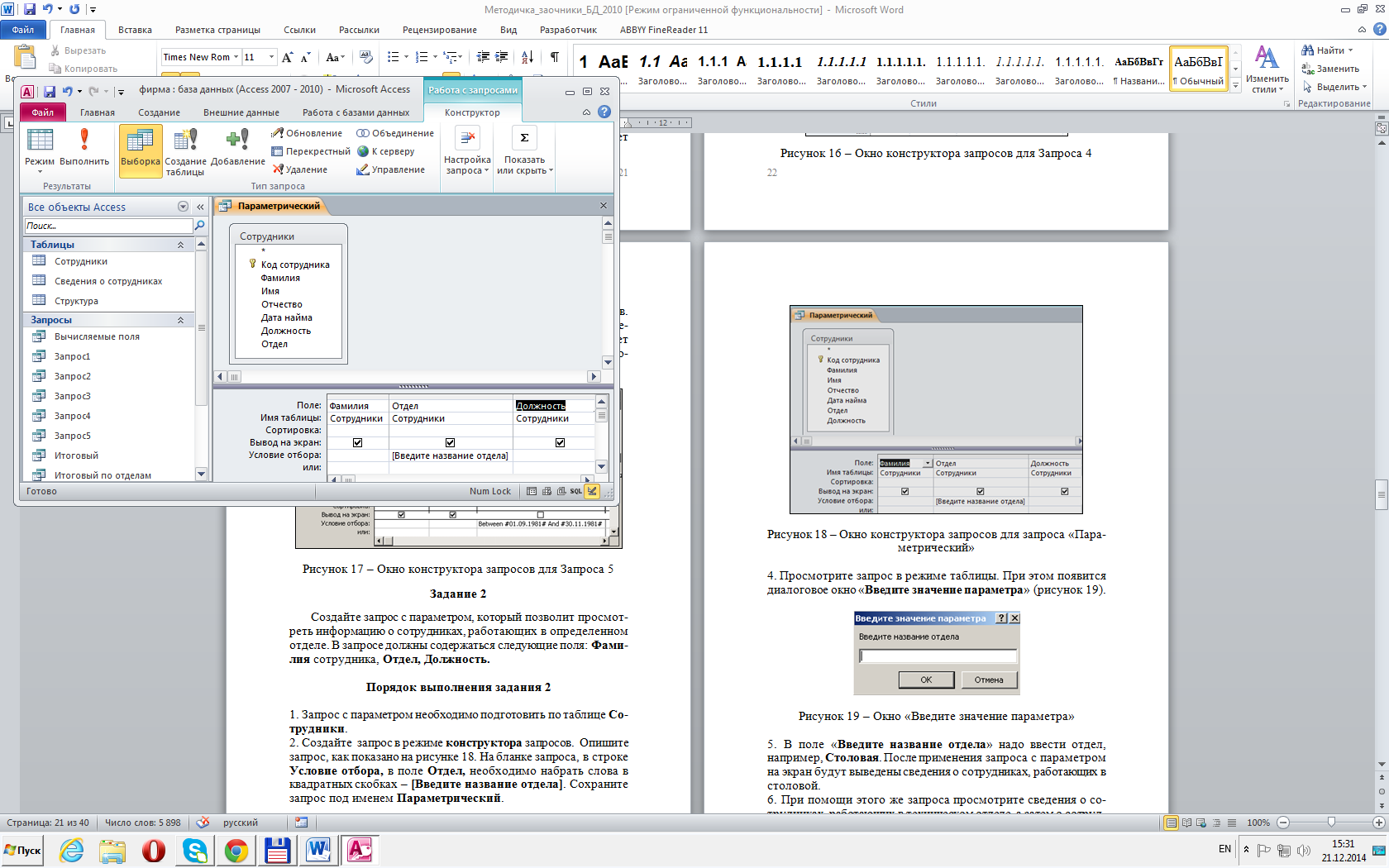
Рисунок 21 – Бланк запроса с параметром
3. Просмотрите запрос в режиме таблицы. При этом появится диалоговое окно «Введите значение параметра».
4. В поле «Введите название отдела» надо ввести отдел, например, Столовая. После применения запроса с параметром на экран будут выведены сведения о сотрудниках, работающих в столовой.
5. При помощи этого же запроса просмотрите сведения о сотрудниках, работающих в техническом отделе, а затем о сотрудниках, работающих в отделе рекламы.
Задание 3
Создайте запрос с вычисляемыми полями, в которых по данным таблиц Сотрудники и Сведения о сотрудниках будут получены новые поля: ФИО, Возраст, Адрес. Поле ФИО будет содержать фамилию, имя и отчество сотрудника как одну строку, поле Возраст будет вычислять количество полных лет сотрудника по дате рождения, поле Адрес будет содержать название улицы, номер дома и квартиры в виде одной строки.
Порядок выполнения задания 3
1. Создайте запрос в режиме конструктора запросов. Откроется окно «Добавление таблицы».
2. В окне «Добавление таблицы» добавьте две таблицы: Сотрудники и Сведения о сотрудниках. В верхней части бланка запроса представлен список полей таблиц Сотрудники и Сведения о сотрудниках.
3. В первом столбце бланка запроса введите имя поля Код сотрудника из таблицы Сотрудники, выбрав его из списка, который раскроется при щелчке на строке бланка запроса Поле. Имя таблицы появится во второй строке автоматически.
4. В следующем
столбце создайте новое поле ФИО,
в котором фамилия, имя и отчество
сотрудника будут представлены как
единая текстовая строка. Для этого
правой кнопкой мыши щелкните на втором
столбце строки Поле,
в контекстном
меню выберите команду
Построить…
или
воспользуйтесь кнопкой
![]() Постоитель
(вкладка
Конструктор,
группа
Настройка
запроса).
Откроется окно
«Построитель
выражений».
Постоитель
(вкладка
Конструктор,
группа
Настройка
запроса).
Откроется окно
«Построитель
выражений».
5. Используя список папок и полей в левом окне обзора, создайте формулу следующего вида: ФИО:[Сотрудники]![Фамилия]&" "&[Сотрудники]![Имя]&" "&[Сотрудники]![Отчество]
6. Для этого раскройте папку Таблицы, а в ней вложенную папку Сотрудники: поля таблицы Сотрудники будут представлены в среднем окне построителя выражений.
7. Введите формулу для вычисляемого поля ФИО (рисунок 22).
8. Завершите ввод формулы, нажав кнопку ОК. Убедитесь, что формула появилась в бланке запроса. Так как ширина столбца не велика, то полностью формула не будет просматриваться. Просмотрите формулу, перемещая по ней курсор, либо увеличьте ширину столбца.
9. В третьем столбце строки Поле бланка запроса постройте выражение для поля Возраст, в котором вычисляется количество полных лет сотрудника по дате рождения:
Возраст:Year(Now())-Year([Сведения о сотрудниках]![Дата рождения])
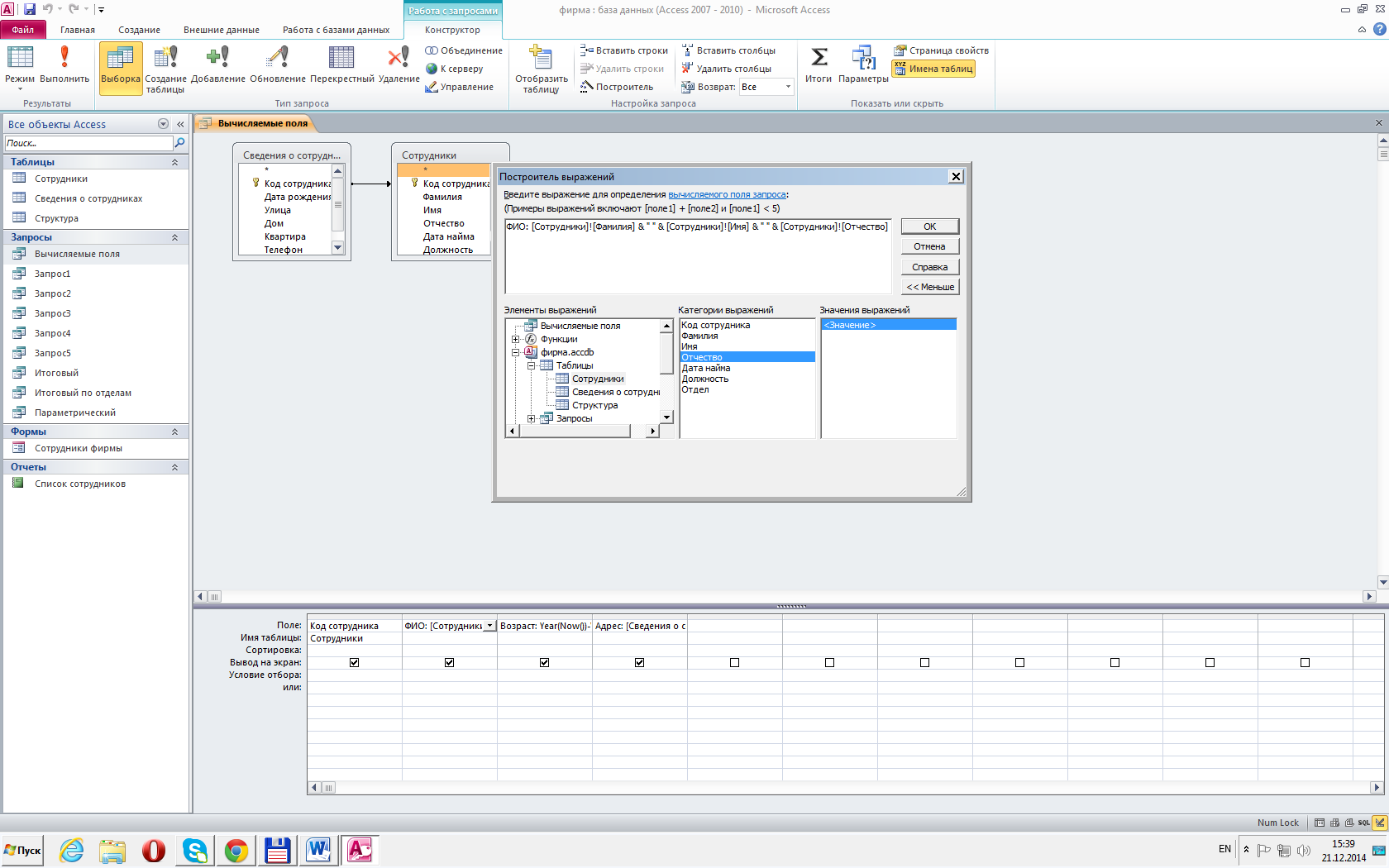
Рисунок 22 – окно «Построитель выражений»
10. Эта формула содержит встроенные функции Year(), которая вычисляет год по дате, и Now(), которая вычисляет текущую дату. Встроенные функции можно найти, открыв в построителе выражений в окне Элементы выражений папку Функции, а в ней папку Встроенные функции, категория Дата/Время. Возраст получается как разность между годом, отсчитанным от текущей даты, и годом, отсчитанным от даты рождения. Завершите ввод формулы, нажав кнопку ОК. Убедитесь, что формула появилась в бланке запроса.
11. В четвертом столбце строки Поле бланка запроса создайте поле Адрес, в котором название улицы, номер дома и квартиры будут представлены как единая текстовая строка. Используя список папок и полей в окне «Построитель выражений», создайте формулу следующего вида: Адрес:[Сведения о сотрудниках]![Улица]&", "&[Сведения о сотрудниках]![Дом]&" - "&[Сведения о сотрудниках]![Квартира]
12. Завершите ввод формулы, нажав кнопку ОК. Убедитесь, что формула появилась в бланке запроса.
13. Просмотрите результат выполнения запроса в режиме таблицы и сохраните запрос под именем Вычисляемые поля.
