
- •9 Декабря 2014 г., протокол № 5
- •Введение
- •Раздел 1. Информация и информационные процессы Теоретические сведения
- •Раздел 2. Представление и кодирование информации в компьютере Теоретические сведения
- •Системы счисления. Перевод чисел из одной системы счисления в другую. Лабораторная работа Задание 1. Кодирование текстовой информации
- •Задание 2. Системы счисления
- •Раздел 3. Аппаратное и программное обеспечение компьютера Теоретические сведения
- •Раздел 4. Основы алгоритмизации и программирования Теоретические сведения
- •Составление и реализация алгоритмов различных типов на языке программирования Pascal. Лабораторная работа Задание 1.
- •Задание 2.
- •Раздел 5. Компьютерные информационные технологии Обработка графической информации Теоретические сведения
- •Возможности программы Microsoft Word по обработке текстовой информации. Работа с таблицами и списками. Лабораторная работа Практическое задание «Работа со списками»
- •Задание 1.
- •Задание 2.
- •Семь чудес света
- •Задание 3.
- •Спорт Олимпийские игры
- •Практическое задание «Работа с таблицами»
- •Внедрение объектов из других приложений. Лабораторная работа Задание 1
- •Мы поговорим сегодня про улыбку.
- •Задание 2
- •Задание 3
- •Использование домашнего компьютера (исследования фирмы Microsoft)
- •Автоматизация форматирования документов. Шаблон документа. Лабораторная работа Задание 1
- •Форматирование Word-документа. Концептуальные понятия
- •Форматирование символов и абзацев
- •Задание 2
- •Автоматизация рассылки стандартных документов в ms Office. Печать слиянием. Лабораторная работа Задание 1
- •Пример полученного письма восьмым получателем:
- •Задание 2
- •Возможности программы Microsoft Excel по обработке информации в электронных таблицах. Лабораторная работа
- •Ввод данных и формул.
- •Манипуляции с листами и ячейками.
- •Автозаполнение.
- •Форматирование.
- •Настройка вида окна Excel.
- •Использование арифметических операторов в формулах.
- •Настройка параметров страницы и печати.
- •Создание шаблона.
- •Работа с формулами и функциями. Лабораторная работа
- •Задание 5
- •Задание 6
- •Основные приемы создания диаграмм и графиков. Лабораторная работа Задание 1
- •Задание 2
- •Задание 3
- •Управление данными в Microsoft Excel и их анализ. Лабораторная работа Задание 1
- •Задание 2
- •Обработка информации в субд Microsoft Access Теоретические сведения
- •Объекты субд Microsoft Access и их назначение
- •Возможности субд Microsoft Access. Ввод, анализ и представление данных в ms Access. Лабораторная работа Задание 1
- •Задание 2
- •Задание 3
- •Задание 4
- •Задание 5
- •Задание 6
- •Задание 7
- •Построение запросов различных видов. Лабораторная работа Задание 1
- •Задание 2
- •Задание 3
- •Задание 4
- •Способы построения и модификации отчетов. Лабораторная работа
- •Создание простейших html-документов. Работа со шрифтами, формирование абзацев. Создание списков, заголовков. Вставка изображений. Лабораторная работа Задание 1
- •Задание 2
- •Задание 3
- •Задание 4
- •Задание 5
- •Создание гиперссылки. Управление структурой web-документа через таблицы. Создание формы на странице сайта. Лабораторная работа Задание 1
- •Задание 2
- •Задание 3
- •Задание 4.
- •Раздел 6. Компьютерные коммуникации и Интернет Теоретические сведения
- •Список используемых источников
- •Содержание
- •Раздел 6. Компьютерные коммуникации и Интернет 82
Задание 2
-
Ввести заголовки столбцов (поля).
-
Внести записи.
-
Создать 4 копии листа созданной таблицы (рисунок 15) в свой сборник заданий.
-
С помощью автофильтра отобрать из списка двухкомнатные или трехкомнатные квартиры, стоимость которых не превышает 35000 у.е. Сохранить результат в своем сборнике заданий на следующем листе.
-
Перейти на следующий лист со списком. Подвести промежуточный итог по каждому владельцу – число принадлежащих ему квартир.
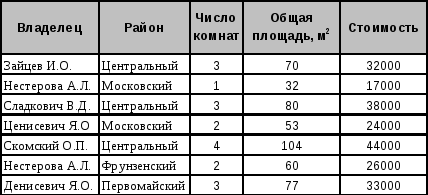
Рисунок 15 – Поступление книг в магазин
-
Перейти на следующий лист со списком. Подвести промежуточный итог, по каждому району определить максимальную площадь и стоимость квартиры.
-
Создать сводную таблицу на новом листе. По каждому владельцу подвести итог по числу принадлежащих ему квартир, из них определить наибольшую и наименьшую по стоимости и общей площади. Иметь возможность задавать отбор по району и числу комнат (использовать область Фильтр отчета для полей Район и Число комнат). Сохранить результат в своей папке.
Обработка информации в субд Microsoft Access Теоретические сведения
База данных – это совокупность взаимосвязанных и организованных определенным образом данных, отображающих состояние объектов и отношений между ними в какой-либо предметной области. Базы данных могут иметь разную логическую структуру: реляционная модель данных, сетевая модель данных, иерархическая модель данных.
СУБД MICROSOFT ACCESS - это программа, предназначенная для создания и управления реляционными базами данных
Объекты субд Microsoft Access и их назначение
Таблицы предназначены хранения данных базы.
Формы предназначены для ввода данных и их просмотра в удобном для пользователя виде.
Запросы предназначены для отбора и обработки данных, удовлетворяющих заданным критериям.
Отчеты предназначены для формирования выходных документов, содержащих необходимые результаты, и вывода их на печать.
Макросы - позволяют автоматизировать наиболее часто выполняемые операции в среде Access без программирования.
Модули – это совокупность процедур обработки информации, записанных на языке Access Basic
Возможности субд Microsoft Access. Ввод, анализ и представление данных в ms Access. Лабораторная работа Задание 1
Создайте файл базы данных Фирма.accdb. Организуйте хранение информации в создаваемой базе данных с помощью трех таблиц: «Сотрудники», «Структура» и «Сведения о сотрудниках».
Сначала с помощью конструктора таблиц создайте таблицу Сотрудники, содержащую сведения о сотрудниках фирмы, и внесите в нее данные из таблицы 14.
Порядок выполнения задания 1
1. Запустите СУБД MS Access.
2. Выполните команду меню Файл→Создать.
3. В окне «Microsoft Access» в группе Доступные шаблоны выберите Новая база данных и щелкните по кнопке «Создать». В результате будет сформирована пустая таблица под именем Таблица 14.
Таблица 14 – Сотрудники
-
Код
сотрудника
Фамилия
Имя
Отчество
Дата
найма
1
Саксонова
Ирина
Игнатьевна
25.04.1995
2
Потапенко
Сергей
Александрович
14.08.1999
3
Новиков
Николай
Георгиевич
23.02.2001
4
Трубач
Елена
Владимировна
17.06.1998
5
Гладыш
Михаил
Васильевич
25.03.2000
6
Леонова
Юзефа
Ивановна
03.05.2003
7
Ильин
Семен
Владимирович
12.11.2004
8
Белова
Полина
Анатольевна
16.08.2007
9
Макарова
Мария
Григорьевна
18.09.2005
10
Кузнецов
Глеб
Давыдович
14.01.2000
11
Погоня
Сергей
Вячеславович
02.07.2002
12
Белько
Валерий
Дмитриевич
26.12.2003
13
Ястреб
Олег
Павлович
13.09.1999
14
Шипилова
Ирина
Валерьевна
25.03.2005
15
Степаненко
Ольга
Сергеевна
18.01.2006
16
Пух
Валентина
Николаевна
19.05.2001
17
Антонюк
Александр
Владимирович
23.11.2002
-
В режиме Конструктора удалите первое поле «Код», которое Microsoft Access 2010 создал самостоятельно. Чтобы удалить это поле, необходимо его выделить и нажать клавишу Delete.
-
В столбце Имя поля в первой строке введите название первого поля Код сотрудника и нажмите клавишу Enter. Курсор попадет в столбец Тип данных и появится указатель поля ▼ – «Раскрыть список». Щелкните по кнопке «Раскрыть список» и в раскрывшемся списке выберите тип поля: Счетчик.
-
Введите имена и типы данных для остальных полей. Тип данных для полей Фамилия, Имя, Отчество – Текстовый, для поля Дата найма – Дата/время (формат поля – Краткий формат даты).
-
Перейдите в режим таблицы. Для этого воспользуйтесь кнопкой
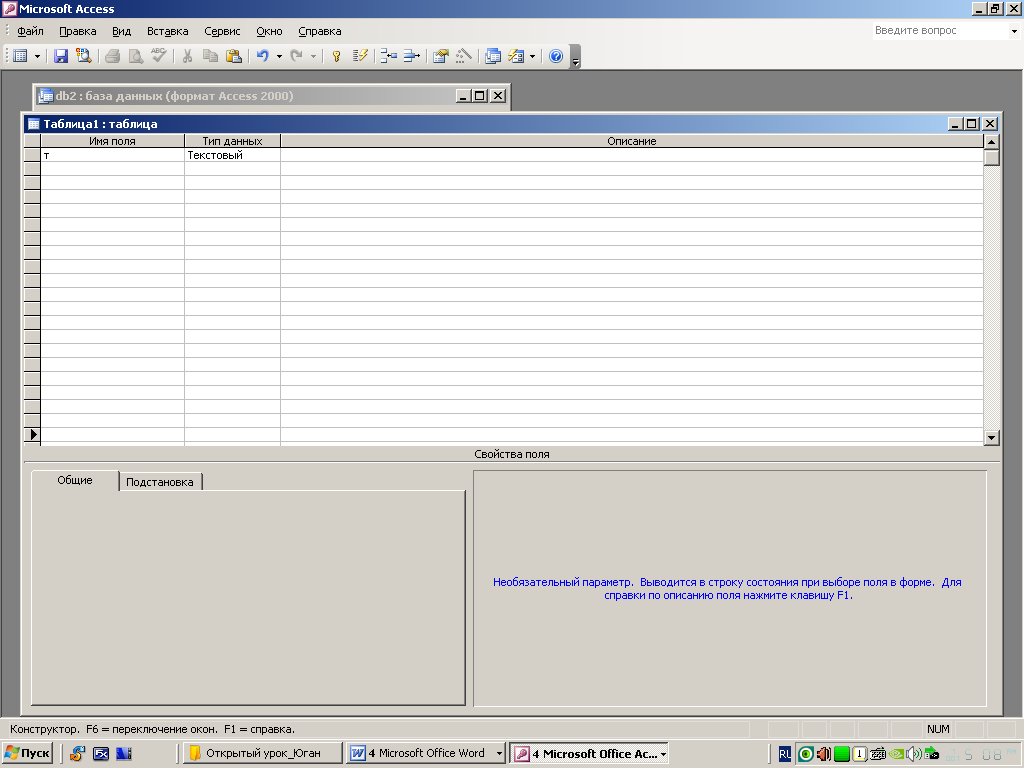 Режим
таблицы
(вкладка Главная,
группа
Режимы).
Появится таблица с созданными полями.
Введите в нее исходные данные из таблицы
14, приведенной
в условии задания
1. Ввод данных
в каждое поле таблицы завершайте
нажатием клавиши Enter,
а первое поле Код
сотрудника
не заполняйте – MS
Access
это выполняет автоматически.
Режим
таблицы
(вкладка Главная,
группа
Режимы).
Появится таблица с созданными полями.
Введите в нее исходные данные из таблицы
14, приведенной
в условии задания
1. Ввод данных
в каждое поле таблицы завершайте
нажатием клавиши Enter,
а первое поле Код
сотрудника
не заполняйте – MS
Access
это выполняет автоматически.
После ввода информации при необходимости откорректируйте ширину полей. Для изменения ширины поля следует поместить указатель на разделитель полей справа от имени поля и щелкнуть два раза мышью. MS Access меняет ширину поля так, чтобы в нем уместилась самая длинная фраза. Закройте таблицу Сотрудники.
-
Сохраните базу данных в свою папку. Для этого выполните команду меню Файл → Сохранить базу данных как В появившемся окне «Сохранение» выберите свою папку, в строке «Имя файла» наберите название базы данных – Фирма и щелкните мышью по кнопке Сохранить.
