
Компьютерная подготовка управленческих документов - Кирюхин Ю.Г., Фионова Л.Р
..pdf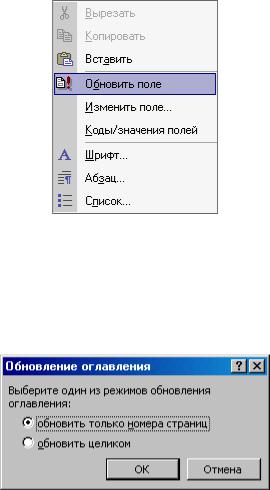
Рисунок 21
В диалоговом окне отметьте, что необходимо обновить: Только номера страниц или Целиком, а затем щелкните на кнопке ОК (Рисунок
22).
Рисунок 22
2.11.3 Создание предметного указателя
На наш взгляд, нет ничего более раздражающего, чем отсутствие длинного предметного указателя в конце отчетной статьи или книги – в особенности сейчас, когда большинство пользователей привыкли работать со средствами поиска. Хороший предметный указатель, конечно, не заменит поисковую систему, тем не менее, близок к ней в печатной версии.
Создание предметного указателя вручную – занятие нудное и утомительное. К счастью, Word может несколько упростить эту процедуру. Как и при создании описанных выше таблиц, Word потребует сначала пометить слова и выражения, включаемые в предметный указатель. Можно либо указывать слова и выражения по отдельности, либо использовать файл автопометки для полуавтоматизации этого процесса.
81
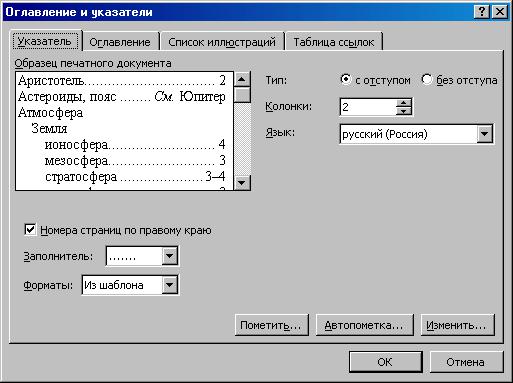
2.11.4 Пометка слов и выражений
Чтобы создать предметный указатель, помечая отдельные слова и выражения, выполните следующее.
•Начните с начала документа. Найдите первое слово или фразу, которые будут включены в предметный указатель.
•Выделите их и выберите Вставка / Ссылка / Оглавление и указатели.
•Щелкните на вкладке Указатель (Рисунок 23).
Рисунок 23
• Выберите Пометить. Откроется диалоговое окно Определение элемента указателя. Выделенное слово или фраза появятся в поле Основной (Рисунок 24).
•Чтобы добавить дополнительное слово или фразу под основным элементом указателя, наберите его в поле Дополнительный.
•Иногда вместо номера страницы необходимо отослать читателя к другому элементу предметного указателя. В этом случае установите флажок Перекрестная ссылка и в соответствующем поле наберите текст ссылки.
•По умолчанию Word добавляет номер страницы, на которой расположено выделенное слово или фраза. При этом устанавливается флажок Текущая страница.
•Если предпочтительнее указывать не одну страницу, а диапазон страниц, установите, флажок Диапазон страниц (это возможно, если диапазон выделен с помощью закладок: нужный выбирается из списка закладок.).
82

Рисунок 24
•Чтобы добавить дополнительное слово или фразу под основным элементом указателя, наберите его в поле Дополнительный.
•Иногда вместо номера страницы необходимо отослать читателя к другому элементу предметного указателя. В этом случае установите флажок Перекрестная ссылка и в соответствующем поле наберите текст ссылки.
•По умолчанию Word добавляет номер страницы, на которой расположено выделенное слово или фраза. При этом устанавливается флажок Текущая страница.
•Если предпочтительнее указывать не одну страницу, а диапазон страниц, установите, флажок Диапазон страниц (это возможно, если диапазон выделен с помощью закладок: нужный выбирается из списка закладок.)
•Чтобы номера страниц были выделены полужирным шрифтом или курсивом, выберите нужный формат в разделе Формат номера страниц.
•Указав необходимые параметры, щелкните Пометить– чтобы пометить текущий элемент предметного указателя, либо Пометить все – чтобы пометить все вхождения элемента в документе.
•Повторите данную процедуру для всех слов и выражений, добавляемых в предметный указатель.
2.11.5 Использование автопометки
Еще один способ создания предметного указателя – использование файла автопометки, особенно полезного при создании большого количества документов с одними и теми же ключевыми фразами и выражениями. Средства для создания такого файла на панели инструментов Word нет. Файл
83
автопометки – это просто файл Word, представляющий собой таблицу с двумя столбцами.
2.11.6 Создание файла автопометки
Чтобы создать файл автопометки, выполните следующие действия.
•Создайте таблицу с двумя столбцами.
•В левом столбце введите текст, который будет Word искать и помечать как элемент предметного указателя.
•В правом столбце введите текст, который должен появляться, в предметном указа теле для этого элемента. Можно ввести дополнительный элемент следом за основным, разделив их двоеточием.
•Повторите эту процедуру для всех слов и выражений, которые Word должен найти
ипоместить в предметный указатель.
•По окончании сохраните файл автопометки под любым именем.
2.11.7 Создание элементов предметного указателя
Создав файл автопометки, можно использовать его для быстрой разметки любого документа. Для этого выполните следующие действия:
•Откройте документ, для которого будет создаваться предметный указатель.
•Выберите Вставка / Ссылка / Оглавление и указатели, щелкните на вкладке Указатель.
•Выберите Автопометка.
•Word выведет на экран стандартное диалоговое окно Открытие документа. Найдите файл автопометки и щелкните на Открыть. Word найдет все слова и выражения, находящиеся в левом столбце, и пометит их, как указано в правом столбце.
2.11.8 Построение предметного указателя
Отметив все элементы предметного указателя либо вручную, либо с помощью автопометки, можно приступить к созданию самого указателя.
•Поместите точку вставки туда, где должен появиться предметный указатель (обычно в конце документа).
•Выберите команду Вставка / Ссылка / Оглавление и указатели.
•Из списка Формат выберите формат предметного указателя. (Применение форматирования можно просмотреть в поле Образец печатного документа.)
84
•Настройте форматирование с помощью других параметров: можно выровнять номера страниц по правому краю, добавить заполнитель, назначить или отключить отступ, изменить число колонок, используемых для предметного указателя.
•По окончании настройки щелкните на кнопке ОК. Предметный указатель будет автоматически добавлен в документ, причем для него будет создан собственный раздел.
2.11.9 Обновление предметного указателя
Как и в трех предыдущих случаях (при создании оглавления, таблицы иллюстраций, таблицы ссылок), созданная последовательность кодов полей хороша тем, что в любой момент времени содержимое полей можно обновить, отразив, таким образом, изменение номеров страниц, где расположены ключевые слова и выражения, используемые в качестве элементов предметного указателя. Просто поместите точку вставки в любой части предметного указателя и нажмите <F9>, можно также щелкнуть правой кнопкой мыши и из контекстного меню выбрать Обновить поле  .
.
85
3 Разработка табличных документов
3.1Что такое Excel?
Microsoft Excel 2000 - это профессиональный табличный редактор для выполнения расчетов, входящий в пакет программ Microsoft Office для
Windows 98/NT фирмы Microsoft. Microsoft Excel обладает большими возможностями от создания хорошо оформленных бланков до программирования сложных вычислений и моделирования различных процессов с визуализацией параметров в виде диаграмм и графиков.
Программа предоставляет большие возможности для создания и редактирования табличных документов. Она позволяет работать с электронными документами. В ней предусмотрены вычисления, создание деловой графики, поддержка разных языков, проверка орфографии; автоматическое форматирование документа, защита документов и многое другое.
Табличный процессор Excel имеет широкие функциональные и вспомогательные возможности, обеспечивающие удобную и эффективную работу пользователя, перечислим основные такие возможности, общие для всех систем этого класса.
1.Контекстная подсказка. Вызывается из контекстного меню или нажатием соответствующей кнопки в пиктографическом меню.
2.Справочная система. Организована в виде гипертекста и позволяет легко и быстро осуществлять поиск нужной темы.
3.Многовариантность выполнения операций. Практически все операции могут быть выполнены одним из трех-четырех способов, пользователь выбирает наиболее удобный.
4.Контекстное меню. Разворачивается по щелчку правой кнопки мыши на объекте. Речь идет, например, о месте таблицы, где в данный момент хочет работать пользователь. Наиболее часто используемые функции обработки, доступные в данной ситуации, собраны в контекстном меню.
86
5.Пиктографическое меню. Наиболее часто используемым командам соответствуют пиктограммы, расположенные под строкой меню. Они образуют пиктографическое меню. Вследствие щелчка мышью на пиктограмме выполняется связанная с ней команда. Пиктографические меню могут быть составлены индивидуально.
6.Рабочие группы или рабочие папки. Документы можно объединять в рабочие папки, так что они могут рассматриваться как одно целое, если речь идет о копировании, загрузке, изменении или других процедурах. В нижней части электронной таблицы расположен алфавитный указатель (регистр), обеспечивающий доступ к рабочим листам. Пользователь может задавать название листам в папке (вместо алфавитного указателя), что делает наглядным содержимое регистра, а значит облегчает поиск и переход от документа к документу.
7.Средства для оформления и модификации экрана и таблиц. Внешний вид рабочего окна и прочих элементов экранного интерфейса может быть определен в соответствии с требованиями пользователя, что делает работу максимально удобной. Среди таких возможностей — разбиение экрана на несколько окон, фиксация заголовков строк и столбцов и т.д.
8.Средства оформления и вывода на печать таблиц. Для удобства пользователя предусмотрены все функции, обеспечивающие печать таблиц, такие, как выбор размера страницы, разбиение на страницы, установка размера полей страниц, оформление колонтитулов, а также предварительный просмотр получившейся страницы.
9.Средства оформления рабочих листов. Современные системы предоставляют широкие возможности по форматированию таблиц, такие, как: выбор шрифта и стиля, выравнивание данных внутри клетки, возможность выбора цвета фона клетки и шрифта, возможность изменения высоты строк и ширины колонок, черчение рамок различного вида, возможность задания формата данных внутри клетки (например: числовой, текстовый, финансовый, дата и т.д.), а также автоформатирование - в систему уже встроены различные возможности оформления таблиц и пользователь может выбрать наиболее подходящий формат из уже имеющихся.
10.Шаблоны. Табличные процессоры, как и текстовые, позволяют создавать шаблоны рабочих листов, которые применяются для создания бланков писем и факсов, различных калькуляций. Если шаблон создается для других пользователей, то можно разрешить заполнять такие бланки, но при этом не менять форму бланка.
11.Связывание данных. Абсолютная и относительная адресации являются характерной чертой всех табличных процессоров, в современных системах они
87
дают возможность работать одновременно с несколькими таблицами, которые могут быть тем или иным образом связаны друг с другом. Например, трехмерные связи, позволяющие работать с несколькими листами, идущими подряд; консолидация рабочих листов, с ее помощью можно обрабатывать суммы, средние значения и вести статистическую обработку, используя данные разных областей одного рабочего листа, нескольких рабочих листов и даже нескольких рабочих книг; связанная консолидация позволяет не только получить результат вычислений по нескольким таблицам, но и динамически его пересчитывать в зависимости от изменения исходных значений.
12.Вычисления. Для удобства вычисления в табличных процессорах имеются встроенные функции, а именно: математические, статистические, финансовые, функции даты и времени, логические и др. Менеджер функций позволяет выбрать нужную функцию и, подставив значения, получить результат.
13.Деловая графика. Трудно представить современный табличный процессор без возможности построения различного типа двумерных, трехмерных и смешанных диаграмм. Насчитывается более 20 различных типов и подтипов диаграмм, которые можно построить в современной системе данного класса. Возможности оформления диаграмм также многообразны и доступны, например вставка и оформление легенд, меток данных; оформление осей - возможность вставки линий сеток и др. Современные си стемы работы с электронными таблицами снабжены такими мощ ными средствами построения и анализа деловой графики, как вставка планок погрешностей, возможность построения тренда и выбор функции линии тренда.
Интерфейс Excel включает в себя иерархическое меню с множеством подменю и команд, а также совокупность командных и селекторных кнопок окна Excel. Окно Excel, кроме стандартных элементов окна приложения Windows (строка заголовка окна, строка меню и т. д.), содержит строку формул и окно рабочей книги (Рисунок 25).
88
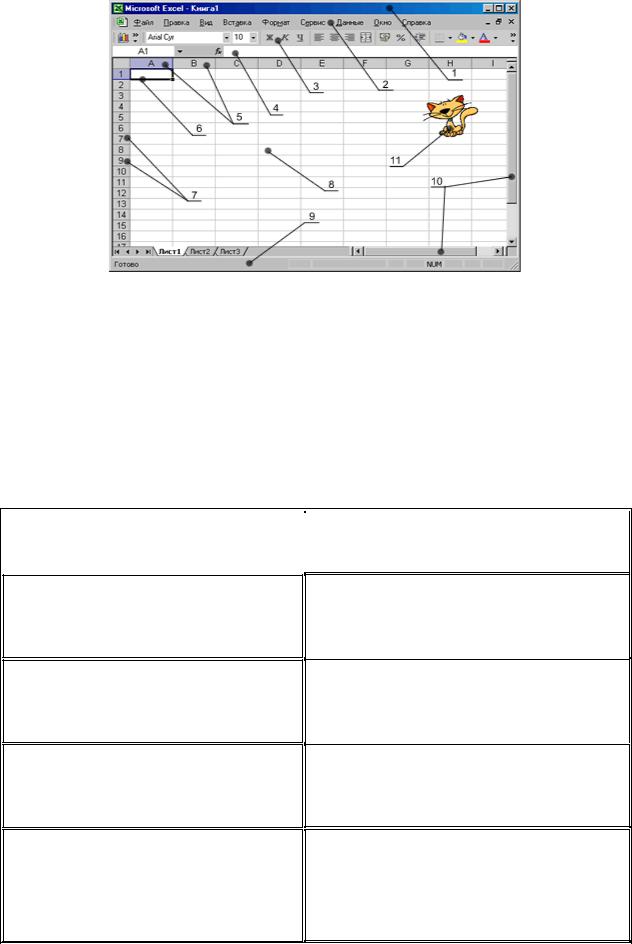
Рисунок 25
Каждая страница в книге - это отдельный рабочий лист. На каждом рабочем листе отображена сетка, образованная поименованными по алфавиту столбцами и пронумерованными строками. На пересечении строки и столбца образуется прямоугольник, называемый ячейкой. Каждая ячейка имеет адрес, образующийся из буквы столбца и номера строки (например, A1, B3, C4 и т.д.). Рабочие листы заполняются путём введения в ячейке данных и формул.
ЭЛЕМЕНТЫ ЭКРАНА |
ФУНКЦИИ |
|
|
1.Строка заголовка
2.Строка меню
3.Панели инструментов
4.Строка формул
Здесь отображается название программы и текущего документа.
Меню в этой строке представляет доступ к командам Microsoft Word 2000.
Здесь расположены кнопки наиболее часто использующихся команд.
Как и строка состояния или панели инструментов, включается, или убирается из окна Excel соответствующей командой меню Вид. Она расположена между окном рабочей книги и панелью инструментов (если панель
89
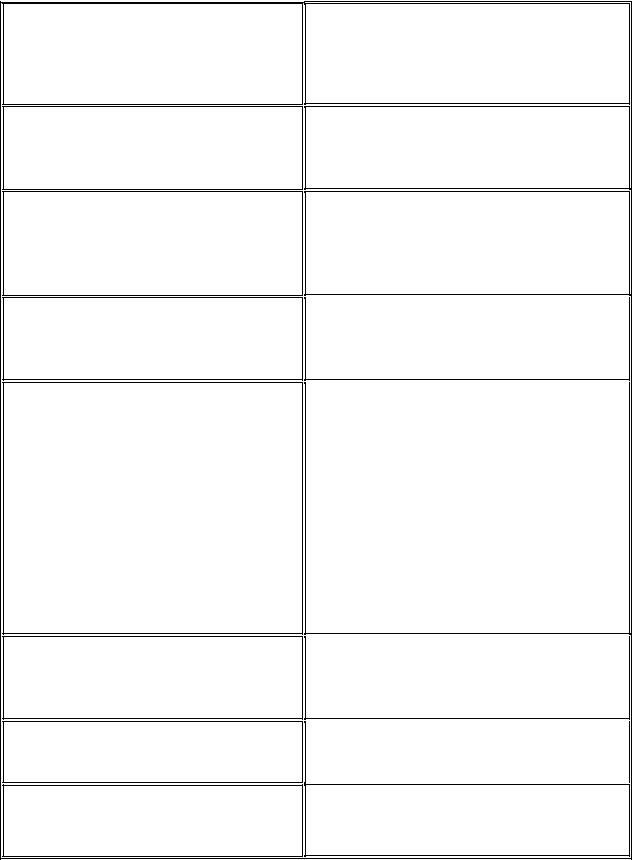
5.Заголовки столбцов
6.Рамка текущей ячейки
7.Заголовки строк
8.Лист
инструментов включена). В строке формул отображается адрес или имя активной ячейки (слева) и её содержимое (справа).
Буквы, расположенные вдоль верхней части листа и идентифицирующие столбцы.
Контур, показывающий активную ячейку, в которую в данный момент осуществляется ввдо данных.
Числа, расположенные вдоль края листа и идентифицирующие строки в рабочем листе.
Представляет собой таблицу, столбцы которой озаглавлены буквами, а строки – пронумерованы, т.е. каждая ячейка таблицы имеет адрес, образующийся из буквы столбца и номера строки (например, А1, С5). Лист может содержать до 256 столбцов и 64000 строки, т.е. на экране расположена только некоторая часть рабочего листа. Перемещение листа по экрану осуществляется с помощью полос прокрутки, расположенных внизу и справа рабочей области.
9.Строка состояния
10.Полосы прокрутки
11.Помощник
Здесь Microsoft Excel 2000 отображает сведения о документе и состоянии клавиш.
Позволяют перемещаться по документу.
Помощник отвечает на задаваемые вопросы, предлагает советы и отображает разделы справки по различным функциям используемых программ.
Рабочая книга (файл данных Excel) состоит из одного или нескольких листов. Ярлычки с названиями листов, кнопки перехода соответственно на
90
