
Компьютерная подготовка управленческих документов - Кирюхин Ю.Г., Фионова Л.Р
..pdf2 ____________________
Примечания отбиваются от текста линией на 1/3 полосы набора. Гарнитура шрифта как в основном тесте, кегль на 4 пт меньше. Нумерация примечаний на каждой странице начинается сначала.
1.5.2 Оформление иллюстраций
Иллюстрации в тексте располагаются после первой ссылки на них, но не далее, чем на следующей странице. Под иллюстрацией делается подрисуночная надпись. Гарнитура шрифта подрисуночной надписи может быть основного текста, а кегль на два пункта меньше основного текста, также допускается жирное начертание. Если иллюстрация меньше половины полосы набора документа то она обтекается текстом в оборку с трех сторон, при этом располагается по левому краю страницы. Если иллюстрация больше половины набора, то она заверстывается в разрез текста.
Количество иллюстрации должно быть достаточным для пояснения излагаемого текста. Иллюстрации могут быть расположены как по тексту документа (возможно ближе к соответствующим частям текста). Иллюстрации, за исключением иллюстрации приложения, следует нумеровать арабскими цифрами сквозной нумерацией. Если рисунок один, то он обозначается "Рисунок1".
Иллюстрации каждого приложения обозначают отдельной нумерацией арабскими цифрами с добавлением перед цифрой обозначения приложения. Например — "Рисунок А.3".
Допускается нумеровать иллюстрации в пределах раздела. В этом случае номер иллюстрации состоит из номера раздела и порядкового номера иллюстрации, разделенных точкой. Например — "Рисунок 1.1".
При ссылках на иллюстрации следует писать "... в соответствии с рисунком 2" при сквозной нумерации и "... в соответствии с рисунком 1.2"
при нумерации в пределах раздела.
41
Иллюстрации, при необходимости, могут иметь наименование и пояснительные данные (подрисуночный текст). Слово "Рисунок" и наименование помещают после пояснительных данных и располагают следующим образом: "Рисунок 1 - Схема документооборота".
1.5.3 Оформление приложений
Приложениями могут быть графический материал, таблицы большого формата, расчеты, описания аппаратуры и приборов, описания алгоритмов и программ задач, решаемых на ЭВМ и т.д. Приложение оформляют как продолжение данного документа на последующих его листах или выпускают в виде самостоятельного документа.
Приложения могут быть обязательными и информационными. Информационные приложения могут быть рекомендуемого или справочного характера.
В тексте документа на все приложения должны быть даны ссылки. Приложения располагают в порядке ссылок на них в тексте документа.
Приложения располагаются в конце документа перед алфавитным указателем и содержанием.
Каждое приложение следует начинать с новой страницы с указанием наверху посередине страницы слова "Приложение" и его обозначения, а под ним в скобках для обязательного приложения пишут слово "обязательное",
а для информационного — "рекомендуемое" или "справочное".
Приложение должно иметь заголовок, который записывают симметрично относительно текста с прописной буквы отдельной строкой.
Приложения обозначают заглавными буквами русского алфавита, начиная с А, за исключением букв Ё, 3, И, О, Ч, Ь, Ы, Ъ. После слова "Приложение" следует буква, обозначающая его последовательность.
Допускается обозначение приложений буквами латинского алфавита, за исключением букв I и О.
42
В случае полного использования букв русского и латинского алфавитов допускается обозначать приложения арабскими цифрами.
Если в документе одно приложение, оно обозначается
"Приложение А".
Текст каждого приложения, при необходимости, может быть разделен на разделы, подразделы, пункты, подпункты, которые нумеруют в пределах каждого приложения. Перед номером ставится обозначение этого приложения.
Приложения должны иметь общую с остальной частью документа сквозную нумерацию страниц. Все приложения должны быть перечислены в содержании документа (при наличии) с указанием их номеров и заголовков.
Допускается в качестве приложения к документу использовать другие самостоятельно выпущенные документы (должностные инструкции, схемы документооборота и др.).
1.5.4 Построение таблиц
Таблицы применяют для лучшей наглядности и удобства сравнения показателей. Название таблицы, при его наличии, должно отражать ее содержание, быть точным, кратким. Название следует помещать над таблицей.
Таблицы располагаются после первой ссылки, но не далее чем на следующей странице. Таблицы нумеруются по тому же принципу, что и иллюстрации. Над таблицей делается надпись, которая форматируется по левому краю формата таблицы. Если таблица не умещается на странице, она переносится на следующую страницу с повторением головки. Требования к надписи такие же, как и к подрисуночной надписи.
Цифровой материал, как правило, оформляют в виде таблиц. Таблицы, за исключением таблиц приложений, следует нумеровать
арабскими цифрами сквозной нумерацией.
43
Таблицы каждого приложения обозначают отдельной нумерацией арабскими цифрами с добавлением перед цифрой обозначения приложения. Если в документе одна таблица, она должна быть обозначена "Таблица 1" или "Таблица В.1", если она приведена в приложении В.
Допускается нумеровать таблицы в пределах раздела. В этом случае номер таблицы состоит из номера раздела и порядкового номера таблицы, разделенных точкой.
На все таблицы документа должны быть приведены ссылки в тексте документа, при ссылке следует писать слово "таблица" с указанием ее номера.
Таблицу, в зависимости от ее размера, помещают под текстом, в котором впервые дана ссылка на нее, или на следующей странице, а, при необходимости, в приложении к документу.
Допускается помещать таблицу вдоль длинной стороны листа документа.
Если строки или графы таблицы выходят за формат страницы, ее делят на части, помещая одну часть под другой или рядом, при этом в каждой части таблицы повторяют ее головку и боковик. При делении таблицы на части допускается ее головку или боковик заменять соответственно номером граф и строк. При этом нумеруют арабскими цифрами графы и (или) строки первой части таблицы.
Слово "Таблица" указывают один раз слева над первой частью таблицы, над другими частями пишут слова "Продолжение таблицы" с указанием номера (обозначения) таблицы.
Если в конце страницы таблица прерывается и ее продолжение будет на следующей странице, в первой части таблицы нижнюю горизонтальную линию, ограничивающую таблицу, не проводят.
44
1.5.5 Сноски
Если необходимо пояснить отдельные данные, приведенные в документе, то эти данные следует обозначать надстрочными знаками сноски.
Сноски в тексте располагают с абзацного отступа в конце страницы, на которой они обозначены, и отделяют от текста короткой тонкой горизонтальной линией с левой стороны, а к данным, расположенным в таблице, в конце таблицы над линией, обозначающей окончание таблицы. Знак сноски ставят непосредственно после того слова, числа, символа, предложения, к которому дается пояснение, и перед текстом пояснения.
Знак сноски выполняют арабскими цифрами со скобкой и помещают на уровне верхнего обреза шрифта. Пример — "... печатающее устройство2)..." Нумерация сносок отдельная для каждой страницы. Допускается вместо цифр выполнять сноски звездочками: *. Применять более четырех звездочек не рекомендуется.
1.5.6 Алфавитный указатель
Алфавитный указатель располагается в конце документа перед содержанием.
1.5.7 Содержание
Содержание располагается вначале документа, если документ справочного характера, в остальных случаях в конце документа.
45
2 Создание документов в приложении MS Word
2.1Что такое Microsoft Word?
Microsoft Word 2000 - это профессиональный текстовый редактор входящий в пакет программ Microsoft Office для Windows 98/NT фирмы
Microsoft.
Текстовый процессор Microsoft Word 2000 на сегодняшний день является наиболее популярной программой подготовки текстовых документов. В этом качестве он обладает широкими возможностями и достаточно удобным интерфейсом.
Microsoft Word позволяет:
•набирать текст на экране;
•исправлять ошибочные символы в режиме замены;
•вставлять и удалять группы символов (слова) в пределах строки не переводя неизменившуюся часть строки, а сдвигая ее влево/вправо целиком в
режиме вставки;
•удалять одну или несколько строк;
•раздвигать строки существующего текста, чтобы вставить туда новый
фрагмент;
•вставлять группы строк из других текстов;
•заменять один контекст другим, возможно, разной длины;
•сохранять набранный текст для последующей коррекции;
•автоматически проверять орфографию и получать подсказки при выборе
синонимов;
•вводить и редактировать таблицы и формулы с отображением их на
экране в том виде, в каком они будут напечатаны;
•объединять документы в процессе подготовки текста к печати;
•автоматически составлять оглавления и алфавитного справочника;
•печатать текст на разных типах принтеров стандартными программами
печати одним шрифтом в пределах документа.
Программа предоставляет большие возможности для создания и редактирования текстовых документов, включающих в себя элементы
46
графики, таблицы, объекты вставленные из других приложений. Она позволяет работать с электронными документами (электронная почта, Webстраницы), работать с Internet. В ней предусмотрена поддержка разных языков; автоматическое форматирование документа и исправление случайных ошибок при вводе; совместная работа с документами нескольких пользователей, защита документов и многое другое.
2.2Стили и шаблоны
Стили и шаблоны — пожалуй, самые эффективные средства Word, которые, кроме того, что берегут ваше время, еще и позволяют придать документу профессиональный целостный вид. Шаблоны не только полезны, но и очень просты в использовании.
2.2.1 Что такое стили?
Стиль — это набор форматов текста (размер, шрифт, отступ, граница), имеющих собственное имя. Можно применить стиль к абзацу текста, к отдельным словам — и все элементы форматирования будут применены в один момент. Например, заголовки этого электронного учебника выделены стилем Заголовок 1.
Стили также используются для форматирования автоматически создаваемых оглавлений и структуры. Подробнее см. следующую тему.
Одно из основных преимуществ использования стилей заключается в том, что, изменив стиль (например, размер шрифта заголовка), можно изменить форматирование всех абзацев документа, к которым применен данный стиль. При этом сохранится время, необходимое для просмотра документа и переформатирования каждого абзаца вручную.
2.2.2Виды стилей
•Стиль абзаца. Эти стили форматируют целый абзац. Стили абзаца могут содержать не только размер и тип шрифта, но и любое форматирование, применяемое к абзацу, включая выравнивание, отступ, расположение на странице. Стиль Обычный — установленный по умолчанию стиль абзаца. Это означает, что если не указано иное, все абзацы форматируются
47
этим стилем.Не нужно путать стиль Обычный (Normal) и шаблон с названием Normal. Стили абзацев находятся в списке стилей в панели задач Стили и форматирование и обозначаются символом окончания абзаца.
•Стиль символов. Такие стили используются для форматирования слов и фраз, а не целых абзацев. В отличие от стилей абзаца, они не содержат параметров положения на странице, отступов, выравнивания и т.д. Стиль символов можно использовать, когда необходимо постоянно выделять в тексте отдельные слова, например, полужирным шрифтом, подчеркиванием, курсивом. Стиль символов Основной Шрифт абзаца содержит то же форматирование символов, что и Обычный стиль абзаца. (Вместо стиля символов порой используют и стиль абзаца, при этом параметры расположения и выравнивания будут игнорироваться.) Стиль символов может содержать только параметры форматирования,
доступные при выборе команд Формат / Шрифт, Формат / Границы и заливка, Сервис / Язык.
Одно из преимуществ использования стилей символов заключается в том, что можно изменять вид текста, не изменяя его размера. Например, используя полужирный шрифт Arial синего цвета при ссылке на продукцию компании, можно выделить название продукта и применить стиль символов, при этом размер шрифта, каким бы он ни был, не будет изменен. Стили символов располагаются в панели задач Стили и форматирование и обозначаются символом
а.
•Стиль таблиц. Данный стиль используется тогда, когда хотят, чтобы все таблицы в тексте выглядели одинаково? Стиль таблиц может содержать и формат текста, и формат рамки, а также параметры горизонтального и вертикального выравнивания текста в ячейках таблицы. Созданный стиль таблицы можно применять как к таблице целиком, так и к отдельной ее части, например к строке. В панели задач Стили и форматирование стили таблиц обозначаются решеткой.
•Стиль списков. При использовании списков удобно создать стиль и использовать его во всех списках документа. В стиле указывается формат маркера или нумерации, отступы и другие опции формата. Как и в случае таблиц, к разным частям списков можно применить разные стили. В панели задач Стили и форматирование стили таблиц обозначаются пиктограммой списка.
Перечисленные стили полностью имеются лишь в Office XP, а в предыдущих версиях стили таблиц отсутствуют, а стиль списков существует как стиль абзаца.
2.2.3 Сохранение информации о стилях
При сохранении документа автоматически сохраняются стили абзацев и символов, которые в нем используются. Поэтому они будут доступны и при последующем редактировании документа. Однако чтобы использовать стили в другом документе, их необходимо в него скопировать. Если определенные стили постоянно используются во многих документах, то лучше создать шаблон.
48

2.3Что такое шаблон?
Шаблон — это специальный документ Word с расширением .dot, используемый для согласованного форматирования документов. В поставку Word включены шаблоны для часто используемых типов документов, включая письма и факсы, памятки, отчеты, информационные бюллетени и Web-страницы.
В шаблон все неизменяемые элементы (например, логотип и название компании, адрес) добавляются автоматически. В результате при создании документа с помощью шаблона весь фиксированный текст и все фиксированные графические элементы располагаются автоматически, необходимо лишь ввести дополнительный текст.
Шаблоны содержат стили, макросы и другие изменения, внесенные по умолчанию в определенные меню Word, горячие клавиши и настройки панели инструментов. Использование включенных в шаблон стилей гарантирует, что все созданные с помощью шаблона документы содержат одни и те же шрифты, параметры расположения на странице и т.д. Например, в шаблоне Современное письмо предусмотрены стили для названия компании, адреса, приветствия, основного текста, подписи (Рисунок 1).
Рисунок 1
49
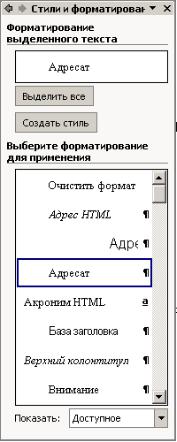
В действительности все документы основаны на шаблонах, даже пустой документ, который открывается при запуске Word, по умолчанию использует шаблон Normal.
2.4Применение стилей
Шаблон Normal содержит множество встроенных стилей. Можно использовать их просто так, а можно изменить по своему вкусу. Далее описывается, как создавать собственные стили и изменять их, а сейчас рассмотрим вопрос применения стилей.
2.4.1 Применение стиля с помощью панели задач
Простейший способ применения стилей – с помощью панели задач Стили и форматирование (данная панель существует лишь в Office XP). Надо щелкнуть на кнопке Стили и форматирование  в левой части панели инструментов (Рисунок 2).
в левой части панели инструментов (Рисунок 2).
|
По умолчанию в верхней части панели |
|
отображается формат текущего текста, а в меню в |
|
нижней части панели можно выбрать нужный |
|
формат. При работе с большими документами список |
|
стилей может оказаться достаточно длинным. |
|
Чтобы на панели находились только стили, |
|
доступные в документе, выбрать Доступное в |
|
раскрывающемся списке Показать. А чтобы в панели |
|
отображались все стили, выбрать Все. |
|
Чтобы применить стиль, надо выделить |
|
фрагмент текста и щелкнуть на имени стиля в списке |
|
на панели задач. |
|
Для применения стиля ко всему абзацу |
|
поместить курсор в любой его части. |
Рисунок 2 |
С целью применить форматирование к |
|
|
50
