
Информационные системы планирования и управления проектами - С.В. Стахурлов
..pdf– 11 –
–обеспечение поставок сырья и завершение материально-технического обеспечения продукта;
–начало производства испытательных образцов и др.;
•анализ результатов испытаний:
–подтверждение стратегий сбыта и маркетинга;
–подтверждение безопасности продукта;
–пересмотр процессов производства и др.;
5.Стадия организации серийного производства:
•производство и контроль продукта:
–разработка требований к процессу производства;
–разработка и заказ нового оборудования;
–начало серийного производства продукта и др.;
•анализ серийного производства:
–внутреннее тестирование продукта;
–оценка эффективности производства и др.;
•анализ после стабилизации серийного производства:
–определение соответствия реального объема сбыта прогнозируемым;
–определение конкурентоспособности продукта среди равных ему по классу;
–определение соответствия текущей экономики проекта прогнозируемой;
–оценка возможностей расширения продукта или линии продуктов и др.
Для каждой задачи нижнего уровня следует определить ее длительность. Дальнейшая работа над проектом предполагает выполнение операций непо-
средственно в операционной среде КСП-системы, в качестве которой можно ис-
пользовать Microsoft Project XP.
Microsoft Project представляет собой универсальную систему управления проектами, предназначенную для работы в графической операционной среде Windows. Все версии этого продукта полностью совместимы со всеми приложениями Microsoft Office.
2.3. Основные компоненты системы календарно-сетевого планирова-
ния
Вызов приложения можно осуществить используя меню кнопки Пуск, где следует перейти на строку «Программы», в меню которой щелкнуть по строке Microsoft Project.
Рабочее окно приложения, показанное на рис. 2.1, организовано по традиционной для семейства Microsoft Office схеме. В верхней части размещается строка меню, затем следуют панели «Стандартная» и «Форматирование», под которыми обычно устанавливают другие панели инструментов. В левой части рабочего окна можно разместить окно задач, а остальную часть занять календарным планом проекта, состоящим из таблицы и диаграммы Ганта.
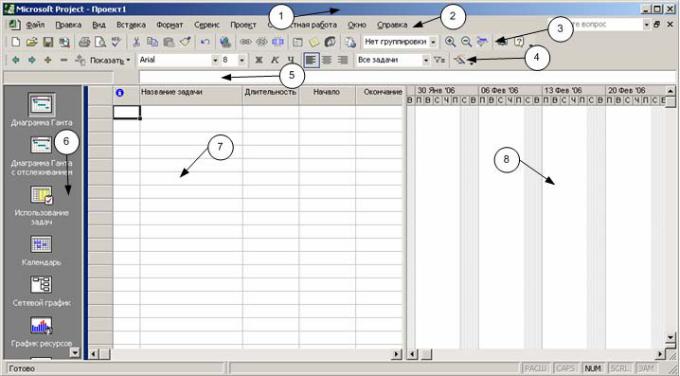
– 12 –
Рис. 2.1. Рабочее окно редактора: 1 – строка заголовка рабочего окна, 2 – строка команд (меню) приложения, 3 – панель «Стандартная», 4 – панель «Форматирование», 5 – строка ввода информации, 6 – панель представлений, 7 – таблица описания проекта, 8 – область диаграммы Ганта.
Содержание рабочего окна можно настроить, убирая некоторые его элементы и добавляя необходимые. Отметим некоторые добавления в традиционных компонентах рабочего окна приложений Microsoft Office. В панели инструментов «Стандартная» можно добавить ряд кнопок, среди которых следующие: связать задачи, разорвать связи задач, прервать задачу, заметки к задаче, подписать рисунок, назначить ресурсы, опубликовать все данные, увеличить, уменьшить шаг настройки диаграмм Ганта, перейти к выделенной задаче, копировать рисунок.
Кнопка «Группировка» содержит раскрывающийся список, позволяющий группировать ресурсы проекта.
Панель «Форматирование» имеет следующие дополнительные кнопки: на уровень выше и на уровень ниже, показать и скрыть подзадачи.
Раскрывающийся список «Показать» позволяет выделить задачи определенного уровня.
Далее следуют кнопки: скрыть назначения, автофильтр, мастер диаграммы Ганта.
Раскрывающийся список на панели «Форматирование»Æ«Фильтр» позволяет просмотреть определенное подмножество сведений о проекте, отражая только те данные, которые удовлетворяют условиям фильтра.
В исходном состоянии на рабочем окне установлена панель «Консультант», с помощью кнопок которой можно контролировать ход проектирования. Первые четыре кнопки «Задачи», «Ресурсы», Отслеживание» и «Отчет» вызывают перечень необходимых действий на поле области задач. Следуя показанным указаниям можно выполнить все необходимые действия но разработке и управлению проектом.

– 13 –
Рис. 2.2. Раскрывающийся список «Следующие шаги и связанные действия» Команда СервисÆПараметры открывает окно настройки параметров проекта.
На вкладке Интерфейс можно снять флажок «Открывать консультант», после чего панель консультанта не будет открываться автоматически.
Раскрывающийся список, показанный на рис. 2.2, определяет следующие основные группы шагов и действий по разработке проекта: задачи, ресурсы, отслеживания, отчет. Он повторяет (но не активизирует) все работы, отраженные с помощью кнопок панели «Консультант».
Группа «Задачи»: определение проекта, ввод задач проекта, организация этапов задачи, планирование задач, добавление дополнительных сведений о задаче или ссылок на них, добавление столбцов для особых сведений, установка крайних сроков и ограничений, добавление документов в проект, публикация данных проекта на сервере.
Группа «Ресурсы»: выбор людей и оборудования для проекта, определение рабочих часов ресурсов, назначение людей и оборудования задачам, добавление дополнительных сведений о ресурсах или ссылках на них, добавление столбцов для особых сведений, публикация данных на сервере.
Группа «Отслеживание»: сохранение базового плана для сравнения с последующими версиями, подготовка к отслеживанию хода работы над проектом, включение сведений о ходе выполнения проекта, проверка хода выполнения проекта, внесение изменений в проект.
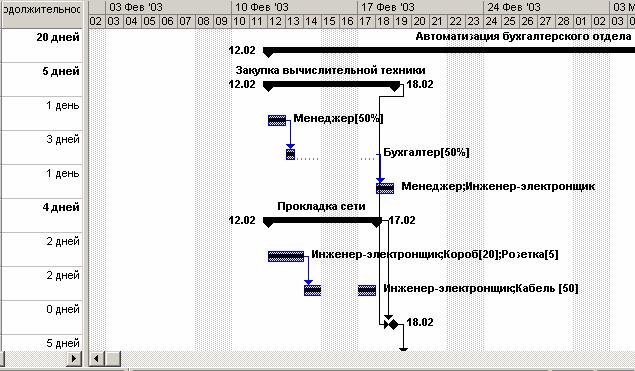
– 14 –
Группа «Отчет»: выбор представления или отчета, изменение содержимого или порядка сведений в представлении, изменение содержимого и вида диаграммы Ганта, просмотр состояния нескольких проектов в портфеле проектов, сравнение хода выполнения проекта с базовым планом, просмотр критических задач проекта, просмотр времени ресурсов, просмотр затрат проекта, публикация данных проекта на сервере.
Рис. 2.3. Фрагмент представления «Диаграмма Ганта» Информация о проекте представлена в рабочем окне с помощью представле-
ний, ярлыки которых размещены на панели представлений (см. рис. 2.1, поз. 6). В исходном состоянии в центре окна обычно размещается календарный график выполнения работ вместе с диаграммой Ганта. В левой части рабочего окна устанавливается окно задач, которое после разработки проекта следует убрать. Однако в процессе выполнения проекта на его поле показывается руководящая информация, что бывает особенно полезно, если это первый опыт работы с приложением.
Кнопка «Диаграмма Ганта» вызывает на рабочее поле шаблон диаграммы, где строки задач совмещены со строками диаграммы, а столбцы определяют время выполнения проекта (рис. 2.3).
Представление «Диаграмма Ганта с отслеживанием» позволяет контролировать ход выполнения проекта. На его поле указывается процент выполнения задачи к текущему сроку (рис. 2.4).

– 15 –
Рис .2.4. Диаграмма Ганта с отслеживанием.
Кнопка «Использование задач» вызывает представление, фрагмент которого показан на рис. 2.5. Здесь показываются трудозатраты по каждой задаче, разнесенные по времени выполнения проекта.
Рис. 2.5. Фрагмент представления «Использование задач»
Кнопка «Календарь» на панели представлений вызывает деловой календарь, позволяющий показать работы, выполняемые в соответствующий рабочий день. На рис. 2.6 показан фрагмент рабочего поля календаря проекта.
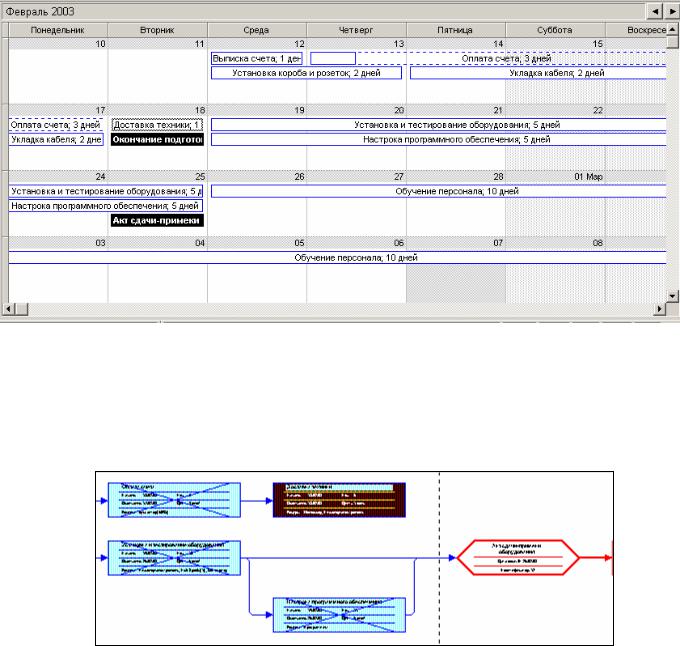
– 16 –
Рис. 2.6. Фрагмент рабочего поля календаря проекта.
Для построения сетевого графика проекта следует использовать кнопку «Сетевой график» на панели представлений. Она вызывает на рабочее окно изображение сетевого графика (рис. 2.7), на котором показаны работы всех уровней, а также их параметры: время начала и окончания, длительность, процент завершения, идентификатор и др.
Рис. 2.7. Фрагмент представления «Сетевой график» Загруженность ресурсов работой над проектом отражается на диаграмме, ус-
танавливаемой на поле представления «График ресурсов» (рис. 2.8). Здесь красным цветом показывается превышение нагрузки (больше 100%), а синим – нагрузка ниже 100%. Нагрузка рассчитывается на каждый рабочий день для каждого работника.

– 17 –
Рис. 2.8. Фрагмент представления «График ресурсов»
Для получения информации об использовании ресурсов вызывается представление «Использование ресурсов», фрагмент которого показан на рис. 2.9. С помощью щелчка мыши по кнопке «–» раскрывается список исполнителей, для каждого из которых в поле таблицы «Подробности» показывается рабочий график.
Рис. 2.9. Фрагмент представления «Использование ресурсов»

– 18 –
Приложение может вызвать другие представления информации, список которых открывается с помощью кнопки «Другие», размещенной внизу панели « Представления». В этом случае на рабочий стол вызывается диалоговое окно «Другие представления», которое содержит список дополнительных возможностей приложения, связанных с информацией о проекте (рис. 2.10). С помощью этой вкладки можно также внести изменения в существующие формы представления, снять копию, создать новое представление.
Рис. 2.10. Диалоговое окно «Другие представления» Приложение позволяет использовать комбинированное представление. В этом
случае рабочее окно делится на две части, в каждой из которых устанавливается свое представление. Чтобы настроить комбинированное представление, следует в меню «Окно» щелкнуть по строке «Разделить», а затем каждое окно настроить с помощью панели представлений.
2.4. Оформление фактографической информации
Для разработки проекта необходимо использовать различные формы организации табличных данных (фактографической информации). Каждая таблица содержит определенный набор столбцов, отображающих информацию о задачах или ресурсах. Чтобы открыть список таблиц, следует в режиме «Диаграмма Ганта» выбрать команду «Таблица» в меню «Вид». В выпадающем меню будет показан список наиболее популярных способов организации таблиц, а также предоставлена возможность изменения этого списка. Последнее доступно с помощью строки меню «Другие таблицы». На рис. 2.11 показано диалоговое окно, позволяющее выбрать таблицы, не вошедшие в список меню, добавить или изменить структуру таблицы как для определения ресурсов, так и для описания задач. С помощью соответствующих кнопок можно создать новую таблицу, передавая ей свойства ранее подготовленных таблиц.
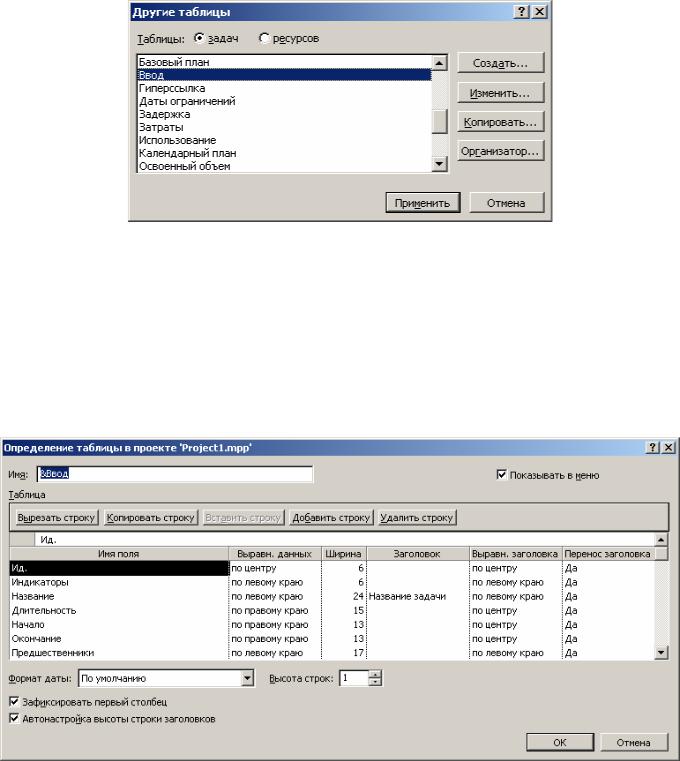
– 19 –
Рис. 2.11. Диалоговое окно установки дополнительных таблиц Выбранную таблицу можно изменить, устанавливая дополнительные столбцы
или убирая ненужные. Эта операция определяется как настройка таблицы. Для установки нового столбца следует установить курсор на необходимом месте поля таблицы, в меню «Вставка» выбрать строку «Столбец» (эту операцию можно заменить вызовом контекстного меню). В открывшемся диалоговом окне(рис.4.12) в раскрывающемся списке «Имя поля» выбрать необходимое после чего следует щелкнуть по кнопке «ОК».
Рис. 2.12. Настройка диаграммы Ганта На поле окна установлены строки, позволяющие указать текст и размещение
заголовка, способ выравнивания данных начальную ширину столбца. Здесь также можно использовать флажок «перенос заголовка по словам».
Для удаления столбца следует на поле соответствующего столбца (лучше его заголовка) правой клавишей мыши вызвать контекстное меню и щелкнуть по команде «Скрыть столбец».
Для более эффективного использования таблицы осуществляют операции сортировки, группировки и фильтрации. Так, например, если установить фильтр «Вехи» (рис. 2.13), содержание таблицы изменится. В ней будут оставлены только стро-
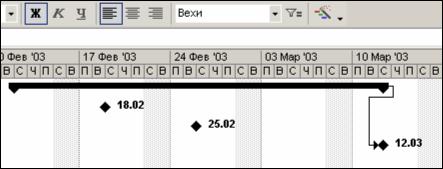
– 20 –
ки, описывающие состояние вех проекта. Соответственно изменится вид диаграммы Ганта.
Рис. 4.13. Применение фильтра «Вехи» Оставшиеся задачи можно отсортировать по длительности. В меню «Проект»
необходимо выбрать команду «Сортировка» и в раскрывающемся списке опций выбрать необходимый критерий сортировки или вызвать диалоговое окно «Сортировка».
Для установки комбинированного критерия сортировки целесообразно вызвать опцию «Сортировать по...», в результате чего на экран будет выдано диалоговое окно «Сортировка». Здесь с помощью раскрывающегося списка «Сортировать по...» необходимо выбрать первый критерий сортировки. Затем, если это необходимо, следует указать критерии сортировки в полях «Затем по...». Одновременно можно установить флажок, определяющий направление сортировки: по возрастанию или по убыванию.
Функция «Группировка» позволяет отобразить в таблице и на диаграмме данные по соответствующему критерию. Возможность группировки данных по критерию «Критические задачи» позволяет определить те моменты, когда задача становится критической.
Задача считается критической, когда ее временной резерв отсутствует. Однако можно определить критическое состояние, установив его в резерве одного или двух дней. Такая операция используется для предупреждения о критическом состоянии временного резерва, когда еще существует некоторый запас времени. Для установки запаса времени следует:
•в меню «Сервис» выбрать команду «Параметры» и открыть вкладку «Расчет»;
•в поле «Считать критическими задачи, имеющие резерв не более» ввести или выбрать величину временного резерва;
•если требуется использовать по умолчанию это значение для всех проектов, нажать кнопку «По умолчанию».
