
Использование информационных технологий в учебном процессе начальной школы - Федяинова Н.В
..pdf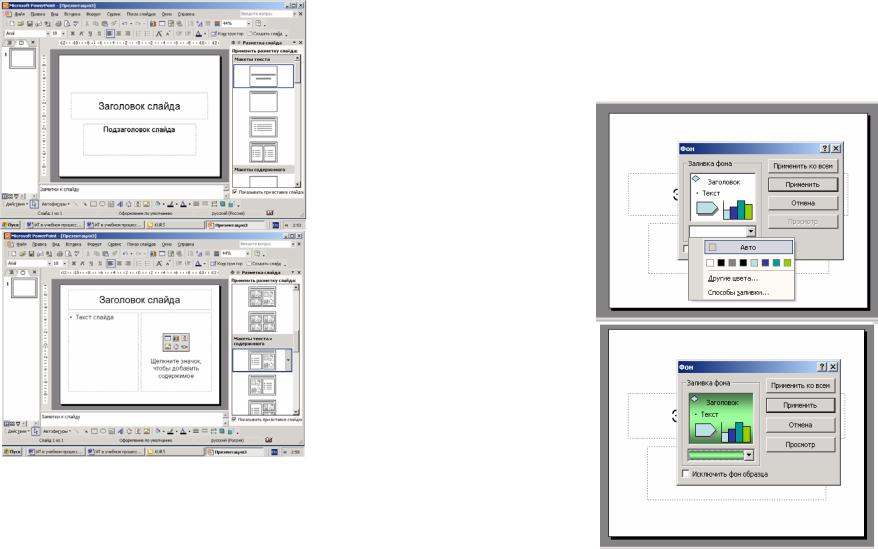
слайда (рис. 18). Если внешний вид создаваемого слайда не соответ- |
1. Установить фон слайда (если предварительно не был вы- |
ствует ни одному из предлагаемых типов, то необходимо выбрать |
бран шаблон) с помощью горизонтального меню Формат – Фон или |
авторазметку Пустой слайд. |
контекстного меню Фон. Требуемый цвет выбирается в окне палит- |
|
ры диалогового окна Фон из предлагаемого списка, либо при выбо- |
|
ре пунктов Дополнительные (другие) цвета или Способы заливки. |
|
Если необходимо, чтобы все создаваемые слайды были оформлены |
|
в одной цветовой гамме, то выбирают кнопку Применить ко всем, |
|
если же только данный слайд необходимо залить выбранным цве- |
|
том, то нажимают кнопку Применить (рис. 19). |
Рис. 18. Примеры разметки титульного слайда и слайда с текстом и иллюстрацией
После выбора авторазметки на экране появляется пустой слайд |
|
для последующего его оформления. Автоматически PowerPoint уста- |
|
навливает режим Слайдов (меню Вид – Слайды). Работу с отдельным |
|
слайдом (кадром) можно строить по следующей схеме: |
Рис. 19. Этапы установки цвета фона слайдов |
41 |
42 |
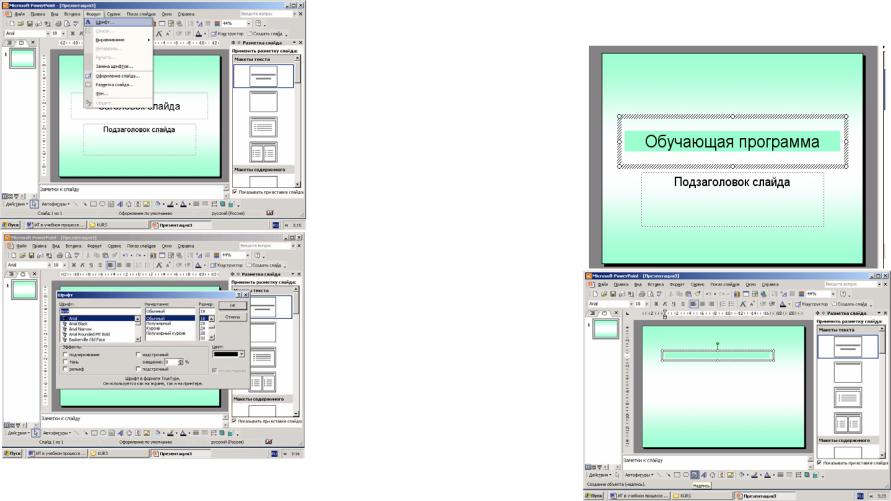
2. Установить тип, размер и цвет шрифта для вводимого тек- |
3. Установить курсор в нужное место авторазметки и набрать |
ста можно с помощью горизонтального меню Формат – Шрифт |
текст согласно содержанию соответствующего кадра в педагогиче- |
или соответствующих кнопок на панели инструментов (Шрифт, |
ском сценарии. Если при авторазметке был выбран Пустой слайд, |
Размер, Цвет шрифта) (рис. 20). |
то перед вводом текста необходимо выделить место для надписи на |
|
слайде (меню Вставка – Надпись или кнопка Надпись на панели |
|
Рисование) (рис. 21). |
Рис. 20. Пример выбора шрифта с помощью горизонтального меню
Рис. 20. Пример набора текста на слайде с разметкой и без нее
43 |
44 |
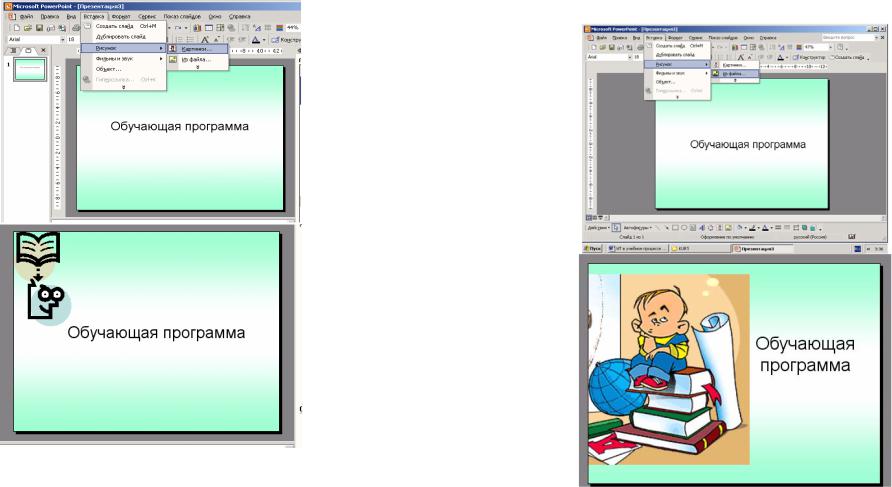
4. Вставить в слайд необходимые рисунки, схемы, картинки, |
отыскать нужный файл на диске, выделить его и нажать кнопку ОК |
отсканированные фотографии. Для размещения стандартной кар- |
(рис. 22). |
тинки из библиотеки Clipart необходимо выбрать меню Вставка – |
При необходимости с помощью контекстного меню Формат |
Рисунок – Картинки (рис. 21). |
рисунка можно изменить размеры рисунков, схем, фотографий и |
|
разместить в любом месте слайда. |
Рис. 21. Пример размещения на слайде картинки из библиотеки Clipart
Рис. 22. Пример размещения на слайде картинки из файла
При необходимости размещения на слайде отсканированной фотографии в меню Вставка – Рисунок выбрать пункт Из файла,
45 |
46 |
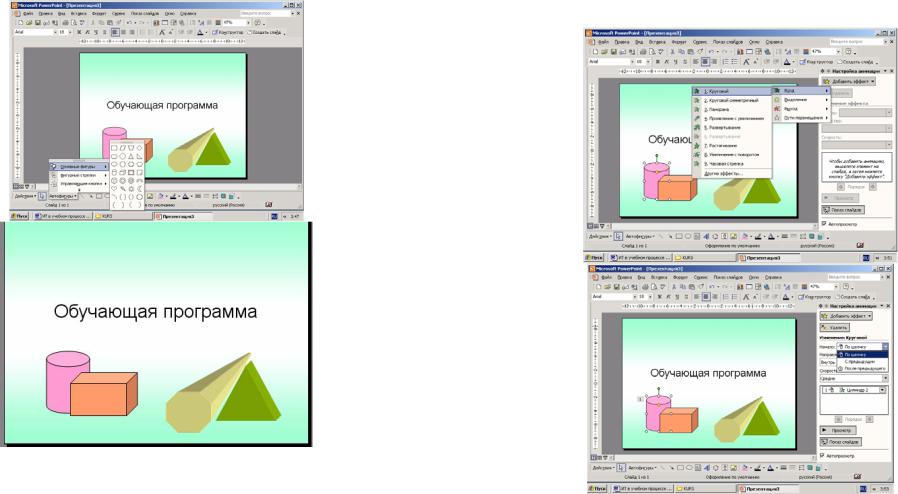
Размещение схем на слайде осуществляется с помощью инст- |
ется с помощью мыши. Последовательность настройки анимации |
рументов панели Рисование: Автофигуры, Линия, Стрелка, Прямо- |
элементов слайда должна соответствовать их появлению на экране |
угольник, Овал и т. д. (рис. 23). |
при просмотре программы: По щелчку, С предыдущим (действием), |
|
После предыдущего (действия) (рис. 24). |
Рис. 23. Пример размещения на слайде стандартных автофигур |
|
5. Для создания динамических слайдов пользуются меню По- |
Рис. 24. Пример настройки анимации рисунка |
каз слайдов – Встроенная анимация (Эффекты анимации) и Показ |
|
слайдов – Настройка анимации. |
с предыдущим действием |
Предварительно элемент слайда (рисунок, текст, часть схе- |
|
мы), для которого осуществляется анимация (оживление), выделя- |
|
47 |
48 |
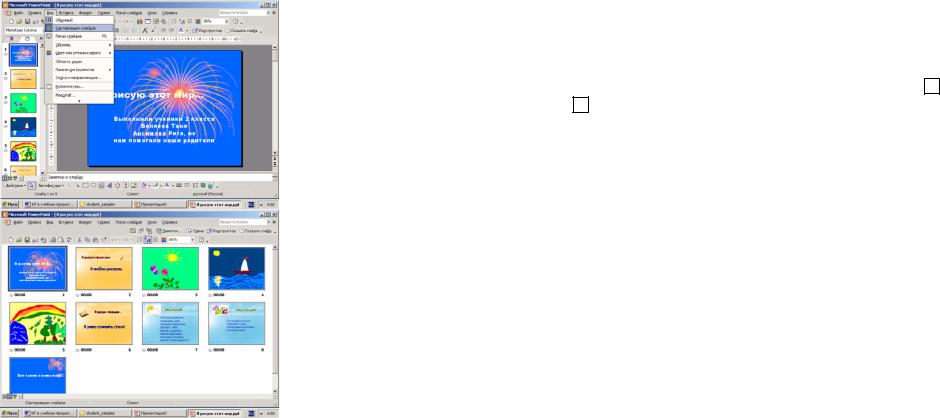
6. Для перехода к оформлению следующего слайда выбрать в горизонтальном меню Вставка – Создать слайд.
2.3. Компоновка слайдов
После создания и оформления всех слайдов необходимо выполнить их компоновку. Компоновка проводится в два этапа:
1. Проверка последовательности расположения слайдов в ре-
жиме Сортировщик слайдов (Вид – Сортировщик слайдов) (рис. 25).
Рис. 25. Пример представления слайдов в режиме Сортировщика слайдов
49
2. Установка управляющих кнопок и гиперссылок в режиме Слайды для перехода от одного слайда к другим согласно педагоги-
ческого сценария (Вид – Слайды (Обычный)).
На первом этапе при необходимости можно изменить существующую последовательность слайдов. Для этого перемещаемый слайд выделяют левой клавишей мыши и, удерживая ее в утопленном состоянии, указывают курсором новое местоположение слайда. После этого клавишу отпускают и слайд устанавливается в нужном месте.
Установка управляющих кнопок и гиперссылок позволяет организовать процесс перехода на требуемый слайд при выполнении программы.
Выбор типа кнопки осуществляется с помощью меню Показ слайдов – Управляющие кнопки или на панели Рисования выбрать Автофигуры – Управляющие кнопки. Выбранную из предлагаемого списка кнопку необходимо установить на слайд, указав ее положе-
ние курсором мыши. При использовании управляющих кнопок 3
(назад) и 4 (далее) в списке вариантов Перейти по гиперссылке
можно выбрать Предыдущий слайд или Следующий слайд соответ-
ственно (рис. 26).
Для организации процесса самоконтроля требуется настраиваемая кнопка или гиперссылка по тексту или картинке. Размер настраиваемой кнопки должен совпадать с текстом варианта ответа.
Для установки действия управляющих кнопок в открывшемся окне диалога Настройка действия выбрать Перейти по гиперссыл-
ке, из имеющегося списка возможных переходов отметить курсором вариант Слайд и название слайда, куда нужно выполнить переход. Настраиваемая кнопка, совпадающая с текстом на слайде, должна располагаться позади текста, чтобы не закрывать его.
Для установки кнопки соответствующим образом используют панель Рисование и кнопку Действия – Порядок – На задний план.
Можно подобрать цвет управляющей кнопки, установить либо убрать кнопочную рамку (панель Рисование кнопки Цвет заливки,
Цвет линий) (рис. 27).
50
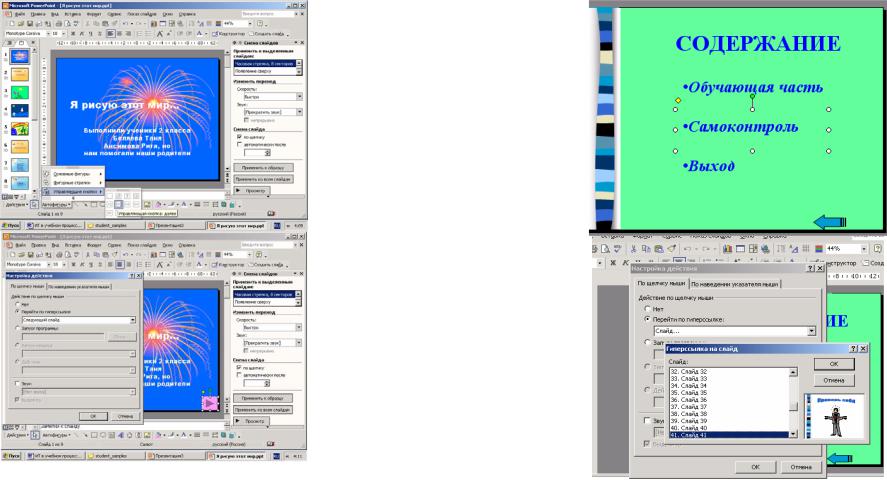
Рис. 26. Пример установки на слайде управляющей кнопки Далее
Рис. 27. Пример установки на слайде настраиваемой управляющей кнопки
При организации перехода между слайдами с помощью гиперссылок необходимо предварительно выделить нужный фрагмент слайда (текст, рисунок) и вызвать в горизонтальном меню Вставка
– Гиперссылка или в контекстном (правая клавиша мыши) меню Ги-
перссылка. В открывшемся окне диалога Добавление гиперссылки
отметить вариант Связать с местом в документе и из предложенного списка слайдов выбрать нужный слайд (рис. 28).
51 |
52 |
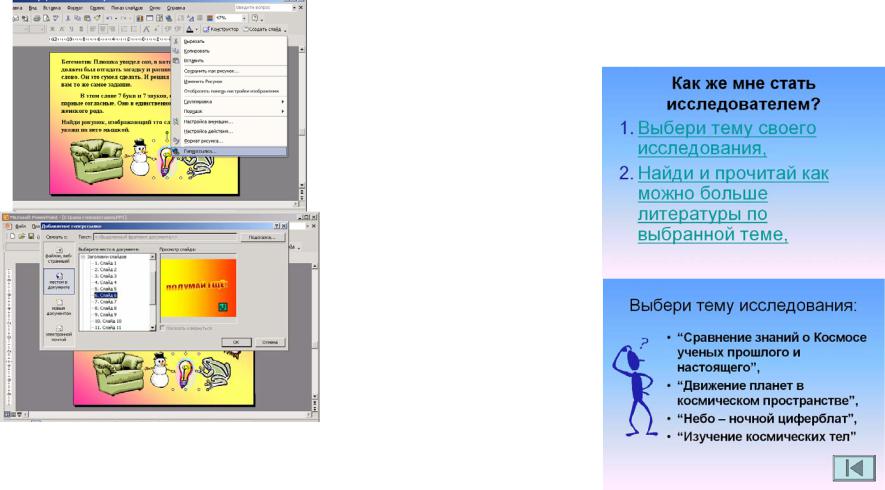
На слайдах, где предполагается переход только по гиперссылкам или управляющим кнопкам, необходимо убрать переходы по щелчку и автоматически (горизонтальное меню Показ слайдов – Смена слайдов) (рис. 29).
Рис. 28. Пример установки гиперссылки на картинку
Настройка действий управляющих кнопок и гиперссылок предоставляет возможность организации меню в программе. Каждый пункт меню совмещается с настраиваемой кнопкой, размещенной за текстом, или выделяется для гиперссылки. Слайды, соответствующие каждому пункту меню, компонуются группами. По действию настраиваемой кнопки меню осуществляется переход на первый слайд группы. Последний слайд в группе должен иметь в своей структуре управляющую кнопку, вызывающую на экран вновь список меню.
53
Рис. 29. Пример организации меню в программе с помощью гиперссылок и управляющих кнопок
54
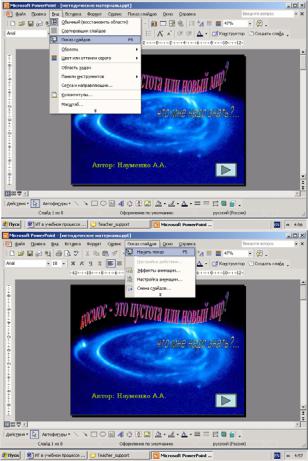
2.4. Демонстрация программы
Целью данного этапа является проверка работоспособности всей программы. Демонстрацию программы проводят в режиме Показ слайдов. Включить данный режим можно с помощью горизон-
тального меню Вид – Показ слайдов или Показ слайдов – Показ
(рис. 30).
Рис. 30. Пример включения режима показа слайдов
55
Переход от одного слайда к другому осуществляется с помощью щелчка мыши, если данные слайды не содержат управляющих кнопок. По щелчку мыши включается и анимация на динамических слайдах, если она не установлена автоматически. Переход по управляющим кнопкам можно осуществить только в том случае, когда курсор мыши изменяет свою форму стрелки на форму руки. Изменение формы курсора происходит при указании его на управляющую кнопку. При нажатии курсором-рукой на такую кнопку на экране появляется не следующий, а запрограммированный слайд.
Управлять демонстрацией программы можно при помощи кнопки в левом нижнем углу экрана, предоставляющей такие дополнительные возможности, как принудительное прерывание демонстрации и переход на нужный слайд (Переход), прекращение демонстрации (Завершить демонстрацию слайдов), изменение вида
ицвета курсора на экране (Указатель).
2.5.Пример разработки фрагмента обучающей программы
Рассмотрим пример разработки фрагмента обучающей программы по математике на закрепление навыков решения задач на движение. Определим цели данной программы.
Из педагогического опыта известно, что учителю не хватает времени для индивидуальной работы с каждым учеником и проведения контроля. Можно провести самостоятельную работу по данной теме, но ученик решает задачу не только для того, чтобы найти решение. Его цель – научиться решать, научиться строить логическую цепочку умозаключений, приводящую к верному решению. И в этом может помочь учителю грамотно составленная обучающая программа.
Можно спланировать изучение данной темы следующим образом: на первом уроке традиционным способом провести изложение нового материала и первичное его закрепление. Следующий
56
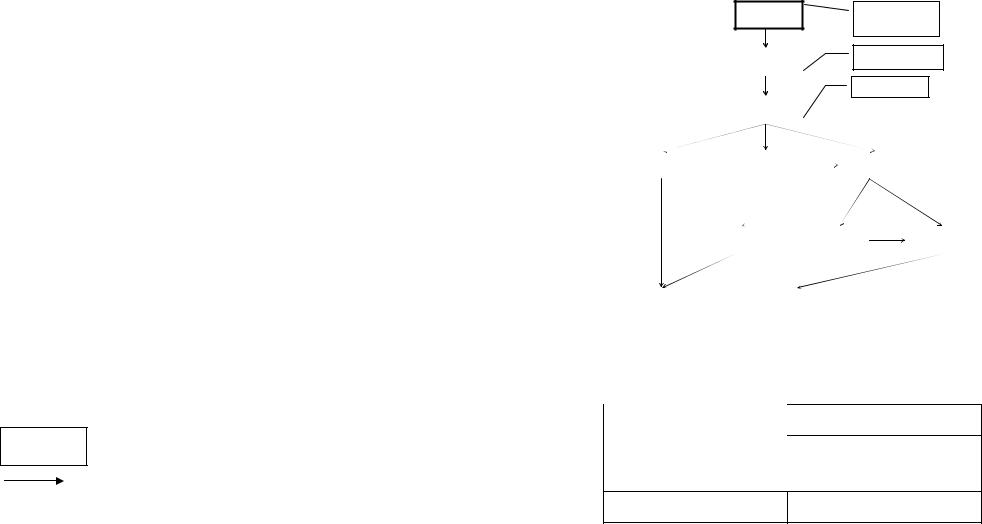
урок можно спланировать в компьютерном классе с использованием данного ППС.
Следовательно, целью ППС будет закрепление знаний и отработка навыков решения задач на движение. На третьем уроке можно провести самостоятельную работу для проверки уровня усвоения материала.
Для составления педагогического сценария необходимо подобрать задачи и классифицировать их по степени трудности. Предъявление задач необходимо начинать с более легких. При решении задачи для ученика можно спланировать три варианта выхода: задача решена верно, задача решена неверно, для решения задачи требуется помощь. В зависимости от сложности задачи можно предусмотреть ступенчатую помощь, которая поэтапно раскрывает решение задачи.
Рассмотрим фрагмент такой программы. Алгоритм смены кадров можно представить графом (рис. 31). На графе наглядно представлена схема двухступенчатой помощи. В случае, если реализована и вторая помощь (кадр III.3.3), тогда для дальнейшего решения предлагается не новая задача, а аналогичная первой для закрепления навыков.
На рисунке 31 использованы следующие условные обозначе-
ния:
–обозначение отдельных кадров (цифрами обозначены номера кадров);
–обозначение направления переходов между слайдами.
57
IТитульный
кадр
|
|
|
|
|
II |
|
|
Тема программы |
||||
|
|
|
|
|
|
|
|
|
|
|
|
|
|
|
|
|
|
|
|
|
«Задача №1» |
||||
|
|
|
|
|
|
|
|
|||||
|
|
|
|
|
|
|
|
|
|
|
|
|
|
|
|
|
III |
|
|
|
|
|
|
|
|
|
|
|
|
|
|
|
|
|
|
|
|
|
«Ответ верен» |
|
|
|
|
|
|
«Вызов помощи» |
|||||
|
|
|
|
|
|
|
|
|
|
|
|
|
|
III.1 |
|
|
III.2 |
|
|
III.3 |
|
|
|
||
|
|
|
|
|
|
» |
|
|
|
|
|
|
|
|
|
«Ответ неверен |
|
|
|
|
|
|
|||
|
«Ответ верен» |
|
|
|
|
|
|
|
|
|
||
|
|
|
|
|
|
|
|
|
|
|
||
|
|
III.3.1 |
|
|
|
III.3.2 |
|
|
III.3.3 |
|
||
|
|
|
|
|
|
|
|
|
|
|
|
|
|
|
|
|
|
«Ответ неверен» |
|
«Вызов помощи» |
|||||
«Задача № 2» |
|
|
|
«Задача, аналогичная |
||||||||
|
|
|
|
|
|
|
||||||
|
IV |
|
|
|
III.I |
|||||||
|
|
|
задаче №1» |
|
|
|
||||||
|
|
|
|
|
|
|
|
|
|
|
|
|
Рис. 31. Пример иллюстрации переходов между слайдами
спомощью графа
Всоответствии с графом составим педагогический сценарий:
Тип и номер кадра |
Информационный I |
|
|
ОБУЧАЮЩАЯ |
|
ПРОГРАММА ПО |
|
МАТЕМАТИКЕ |
|
Направление перехода |
Кадр II |
58
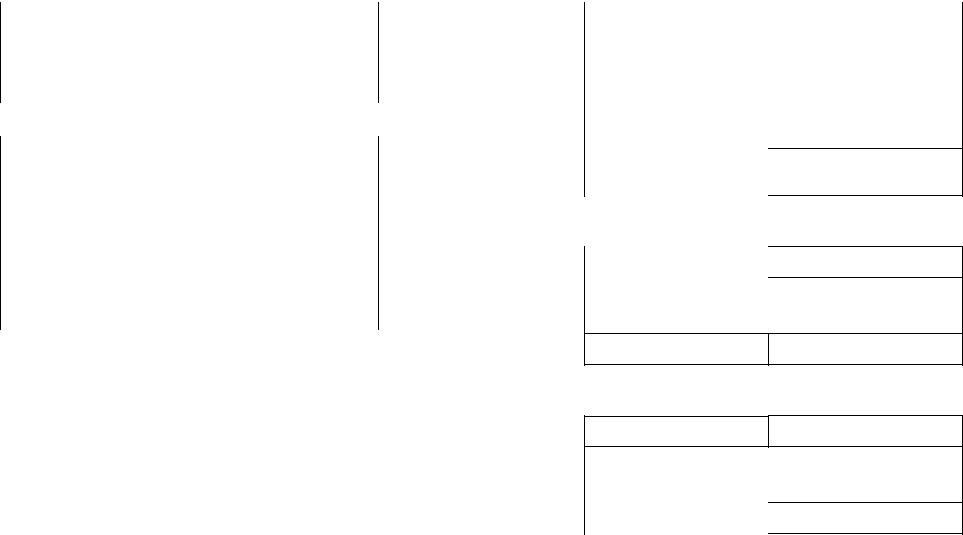
Тип и номер кадра |
Информационный II |
|
|
РЕШЕНИЕ ЗАДАЧ НА ДВИЖЕНИЕ
Направление перехода |
Кадр III |
|
|
|
|
Тип и номер кадра |
Информационный III |
|
|
Задача №1 Поезд за 8 ч прошел 432 км. Затем он увеличил скорость на 4 км/ч и остальное расстояние прошел за 6 ч.
Сколько всего километров прошел поезд? Реши задачу в тетради и выбери вариант ответа:
58 |
348 |
780 |
764 |
|
При затруднении вызови помощь ? |
||||
Направление перехода |
|
Если ответ верен, то кадр III.1 |
||
|
Если ответ неверен, то кадр III.2 |
|||
|
|
|
|
Если вызвана помощь, то III.3 |
|
|
|
||
Тип и номер кадра |
|
Оценивающий III.1 |
||
|
|
|
|
|
|
|
РЕШЕНИЕ |
ПРАВИЛЬНОЕ |
|
|
|
ПРОДОЛЖИМ РАБОТУ |
||
Направление перехода |
|
Новое задание кадр IV |
||
|
|
|
||
|
|
|
||
Тип и номер кадра |
|
Оценивающий III.2 |
||
|
|
|
|
|
|
|
ДОПУЩЕНА |
ОШИБКА |
|
|
|
ПОСМОТРИ ПОДСКАЗКУ |
||
Направление перехода |
|
Вызов помощи кадр III.3 |
||
|
|
|
|
|
|
|
|
59 |
|
Тип и номер кадра |
Справочный III.3 |
|
|
ПОДСКАЗКА:
Так как известно, что поезд за 8 ч прошел 432 км, то его скорость на этом участке равна
432 : 8 = 54 (км/ч)
Продолжай решение самостоятельно и выбери вариант ответа:
58 |
348 |
780 |
764 |
|
При затруднении вызови помощь? |
||||
Направление перехода |
|
Если ответ верен, то кадр III.3.1 |
||
|
Еслиответ неверен, то кадр III.3.2 |
|||
|
|
|
|
Если вызвана помощь, то III.3.3 |
Тип и номер кадра |
|
Оценивающий III.3.1 |
|
|
ВЕРЕН! |
|
ОТВЕТ |
ПРОДОЛЖИМ РАБОТУ
Направление перехода
Тип и номер кадра
Новое задание кадр IV
Оценивающий III.3.2
ОШИБАЕШЬСЯ,
ПОСМОТРИ РЕШЕНИЕ
Направление перехода |
Вызов помощи кадр III.3.3 |
|
|
60
