
12. Приложение Редактор Visual Basic
Начиная с Excel 97, VBA-модули вводятся с помощью специальной программы Microsoft Visual Basic (MsVB). Эта программа вызывается из Excel командой меню СервисМакросРедактор Visual Basic, или комбинацией клавиш <Alt+F11>.
К сожалению, окно программы MsVB имеет англоязычный интерфейс. Дадим краткое описание самых важных функций интерфейса с параллельным переводом там, где будут встречаться новые слова.
Окно программы MsVB содержит строку меню и панель инструментов Standard (Стандартная). Другие панели можно включить/отключить командой меню ViewToolbars (ВидПанели инструментов), или щелчком правой клавишей мыши справа от панели инструментов.
Рабочее окно программы MsVb
В окне программы MsVB постоянно находится рабочее окно, которое также называют окном кода, потому что в нем открываются окна модулей с текстами программ, с программным кодом. В рабочем окне также открываются пользовательские формы в режиме настройки. Рабочее окно имеет серый фон, поэтому пустое рабочее окно серого цвета.
В рабочем окне можно открыть специальные окна командой меню или комбинациями клавиш, которые указаны справа от команды меню.
Окно проекта
Окно проекта прикреплено к левому верхнем углу рабочего окна MsVB и открывается командой меню ViewProject Explorer (проводник проекта). При работе в MsVB каждая рабочая книга и открытые в данный момент надстройки (например, Поиск решения, Анализ данных) рассматриваются как проекты. Окно проекта содержит древовидную структуру объектов. Щелчок по квадратику с плюсом или минусом разворачивает или сворачивает фрагменты дерева проекта.
Мы будем работать с нижним поддеревом VBAProject. Оно содержит папку Microsoft Excel Objects, в которой находятся открытые книги и рабочие листы. Когда пользователь создает свои формы (окна) и модули (для макросов, процедур и функций), они добавляются в дерево проекта в папки Forms и Modules.
Если в окне проекта выделить любой объект Excel (диаграмму, рабочий лист, рабочую книгу), любую форму из папки Forms или любой модуль из папки Modules и щелкнуть кнопку View Code, первая слева на панели инструментов окна проекта, в правой части экрана откроется окно модуля, связанного с этим объектом. В окне модуля на белом фоне отображается тексты программ.
Если это модуль объекта Excel или модуль формы, то программы описывают реакцию визуальных компонентов этого объекта на события, например. что делать, если был щелчок мышью по командной кнопке, или было обновлено содержимое окна ввода и так далее. В обычном состоянии объекты Excel не имеют визуальных компонентов, поэтому эти модули пустые.
В независимых модулях из папки Modules находятся тексты программ, не связанных с визуальными компонентами. Они выполняются на рабочих листах, увеличивая возможности Excel при обработке данных.
Желательно полностью открывать окно модуля на все рабочее окно, тогда правильно работают полосы прокрутки.
Если в окне проекта выделить любой объект Excel и щелкнуть кнопку View Object, вторая слева на панели инструментов окна проекта, на экране откроется окно программы Excel с этим объектом (диаграмма, рабочий лист). Например, если выделить объект рабочий лист Гера и щелкнуть кнопку, то на экране будет открыто окно Excel с рабочим листом Гера.
Для создания нового модуля нужно выполнить команду меню InsertModule. В папке Modules появится новый модуль Module2 (если там уже был Module1).
Для удаления модуля Module2 нужно выделить его в окне проекта и выполнить команду меню FileRemove Module2… , или щелкнуть его правой кнопкой мыши и в контекстно-зависимом меню (КЗМ) выполнить команду Remove Module2… Появится диалоговое окно
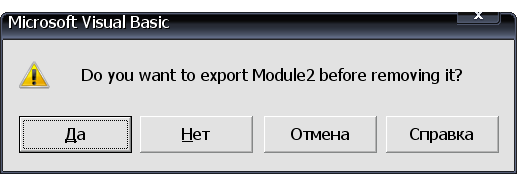
«Вы хотите экспортировать Module2 перед его перемещением?» в корзину, то есть перед удалением. Если «Да», то откроется окно для выбора папки, куда будет скопирован модуль вместе со всеми его программами. Чаще всего модуль сохранять не нужно, поэтому отвечайте «Нет».
Такие же действия нужны для создания или удаления UserForm – пользовательской формы. Это окно программы пользователя, на котором можно размещать визуальные компоненты – элементы интерфейса программы.
Вместе с пользовательской формой создается (или удаляется) модуль, где будут находиться программы, связанные с визуальными компонентами. Этот модуль не отображается в окне проекта. Чтобы попасть в этот модуль, нужно выделить пользовательскую форму в окне проекта и щелкнуть кнопку View Code.
