
- •Практическая работа №2. Использование программы Microsoft Internet Explorer для навигации в Интернете, поиска и просмотра web-документов
- •Назначение кнопок панели инструментов Internet Explorer
- •Поиск и сохранение web-страниц. Оформление коллекции аннотированных ссылок в Интернете в текстовом редакторе Word
- •Использование бесплатного почтового сервиса www.Mail.Ru
- •Использование Outlook Express для обработки почтовых сообщений
- •Использование ftp-сервиса с помощью web-обозревателя
- •Настройка и использование ftp- клиента Windows Commander
- •Использование www-чата
Использование бесплатного почтового сервиса www.Mail.Ru
Задание 1. Зарегистрируйтесь на бесплатном почтовом сервере www.mail.ru.
1. Для того чтобы создать почтовый ящик на сервере www.mail.ru, запустите Internet Explorer и в поле адреса укажите адрес бесплатного почтового сервера http://www.mail.ru. После загрузки web-страницы сервера для регистрации щелкните по ссылке Регистрация в почте; внимательно прочитав соглашение о регистрации, щелкните кнопку «Начать регистрацию». В окне Регистрация укажите имя пользователя, пароль и заполните предложенную анкету.
Примечание. Обязательно заполните поля, отмеченные звездочкой (не забывайте, что имя пользователя и пароль должны быть в латинском регистре).
2. Для перехода к следующей странице регистрации щелкайте кнопку «Дальше». Если пользователь с введенным вами именем на сервере www.mail.ru уже существует, то выберите новое имя и продолжите регистрацию.
3. После ввода всех данных в регистрационную анкету введите число, которое вам предлагается ввести для защиты от автоматической регистрации, и щелкните на кнопке «Зарегистрировать почтовый ящик».
Регистрация завершится выводом сообщения «Вы стали зарегистрированным пользователем почтовой службы Mail.Ru».
Адрес вашей электронной почты: login@mail.ru.
После этого, входя на сервер www.mail.ru с зарегистрированным вами именем и паролем пользователя, вы можете выполнять операции с почтовыми сообщениями: просмотреть входящую почту, прочитать письмо, распечатать письмо, переслать его на другой адрес или удалить, написать письмо и отправить его вашему корреспонденту.
Задание 2. Используя услуги бесплатного почтового сервера www.mail.ru, проверьте входящие сообщения, создайте и отправьте новое сообщение и выполните настройку фильтрации почтовых сообщений.
1. Для использования почты в окне Internet Explorer задайте в поле Адрес адрес почтового сервера www.mail.ru. После загрузки web-сайта просмотрите подсказку по использованию почты на сервере, щелкнув ссылку Помощь по почте.
2. Для доступа к вашему почтовому ящику на сервере www.mail.ru в поле ИМЯ: введите зарегистрированное имя, в поле ПАРОЛЬ: введите пароль (не забудьте, что имя и пароль вводятся в латинском регистре, включите флажок Чужой компьютер, если вы вошли на почтовый сервер с чужого компьютера) и щелкните кнопку «Войти». После этого в окне Internet Explorer, щелкнув на ссылке Входящие, раскройте свой почтовый ящик с входящими сообщениями, как показано на рис. 3.
После этого для операций с сообщениями вы можете выбирать одну из ссылок: НАПИСАТЬ ПИСЬМО, ОТКРЫТКИ, Проверить. Если вы захотите изменить настройки почты, то выберите меню НАСТРОЙКИ.
3. Для создания почтового сообщения щелкните ссылку НАПИСАТЬ ПИСЬМО. После этого откроется окно Написать письмо. В поле Кому: введите e-mail вашего корреспондента. Щелкнув клавишу Tab, перейдите в следующее поле (можно активизировать следующее поле ввода, щелкнув в нем левой кнопкой мыши). В поле Копия: вы можете указать еще несколько адресов электронной почты, разделяя их запятыми. В поле Тема: укажите тему вашего сообщения. Перейдя в поле текста сообщения, напишите текст письма.
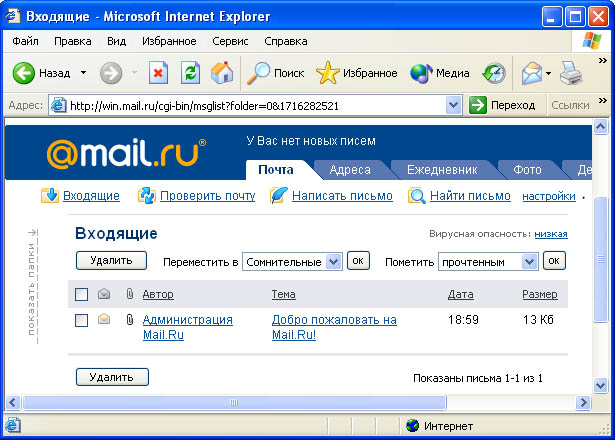
Рис. 3. Почтовый ящик на сервере www.mail.ru
Если вы хотите прикрепить к вашему сообщению какой-либо файл, то перейдите к полю ПРИКРЕПИТЬ ФАЙЛ». Щелкнув кнопку «Обзор», откройте окно Выбор файла, выберите в нем папку, файл и завершите выбор прикрепляемого файла, щелкнув кнопку «Открыть». После этого имя выбранного вами файла будет отображаться в поле ПРИКРЕПИТЬ ФАЙЛ». Щелкнув кнопку «Прикрепить», прикрепите выбранный файл к письму. Если вы хотите сохранить у себя копию данного письма, включите опцию Сохранить копию. Для отправки подготовленного сообщения щелкните кнопку «Отправить».
4. Для проверки входящей корреспонденции в почтовом ящике на www.mail.ru щелкните кнопку «Входящие». Для просмотра сообщения щелкните на заголовке сообщения. В заголовке сообщения вы можете прочитать, от кого поступило сообщение, дату отправления, тему сообщения. В нижней области окна вы можете просмотреть текст сообщения. Если он написан неудобочитаемым шрифтом, попробуйте сменить кодировку, щелкнув по одной из кнопок в поле Прочитать письмо в кодировке. Если в папке Входящие несколько сообщений, то, щелкнув кнопку «Пред»или «След», вы можете перейти к просмотру других сообщений.
5. Для ответа на письмо щелкните кнопку «Ответить» в нижней строке области просмотра сообщения. Если вы хотите распечатать текст сообщения, то щелкните кнопку «Распечатать». Воспользовавшись кнопками в нижней строке области просмотра сообщения, вы можете переслать данное сообщение на другой e-mail-адрес, добавить отправителя в адресную книгу или удалить сообщение.
6. Для добавления данных корреспондента в адресную книгу щелкните ссылку АДРЕСА, а затем, щелкнув на ссылке Добавить адрес в окне Новый контакт, введите данные вашего корреспондента и щелкните кнопку «Сохранить».
7. Для ответа на сообщение щелкните кнопку «Ответить». В окне Написать письмо проверьте написание адреса получателя, темы сообщения и введите текст письма-ответа. Для отправления подготовленного письма щелкните кнопку «Отправить».
8. Для изменения настроек вашего почтового ящика наwww.mail.ru щелкните кнопку «Настройки». В окне Настройки выберите нужный параметр, например Фильтры. В окне Фильтры для настройки фильтра нужно сделать следующее: щелкнуть на кнопке «Добавить новый фильтр». После этого раскроется окно «Создание нового фильтра». В окне Создание нового фильтра задайте правила обработки сообщений, например в поле От: выберите «содержит», введите e-mail корреспондента, в поле Тема: введите ключевые слова сообщения для обработки (математика, музыка, заработок и т.п.). В поле Сделать следующее включите правила обработки сообщений, которые подчиняются заданному фильтру, например включите опцию «Ответить» сообщением об ошибке «Нет такого адреса».
9. Выберите вариант Добавить этот фильтр в начало или конец списка фильтров и завершите создание фильтра, щелкнув кнопку «Добавить фильтр».
10. Завершите работу с бесплатным почтовым сервером, щелкнув кнопку «Выход» в меню почтового ящика www.mail.ru.
Примечание. Если вы не завершили работу с почтовым ящиком www.mail.ru, то выход из системы происходит по прошествии 2 ч с момента последнего запроса к серверу. Даже если вы закроете все окна браузера, не нажав кнопку «Выход», любой человек, запустивший браузер на вашем компьютере в течение 2 ч, сможет прочитать вашу почту.
11. Закройте окно Internet Explorer одним из стандартных способов, например, щелкнув кнопку «Закрыть окно» в правом верхнем углу окна.
