
- •Раздел 5 Текстовый редактор Word
- •2.5 Сохранение документа
- •2.6 Просмотр и печать документа
- •3 Операции с текстом
- •3.1 Понятие "абзац", выделение, стирание, удаление фрагментов, перемещение курсора, вырезание и копирование объектов
- •3.2 Сервисные операции правки текста
- •4 Окна в Word. Пункт строки меню Окно
- •Планово-экономический факультет
- •Текст для правки
- •Форматирование документа, стили. Мастера и шаблоны.
- •1 Форматирование текста
- •Форматирование бывает ручное и автоматическое.
- •1 Способ – меню Формат:
- •2 Создание стиля
- •2.1 Создание нового стиля
- •3 Мастера и шаблоны
- •Контрольные вопросы
- •Задание
- •Лабораторная работа №3 Панель Рисование. Программа WordArt
- •1 Панель Рисование
- •Классификация чисел
- •1.1 Программа WordArt
- •2 Разработка настенного объявления
- •Контрольные вопросы
- •Задание
- •1 Виды визитных карточек
- •2 Порядок разработки визитной карточки
- •6. Использование специальных знаков и символов
- •8. Размещение на одной странице нескольких визитных карточек.
- •1 Режимы работы Word
- •2 Структурирование документа
- •3 Вставка колонтитулов, сносок, номеров страниц
- •4 Создание оглавления
- •Оглавление
- •1 Назначение, запуск, инструменты редактора 1
- •2 Операции с документом 2
- •3 Операции с текстом 4
- •1. Методы продвижения товара на рынок 35
- •2. Особенности товара 36
- •3. Демонстрация возможностей товара 36
- •Часть 1. Экономические основы рынка.
- •Часть 2. Программа маркетинга.
- •1 Ввод, редактирование и форматирование таблиц
- •2 Редактирование таблицы
- •3 Построение диаграмм в Word
- •4 Выполнение вычислений в Word
- •Оформление документов в формате брошюры
- •1 Изготовление макета брошюры
- •2 Разработка брошюры
- •2.1 Изменение размера шрифта с кегля 14 на кегль 10.
- •2.2 Изменение ориентации листа с формата "книжный" на формат "альбомный".
- •2.4 Редактирование двухколонного текста, нумерация страниц.
- •2.5 Перемещение страниц текста в соответствии с макетом
- •1 Способ:
- •2 Способ:
- •3 Способ:
- •3 Изготовление брошюры.
- •Редактор формул в Word
- •1 Ввод формулы с помощью программы ms Equation.
- •Построение правой части.
- •2 Редактирование формулы.
- •1 Создание и запуск макроса
- •2 Создание макроса, запускаемого из меню Сервис
- •3 Создание макроса, запускаемого из Панели инструментов
- •4 Создание макроса, запускаемого с клавиатуры
- •Контрольные вопросы
- •Создание форм в Word
- •1 Создание формы
- •1.3 Добавление раскрывающегося списка
- •2 Операции с полями формы
- •1 Создание интегрированного документа с помощью мыши
- •2 Создание интегрированного документа через буфер обмена
- •3 Создание интегрированного документа по технологии ole
1 Режимы работы Word
Текстовый редактор Word 2003 может работать в пяти режимах:
Обычный – предназначен для ввода и чтения только текстовых данных, т.к. текст максимально увеличен для выбранного масштаба за счёт отсутствия боковых полей и вертикальной линейки разметки. Недостатком режима является то, что в нём не видны рисунки, формулы и другие внедрённые объекты;
Веб-документ – документ представляется в формате Web-страницы для чтения и подготовки в редакторе Internet-документов;
Разметка страницы – на экране видны все линейки (горизонтальная и вертикальная), поля и полосы прокрутки, режим предназначен для ручной установки полей, переплёта и других разметочных параметров. В режиме разметки отображаются все нетекстовые объекты, которые были внедрены в ходе работы. с документом, но мельче при том же масштабе, что и в режиме Обычный;
Структура – режим составления схемы, т.е. структуры сложного по составу документа (курсовой работы, отчёта, брошюры, книги и т.д.). В этом режиме документ разбивается на блоки обычного текста, для них назначаются заголовков и подзаголовков десяти уровней вложенности и др.;
Режим чтения служит, в основном, для чтения документа, т.к. текст выводится поэкранно, в самом большом увеличении (за счёт скрытия всех панелей инструментов и линеек), появляется своя панель инструментов для показа Карты документа, эскизов, кнопок увеличения и уменьшения размера, внедрённые объекты доступны для просмотра.
Целью данного занятия является изучение режима Структура при работе с большими документами, имеющими разветвлённую структуру. Для этого Word предоставляет пользователю специальные средства. Большим называется документ не столько большой по объёму, сколько сложный по
247
своей структуре. Под структурой документа обычно понимают схему, определяющую взаиморасположение и связь его составных частей. Так, например, в структуре дипломной или курсовой работы на самом высоком уровне иерархии находится название работы, далее следуют названия глав, разделов, подразделов и т.д., т.е. заголовков различных уровней. Самым низким уровнем является уровень - Обычный текст ( включая таблицы, иллюстрации, формулы и др.).
Структурирование документа, т.е. назначение всех заголовков и подзаголовков средствами редактора Word позволяет автоматически создавать оглавление. Если заголовки назначены в режиме Структура с помощью её панели и инструментов, то после выбора команды Вставка\ Ссылка\ Оглавление и указатели редактор Word сам соберёт все заголовки и подзаголовки в одном месте и укажет соответствующие номера страниц. Оглавление будет вставлено на то место, где находился курсор перед запуском команды Оглавление и указатели. В данной брошюре оглавление было составлено именно автоматически, средствами Word. (по современным стандартам оглавление помещается в начале книги).
2 Структурирование документа
Грамотное структурирование документа имеет большое значение. Число уровней иерархии документа должно быть согласовано с объёмом и важностью информации, которая в нем заключена. При правильном структурировании пользователю для первичного ознакомления с документом достаточно просмотреть его оглавление.
При создании структуры большого документа пользователь может применять разные подходы:
если известен план будущего документа, примерные названия глав, разделов и подразделов, то, приступая к его оформлению в Word, нужно сначала создать структуру документа из всех его заголовков, а затем уже набирать текст абзацев.
если текст уже набран, то можно провести структурирование существующего документа. Процесс структурирования заключается в том, что в режиме Структура с помощью кнопок панели инструментов «Структурирование» нужным строчкам и абзацам присваиваются уровни Заголовок 1, Заголовок 2, …, Заголовок 9,Обычный текст.
После этого строка перестает быть обычным текстом, она получает статус заголовка, оформленного в определенном стиле. Заголовки могут автоматически нумероваться, что избавляет пользователя от необходимости перенумеровывать разделы в случае добавления или удаления одного из них. На основании заголовков можно быстро создать оглавление документа. Если тип шрифта заголовка (подзаголовка) или его размер не уст-
248
раивают пользователя, то их можно изменить. Благодаря использованию стилей при оформлении заголовков, достаточно изменить в стиле шрифт, кегль или начертание, и это автоматически отобразится во всех заголовках данного уровня, использующих данный стиль.
Чтобы переключиться в режим просмотра структуры документа, в меню Вид необходимо выбрать команду Структура или нажать кнопку Режим структуры в левом конце горизонтальной линейки прокрутки.
На экране появится панель инструментов «Структурирование» (рис 1):
![]()
Рисунок 1 Панель инструментов «Структурирование»
Назначение кнопок:
< - повышает до Заголовка 1;
- повышает уровень выделенного абзаца на единицу;
- понижает уровень выделенного абзаца на единицу;
- понижает до обычного текста;
- перемещает выделенные абзацы выше предыдущего элемента в структуре документа;
- перемещает выделенные абзацы ниже следующего элемента в структуре документа;
+ - кнопка Развернуть отображает следующий, более низкий по отношению к выделенному фрагменту, уровень структуры;
— - кнопка Свернуть прячет самый нижний уровень в выделенном фрагменте;
Поле Показать уровень – отображаются заголовок соответствующего уровня;
Далее следуют:
- кнопка Показать только первую строку, которая включает и
выключает режим отображения только первой строки текста;
А/А – кнопка Отобразить форматирование включает отображение
символов оформления документа;
- кнопка Главный документ и др.
249
Пример 1 Необходимо разработать структуру реферата на тему «Планирование рекламной компании» следующего вида:
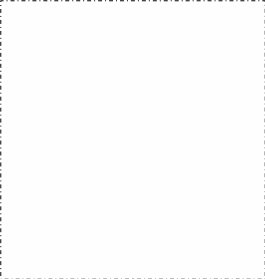
Оглавление
Введение
Реклама и пропаганда товара
…абзацы текста….
Методы продвижения товара на рынок
…абзацы текста…
Выделение рыночных сегментов
…абзацы текста…
Рекламная деятельность
…абзацы текста…
Внешние характеристики товара
…абзацы текста…
Особенности товара
…абзацы текста…
Демонстрация возможностей товара
…абзацы текста…
Такую структуру можно получить двумя способами.
1 способ:
-ввести все заголовки (главы, разделы, подразделы) в стиле Обычный или Заголовок 1 из пункта Стиль панели Форматирование;
-перейти в режим просмотра структуры документа, нажав соответствую-
щую кнопку слева от нижней полосы прокрутки или выбрав команду пункта Вид\Структура строки меню.
-использовав описанные выше кнопки панели инструментов «Структурирование», повысьте (понизьте) каждый абзац (строку) до нужного уровня. Перед нажатием кнопок соответствующий заголовок нужно выделить или поставить в эту строку курсор;
-если заголовки пронумерованы, то нужно в пункте меню Формат\ Список выбрать вкладку Многоуровневый, в ней – окно с нумерацией
250
типа "1.--1.1.--1.1.1.", нажав клавишу Изменить, задать тип шрифта, отступ заголовков и текста от левого края, начальную цифру нумерацию заголовков;
В результате этих действий к каждому абзацу, отформатированному ранее как заголовок, будет добавлен соответствующий номер. При добавлении или удалении элементов структуры документа заголовки будут автоматически перенумеровываться. Стиль нумерации заголовков можно изменить, повторно выполнив команду Формат\Список\Нумерованный (или Многоуровневый) и выбрав новый стиль нумерации. Чтобы удалить нумерацию заголовков, необходимо в диалоговом окне Список нажать кнопку Удалить.
На данном этапе реферат состоит из заголовков различного уровня. Чтобы разместить в нем текст, удобно сначала в режиме просмотра структуры документа добавить в каждый раздел одну пустую текстовую строку, а затем перейти в привычный режим разметки страницы. С этой целью в меню Вид необходимо выбрать пункт Разметка страницы или нажать соответствующую кнопку внизу слева от полосы прокрутки. Далее следует набирать текст. Появляющиеся автоматически новые номера в текстовых строках убираются клавишей Вackspace (стрелка влево) или кнопкой Понизить до обычного текста из режима Структура.
2 способ:
Если в первом способе сначала вводились и нумеровались заголовки, а потом вставлялись абзацы с текстом, то во втором способе и заголовки, и текст вводятся одновременно как обычный текст. В этом случае при нумерации в пункте меню Формат\Список\Многоуровневый выбирается окно с нумерацией типа "1 Заголовок 1—1.1 Заголовок 2—1.1.1—Заголовок 3". В остальном порядок действий такой же, как и в первом способе.
