
- •«1С:предприятие 8.1»
- •Заполнение классификаторов
- •Заполнение справочника «Склады (места хранения)»
- •Заполнение списка пользователей и настройка параметров текущего пользователя
- •Заполнение справочника «Номенклатура»
- •Заполнение справочника «Физические лица»
- •Заполнение справочника «Подразделения организации»
- •Заполнение справочника «Должности организации»
- •Заполнение списка «Способы отражения зарплаты в учете»
- •Порядок ввода начальных остатков по счетам
- •Замечание.
- •2. Передача материалов в производство
- •3. Передача готовой продукции на склад
- •4. Отгрузка готовой продукции
- •5. Выдача денег из кассы
- •1. Оформление поступления материалов
- •2. Оформление выдачи материалов со склада в производство и передачи готовой продукции на склад
- •3. Оформление реализации готовой продукции покупателю
- •4. Оформление поступления и отгрузки товаров
- •5. Формирование книги покупок и книги продаж
- •6. Формирование документов по учету заработной платы
- •7. Формирование отчетов
- •Учет фактического расхода по информации, полученной из банка
- •Учет материально-производственных запасов
- •8. Оформление поступления материалов
- •9. Оформление выдачи материалов со склада в производство и передачи готовой продукции на склад
- •10. Оформление реализации готовой продукции покупателю
- •11. Оформление поступления и отгрузки товаров
5. Формирование книги покупок и книги продаж
а) Сформировать документ «Регистрация оплаты поставщику для НДС» (меню «Покупка» → «Ведение книги покупок» → «Регистрация оплаты поставщику для НДС», щелкнуть по кнопке «Добавить»). Щелкаем по кнопке «Заполнить». Проводим документ.
b) Сформировать документ «Формирование записей книги покупок» (меню «Покупка» → «Ведение книги покупок» → «Формирование записей книги покупок», щелкнуть по кнопке «Добавить»). Щелкаем по кнопке «Заполнить». Проводим документ
c) Сформировать книгу покупок (меню «Покупка» → «Ведение книги покупок» → «Книга покупок», щелкнуть по кнопке «Сформировать»).
d) Сформировать документ «Регистрация оплаты от покупателей для НДС» (меню «Продажа» → «Ведение книги продаж» → «Регистрация оплаты от покупателей для НДС», щелкнуть по кнопке «Добавить») Щелкаем по кнопке «Заполнить». Проводим документ.
e) Сформировать документ «Формирование записей книги продаж» (меню «Продажа» → «Ведение книги продаж» → «Формирование записей книги продаж», щелкнуть по кнопке «Добавить»). Щелкаем по кнопке «Заполнить». Проводим документ.
f) Сформировать книгу продаж (меню «Продажа» → «Ведение книги продаж» → «Книга продаж», щелкнуть по кнопке «Сформировать»).
6. Формирование документов по учету заработной платы
а) Сформировать документ «Начисление зарплаты» (меню «Зарплата» → «Начисление зарплаты работникам организаций», щелкнуть по кнопке «Добавить»).
Установить нужную дату (зарплата начисляется в последний день месяца, например 30.03.2008) и месяц начисления (дата начала месяца, за который начисляется зарплата, например 01.03.2008).
Записать документ.
Щелкнуть по кнопке «Заполнить» → «По плановым начислениям» (она находится в верхней части окна).
Провести документ.
b) Сформировать документ «Расчет ЕСН» (меню «Зарплата» → «Расчет ЕСН», щелкнуть по кнопке «Добавить»).
Установить нужную дату и месяц начисления (аналогично предыдущему документу).
Записать документ.
Щелкнуть по кнопке «Заполнить и рассчитать».
Провести документ.
c) Сформировать документ «Зарплата к выплате» (меню «Зарплата» → «Зарплата к выплате», щелкнуть по кнопке «Добавить»).
Установить нужную дату составления платежной ведомости (например 03.04.2008) и месяц, в котором зарплата была начислена (например 01.03.2008).
Записать документ.
Щелкнуть по кнопке «Заполнить» → «По задолженности на конец месяца».
Щелкнуть по кнопке «Рассчитать».
Документ можно распечатать.
Провести документ.
d) Сформировать документ «Отражение зарплаты в учете» (меню «Зарплата» → «Отражение зарплаты в учете», щелкнуть по кнопке «Добавить»).
Установить нужную дату и месяц начисления (аналогично предыдущему документу).
Записать документ.
Щелкнуть по кнопке «Заполнить».
Провести документ.
Посмотреть в журнале операций проводки данного документа.
В типовую конфигурацию «1С:Бухгалтерия предприятия» включены наборы стандартных и регламентированных отчетов.
Стандартные отчеты предназначены для получения данных по бухгалтерским итогам и бухгалтерским проводкам в самых различных разрезах.
Регламентированные отчеты — это, прежде всего, налоговые и бухгалтерские отчеты, предназначенные для предоставления налоговым органам, а также отчеты, предназначенные для предоставления в различные фонды.
Стандартные отчеты
Стандартные отчеты рассчитаны на работу с любым планом счетов, вне зависимости от набора и свойств конкретных счетов (наличия субсчетов, настроек аналитического, количественного и валютного учета). Стандартные отчеты применяются для получения итоговой и детальной информации по любым разделам бухгалтерского учета. В них используются такие общие понятия, как «Счет», «Субконто», «Валюта» и т. д.
Отчеты вызываются с помощью меню «Отчеты».
Для выбора конкретного отчета открывается окно, в верхней части которого расположены кнопки «Настройка» (для настройки параметров отчета) и «Сформировать». Ниже располагаются поля установки периода, организации и, возможно, других дополнительных параметров.
Во всех отчетах можно указать период, за который будут выдаваться данные бухгалтерского учета. Период задается начальной и конечной датами, которые необходимо внести в соответствующие поля.
Наиболее часто используемые периоды (месяц, квартал, полугодие) удобно задавать в специальном диалоге, который вызывается нажатием кнопки … (выбор) рядом с реквизитами для ввода периода.
После того как необходимые параметры будут указаны, для формирования отчета следует нажать кнопку «Сформировать». Сформированный отчет открывается в виде табличного документа в нижней части окна. Затем он может быть выведен на печать.
Оборотно-сальдовая ведомость
Оборотно-сальдовая ведомость для каждого счета содержит информацию об остатках на начало и на конец периода и оборотах по дебету и кредиту за установленный период. Этот отчет (или оборотка) является одним наиболее часто используемых отчетов в бухгалтерской практике (рис. 164).
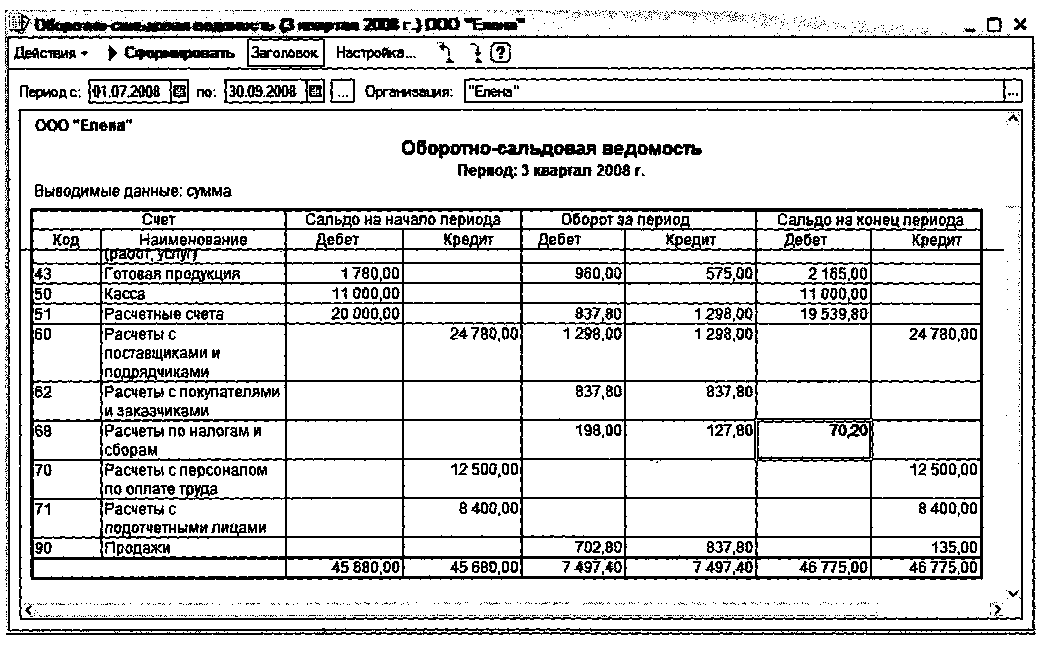
Рис.164
Для вывода данной ведомости выберите пункт «Оборотно-сальдовая ведомость» меню «Отчеты» главного меню граммы.
Для счетов, по которым ведется валютный учет, в оборотно-сальдовой ведомости могут выводиться (если в настройке параметров отчета установлен флажок «Данные по валютам») отдельные строки по каждой валюте. В этих строках в графе «Счет», помимо наименования счета, указывается краткое наименование валюты, а суммы выражаются как в валюте, так и в рублевом эквиваленте.
В нижней строке ведомости выводятся итоги по оборотам и остаткам по всем счетам.
Если в плане счетов для счета установлен признак «Забалансовый», то данные по этому счету и его субсчетам не учитываются при подсчете суммарных остатков оборотов по всем счетам.
Детализация показателей ведомости. При просмотре ведомости можно получить более подробные сведения о показателях по интересующему счету. Двойным щелчком мыши в данной позиции можно запросить детализацию сведений по выделенному курсором счету. На экран будет выдано меню, в котором нужно выбрать тот отчет по счету, который вас интересует:
карточка счета;
ОСВ по счету;
анализ счета;
обороты счета.
Регламентированные отчеты
Для вызова режима работы с регламентированными отчетами выберите пункт «Регламентированные отчеты» из меню «Отчеты» главного меню программы. На экране появится окно формы режима «Регламентированные отчеты» (рис. 165).
В окне располагается список групп отчетов и самих отчетов. Для обращения к конкретному отчету следует брать нужную группу и установить курсор в списке на нужный отчет, затем выбрать период в нижней окна (рис. 165). После этого следует дважды щелкнуть мышью в списке отчетов в нужной строке. При этом открывается форма для редактирования периода отчета, затем после щелчка по кнопке «ОК» — форма самого регламентированного отчета. Здесь надо щелкнуть по кнопке «Заполнить» в верхней части окна.
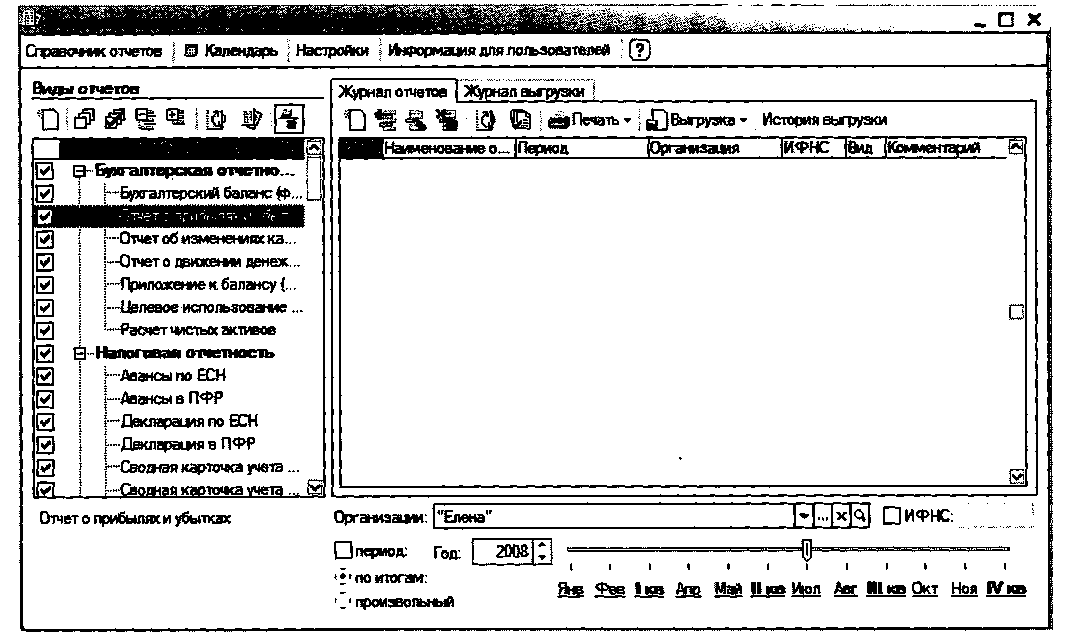
Рис. 165
Замечание.
Состав параметров настройки конкретных регламентированных отчетов зависит от их назначения и принципе работы.
ЗАДАНИЯ
