
- •Задание 1. Форматирование текста. Работа с абзацами
- •Задание 2. Работа со списками
- •Задание 3. Использование графики для оформления документа.
- •Наберите текст.
- •Задание 4. Работа с таблицами
- •Вставьте таблицу, состоящую из 3 строк и 6 столбцов.
- •Для создания некоторых таблиц можно воспользоваться существующими шаблонами «Экспресс – таблицы». Вставьте шаблон с подзаголовками 2 и поменяйте данные таблицы.
- •Отформатируйте таблицу.
- •Задание 5. Создание макетного листа или брошюры
- •Задание 6. Разметка страницы
- •Проделайте все эти операции со своей страницей. Задание 7. Вставка рисунка SmartArt
- •Задание 8. Создание оглавления
- •Скопируйте расположенный ниже текст, в ваш документ.
- •Для скопированного текста надо создать оглавление.
- •Создать новые страницы, чтобы каждая лабораторная работа начиналась с новой страницы, а на первой странице было оглавление.
- •Теперь нужно обновить оглавление
- •Задание 9. Создание сносок в тексте.
- •Скопируйте в ваш документ следующий текст:
- •В этом тексте есть две статических сноски [1] и [2]. Создайте вместо них концевые сноски.
- •Создайте обычные сноски.
- •Задание 10. Формулы в Word 2007
- •Задание 10. Рисование блок-схем алгоритма
- •Нарисуйте следующую блок-схему:
Задание 5. Создание макетного листа или брошюры
Поделите страницу на 3 раздела.
Второй раздел поделите на 3 колонки
Третий раздел поделите на 2 неравных колонки.
Вставьте текст и др. объекты
Наша цель создать документ, в котором текст разбит на колонки, а лист разбит на разделы, в каждом из которых разное число колонок.
Чтобы разбить лист на разделы надо на панели «Разметка страницы» выбрать группу «Параметры страницы», открыть список «Разрывы» и в группе «Разрывы разделов» выбрать команду «Текущая страница». Разрыв произойдёт в том месте на странице, где находился курсор.
Чтобы разбить раздел на колонки на той же панели и в той же группе выберите команду «Колонки»
Примечание: Чтобы увидеть места разрывов , в группе «Абзац» панели «Главная» включите команду «Включить все знаки», или нажмите Ctrl-*.
Заголовок газеты
Сырки, муку, маргарин, яйца, соду смешать и поставить в холодильник на два часа. Тонко раскатать тесто. Смазать белком, взбитым с сахаром, и свернуть рулетом. Нарезать ломтиками и сложить на смазанный противень. Печь примерно 25 ми

Сырки, муку, маргарин, яйца, соду смешать и поставить в холодильник на два часа. Тонко раскатать тесто. Смазать белком, взбитым с сахаром, и свернуть рулетом. Нарезать ломтиками и сложить на смазанный противень. Печь примерно 25 мин
Задание 6. Разметка страницы
Выберите тему «Изящная» на панели «Разметка страницы» группа «Темы».
Выбран цвет страницы в группе «Фон страницы».
Вставлены номера страниц - панель «Вставка», группа «Колонтитулы»
Выбрана альбомная ориентация – панель «Разметка страницы» группа «Параметры страницы»
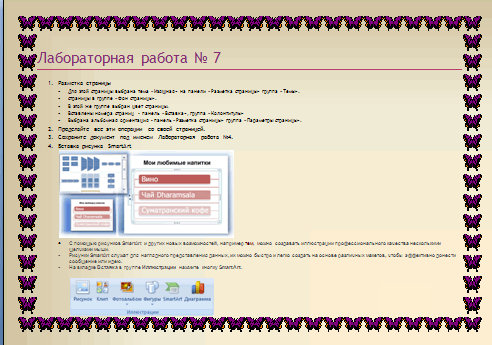
Проделайте все эти операции со своей страницей. Задание 7. Вставка рисунка SmartArt

С помощью рисунков SmartArt и других новых возможностей, например тем (Тема. Сочетание цветов темы, шрифтов темы и эффектов темы. Тему можно применить к файлу как единый элемент.), можно создавать иллюстрации профессионального качества несколькими щелчками мыши.
Рисунки SmartArt служат для наглядного представления данных, их можно быстро и легко создать на основе различных макетов, чтобы эффективно донести сообщение или идею.
На вкладке Вставка в группе Иллюстрации нажмите кнопку SmartArt.
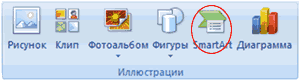
В диалоговом окне Выбор рисунка SmartArt выберите необходимый тип и макет.
Введите текст, выполнив одну из следующих процедур.
Щелкните внутри фигуры рисунка SmartArt, а затем введите текст.
Щелкните замещающий текст [Текст] в области текста и введите или вставьте текст из буфера обмена.
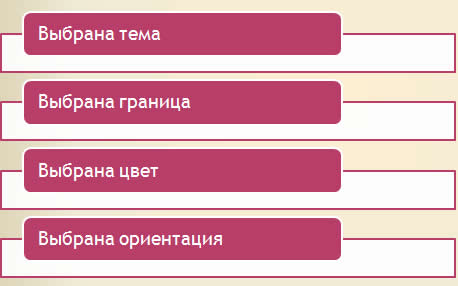
Задание 8. Создание оглавления
Скопируйте расположенный ниже текст, в ваш документ.
![]() Лабораторная
работа №1
Лабораторная
работа №1
Работа с текстом.
Выделение текста.
Наберите текст: Я изучаю Microsoft Office Word 2007! Выделите слова Microsoft и Word Ключ к заданию В Microsoft Office Word 2007 для выделения текста или элементов таблицы можно использовать как мышь, так и клавиатуру. Можно также одновременно выделить текст или элементы, расположенные в различных местах. Выделение нескольких объектов производится при нажатой клавише Ctrl. Работа с выделенным текстом. • Скопируйте выделенный текст в буфер обмена. • Вставьте содержимое буфера обмена в следующую строку. • Выделите первую строку целиком и вырежьте её. • Вставьте содержимое буфера 4 раза (каждый раз в новую строку).
Лабораторная работа №2
Использование графики для оформления документа.
Вставка декоративного текста.
Ключ к заданию Для вставки декоративного текста воспользуйтесь командой WordArt в группе «Текст» Панели «Вставка». В раскрывающемся списке выберите понравившийся вам шаблон текста. Введите текст: Приглашение на свадьбу.
Лабораторная работа №3
Создание макета газетного листа или брошюры.
Поделите
страницу на 3 раздела.
Второй раздел
поделите на 3 колонки
Третий раздел
поделите на 2 неравных колонки.
Вставьте
текст и др. объекты
![]()
