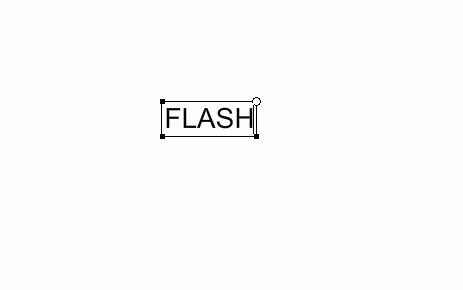- •Учебно-методический комплекс
- •Оглавление
- •1. Рабочая учебная программа дисциплины 4
- •2. Практические занятия 27
- •1. Рабочая учебная программа дисциплины
- •1.1 Цели освоения дисциплины
- •1. 2 Место дисциплины в структуре ооп направления.
- •1.3 Структура и содержание дисциплины
- •1.3.1 Структура дисциплины
- •1.3.2 Содержание дисциплины
- •1.3.3. Тематический план изучения дисциплин
- •3 Семестр
- •Тема 1. Техника безопасности. Введение в специальность
- •Тема 6. Текстовый процессор Word
- •Тема 7. Электронные таблицы Excel
- •4 Семестр
- •Тема 2. Арифметические и логические основы эвм
- •Тема 3. Аппаратное и программное обеспечение эвм
- •Классификация программного обеспечения и их краткая характеристика: системное, системы программирования, прикладное.
- •Тема 4. Компьютерные вирусы и борьба с ними. Архивирование
- •Тема 5. Технология модернизации эвм. (8)
- •Тема 6. Система управления базой данных Access
- •Тема 7. Алгоритмизация математических вычислений на языке программирования
- •Тема 8. Графический редактор Adobe Photoshop
- •Тема 9. Графический редактор CorelDraw
- •Тема 10. Программа для создания презентаций PowerPoint
- •Тема 11. Internet. Html и Macromedia технологии
- •5 Семестр
- •Тема 1. Техника безопасности
- •Тема 2. Операционная система
- •Тема 3. Текстовый процессор Word
- •Тема 4. Электронные таблицы Excel
- •Тема 6. Графический редактор Adobe 3ds max (28)
- •Тема 7. Internet. Html и Macromedia технологии
- •1.3.4 Содержание самостоятельной работы
- •1.4 Образовательные технологии
- •1.5 Оценочные средства для текущего контроля успеваемости, промежуточной аттестации по итогам освоения дисциплины
- •2. Практические занятия
- •3 Семестр Практическое занятие 1
- •Практическое занятие 2 Информация. Кодирование информации. Системы счисления. Измерение информации
- •Свойства информации
- •Меры информации
- •Двоичная система счисления.
- •Восьмеричная и шестнадцатеричная системы счисления.
- •Перевод чисел из любой системы счисления в десятичную.
- •Перевод чисел из десятичной системы счисления в любую другую.
- •Примеры.
- •Выполнение арифметических операций над числами в различных системах счисления.
- •Практическое занятие 3
- •Понятие архитектуры и структуры
- •Общая схема формальной эвм и её центрального процессора представлена на рис. 2.
- •Разновидности программного обеспечения(по) для персональных компьютеров
- •Практическое занятие 4 Операционная система ms dos
- •Правила записи команд в ms dos.
- •Имя_команды [Параметры]
- •Основные команды для работы с каталогами в ms dos.
- •Основные команды для работы с файлами, экраном и принтером в ms dos.
- •Команды ms dos для работы с дисками.
- •Программа-оболочка Far Manager
- •Назначение функциональных клавиш в Far Manager.
- •Работа с файлами и каталогами в Far.
- •Практическое занятие 5
- •Практическое занятие 6
- •Информационные процессы
- •Раздел 1.01 синтаксическая
- •Раздел 1.02 семантическая
- •Раздел 1.03 прагматическая
- •1 Первый пункт первого уровня
- •2 Второй пункт первого уровня
- •Практическое занятие 7
- •Практическое занятие 8
- •Создание базы данных, состоящей из двух таблиц
- •1. Проектирование структуры базы данных.
- •Создание схемы базы данных.
- •Ввод данных в таблицы.
- •Порядок выполнения
- •Практическое занятие 9
- •Цели занятия
- •Содержание занятия
- •Вопросы для контроля
- •Советы по выполнению
- •Подсказки
- •Вопросы для контроля
- •Задание 2
- •Введение в компьютерную анимацию. Покадровая анимация. Анимация формы. Применение слоев для создания сложных анимаций. Векторизация растровых изображений.
- •Покадровая анимация
- •Internet. Html и Macromedia технологии
- •4 Семестр
- •5 Семестр
- •1. Общие требования безопасности
- •2. Требования безопасности перед началом работы
- •3.Требования безопасности во время работы
- •4. Требования безопасности в аварийных ситуациях
- •5. Требования безопасности по окончании работы
- •1 Область применения
- •2 Нормативные ссылки
- •3 Определения
- •4 Общие эргономические требования к рабочему месту оператора
- •5 Требования к производственной среде
- •6 Методы измерения
- •4. Самостоятельная работа
- •5. Учебно-методическое и информационное обеспечение дисциплины
- •5.1 Основная литература
- •Дополнительная литература
- •5.3 Программное обеспечение современных информационно-коммуникационных технологий и интернет-ресурса
- •6. Методические рекомендации для преподавателя
- •7. Методические указания для студентов
- •8. Материально-техническое обеспечение дисциплины
- •9. Технологическая карта дисциплины «Математическое обеспечение финансовых решений» Поволжский государственный университет сервиса
Покадровая анимация
Для создания покадровой анимации требуется предварительно подготовить (или, по крайней мере продумать) каждый кадр фильма. При этом необходимо учитывать следующее обстоятельство: плавность перехода от одного кадра к другому и, соответственно, плавность и естественность движений персонажей зависят от того, насколько отличается следующий кадр от предыдущего (а не от скорости смены кадров, как иногда полагают). Другими словами, чем больше кадров содержит "мультик", тем ближе движения персонажей к естественным. А частота смены кадров влияет на скорость воспроизведения анимации.
Мультик, созданный с применением покадровой анимации, представляет собой последовательность ключевых кадров, с каждым из которых связано некоторое изображение (картинка) на столе.
Создадим простейшую покадровую анимацию, применяя на практике знания о создании различных типов кадров.
Наш первый мультик будет прост и примитивен. Предположим, что "героем" фильма будет шар, который падает и разбивается на три части. Будем считать, что для раскрытия столь "сложного" сюжета достаточно пяти кадров:
Шар в исходном положении.
Шар падает (в середине кадра).
Шар упал, но пока цел.
От шара откололись два кусочка.
На столе лежит нечто, в предыдущей жизни бывшее шариком.
С учетом описанного сюжета последовательность работы должна быть следующей.
На временной линейке в ячейке первого кадра щелкните правой кнопкой мыши и в контекстном меню выберите команду "Вставить ключевой кадр", если пустого ключевого кадра нет.
Инструментом "Овал" нарисуйте круг (с заливкой) где-нибудь в верхней части стола; при этом первый кадр на временной линейке будет помечен как ключевой (черной точкой).
Щелкните правой кнопкой мыши в ячейке второго кадра и в контекстном меню выберите команду "Вставить ключевой кадр". На линейке появился второй ключевой кадр, при этом кадр полностью повторил предыдущий. Обратите внимание: при выделенном кадре в ячейке на временной линейке (темным цветом) все изображение у нас сразу выделено (можно не выделять наш объект заново). Переместите изображение шара в среднюю часть монтажного стола - шар в процессе падения.
Щелкните правой кнопкой мыши в ячейке третьего кадра и в контекстном меню вновь выберите команду "Вставить ключевой кадр" или нажмите клавишу F6. Новый кадр также будет помечен как ключевой, и для него сохранится предыдущее изображение. Переместите шар в нижнюю часть стола.
Создайте четвертый кадр, выбирая в контекстном меню команду "Вставить ключевой кадр". Инструментом "Лассо" выделите поочередно "кусочки шара" и перенесите их в сторону (можно к кусочкам применить трансформацию объекта, например поворот).
Создайте пятый кадр, выбирая в контекстном меню команду "Вставить кадр".
После завершения работы нужно проверить, все ли получилось так, как вы хотели. Чтобы воспроизвести фильм, достаточно просто нажать клавишу Enter (альтернативный вариант - выбрать в меню "Управление" команду "Воспроизвести"). При этом считывающая головка панели временной диаграммы автоматически перемещается от текущего к последнему ключевому кадру. Вы можете принудительно выбрать любой кадр для просмотра, щелкнув в соответствующей ячейке временной диаграммы левой кнопкой мыши.
Чтобы просмотреть анимацию "глазами пользователя", т. е. как она будет выглядеть в итоге, нажмите комбинацию клавиш CTRL+Enter или Shift+CTRL+Enter (в меню "Управление" - "Тестировать ролик" или "Тестировать сцену").
Просмотрев полученный мультик, мы имеем два вывода:
Наконец-то! У меня на экране что-то движется.
Можно ли исправить? У меня получились резкие изменения, и сам мультик слишком короткий и быстрый.
Исправим некоторые недочеты. Для этого:
вставим еще парочку ключевых кадров для движения шара - выберем первый ключевой кадр, в контекстном меню вновь выберем команду "Вставить ключевой кадр" или нажмем клавишу F6 и передвинем изображение шара в промежуточное положение между начальным и "средним". Так же добавим ключевой кадр с промежуточным положением -теперь между третьим и четвертым кадром;
если на ваш взгляд анимация происходит слишком быстро, добавим к каждому ключевому кадру по дополнительному промежуточному. Для этого выбираем ключевой кадр, в контекстном меню выбираем команду "Вставить кадр" или нажимаем клавишу F5;

Рис. 5.3. Общий вид временной линейки для анимации шара
добавим к анимации фон - поверхность, о которую разбивается наш шар. Для этого создадим еще один слой в панели временной линейки, перетащим его вниз (наш "стол" должен быть под шариком). По умолчанию при создании нового слоя сразу создается пустой ключевой кадр и промежуточные по длине уже готовой анимации. Проверим, что находимся в ключевом кадре нового слоя, и внизу монтажного стола нарисуем прямоугольник, обозначающий "стол". Убедитесь, что изображение прямоугольника есть на всех кадрах (рис. 5.3). В этом слое нам больше не потребуются ключевые кадры, так как фон статичен и не предполагает движения.
Рассмотрение возможностей временной шкалы нельзя считать полным без упоминания о пяти кнопках, расположенных в низу линейки кадров.
a)

b)

Рис. 5.4. Режимы "Шлейф" и "Контуры шлейфа"
С помощью кнопок "Шлейф" или "Контуры шлейфа" можно проконтролировать анимационное преобразование. При нажатии на одну из них на рабочее поле выводится содержание не только текущего кадра, но и нескольких соседних. "Шлейф" - выводит содержание соседних кадров в полупрозрачном виде, а "Контуры шлейфа" - в виде контуров. рис. 5.4 иллюстрирует возможность увидеть на рабочем поле сразу несколько кадров созданной нами анимации.
Итак, первая анимация готова. У вас в руках есть все возможности ее редактирования (кадры, слои, объекты).
Сохраняйте промежуточный результат! Сохраненный файл будет иметь расширение .fla. Это формат редактируемого файла во Flash.
Чтобы сохранились только результаты нашей работы, законченный файл должен пройти процесс компиляции. Такая компиляция происходит, когда мы нажимаем комбинацию клавиш CTRL+Enter. При этом создается файл с расширением .swf. Если файл .fla уже был ранее сохранен в какой-нибудь папке, то в той же папке сохраняется и вновь созданный SWF-файл. Его можно открыть для просмотра двойным щелчком в "Проводнике". На любом этапе создания анимации, в том числе и на любом этапе рисования, можно посмотреть на свой труд глазами "пользователя". Для этого нужно всего лишь нажать комбинацию клавиш CTRL+Enter. Чтобы продолжить работу над роликом, закрываем окно тестирования и возвращаемся в среду разработки.
Уже по первому опыту становится ясно, что создание покадровой анимации - длительный и трудоемкий процесс. Для уменьшения трудоемкости применяется автоматическая анимация. Учтите: автоматизация не решит всех проблем, иногда не даст желаемого результата - для создания хорошего мультфильма "только компьютера" недостаточно.
Рассмотрим первый вид автоматической анимации - анимацию формы.
|
Редактирование растровых изображений (IV вариант) Мы научились импортировать растровую графику и рассмотрели возможности ее применения. Однако импортированная растровая графика порой занимает слишком много места и часто стилистически не подходит к нарисованным объектам. Выходом из этой ситуации может служить трассировка - преобразование растровой графики в векторную. (Иногда такое преобразование также называют векторизацией.) При трассировке происходят замены группы пикселей, близких по цвету, в объекты, залитые похожим цветом. Чтобы выполнить трассировку, надо выполнить следующие действия.
Путем подбора установок в диалоговом окне "Векторизация" можно найти компромисс между размером файла и качеством изображения (рис. 5.9).
Рис. 5.9. Окно "Векторизация"
Получившиеся в результате векторизации контуры можно увидеть воочию, включив контурный режим отображения содержимого кадров (цветной квадратик рядом с именем слоя на временной шкале). Глядя на их количество (см. рис. 5.11), становится ясно, что если потребовать слишком высокого качества векторизации, то количество контуров, а с ним и размер файла, может не только не уменьшиться, но даже возрасти!
Рис. 5.11. Контурный режим просмотра дает представление о количестве объектов результата трассировки Часто для трассированных изображений не помешает процедура сглаживания и оптимизации. Эта процедура вызывается командой меню Изменить/ Форма/ Оптимизировать. В появившемся диалоговом окне предлагается указать степень желаемого сглаживания и оптимизации кривых. Итак, мы получили оригинальное векторное изображение. Где и как оно может нам пригодиться?
Вопросы для контроля
|
Ввод и форматирование текста. Преобразование текста в рисунок. Анимация движения. Анимация вдоль заданной траектории. Цели занятия
Содержание занятия Рассмотрим вопросы, связанные с возможностью применения программы Flash для введения и обработки текста. Нашей целью не является редактирование больших объемов текста. Однако бывает нужно вывести на экран пояснительные подписи или сделать титры. А может быть захочется, чтобы текст стал частью анимации, например, сделать сами буквы движущимися объектами. Идей может быть множество. Чтобы добавить текстовое поле, следует выполнить следующие действия:
Все команды панели свойств инструмента Текст можно разделить на три группы:
Выделить существующий текстовый блок можно тремя инструментами: "Текст", "Стрелка" и "Свободное преобразование". Инструментом "Текст" следует пользоваться в том случае, когда нужно изменить часть текста. Инструментом "Стрелка" можно перемещать текстовые блоки по экрану, так же как и любые другие графические объекты. Их можно поворачивать, масштабировать и искажать инструментом "Свободное преобразование". При выделении текстового блока инструментом "Стрелка" или "Свободное преобразование" можно провести изменения форматирования всего текста в текстовом блоке с помощью панели свойств (рис. 7.1). Очень удобный раскрывающийся список шрифтов и поле ввода для размера этих шрифтов не нуждаются в комментариях. Команды редактирования шрифта и абзаца хорошо знакомы по текстовым редакторам. Графический редактор позволяет преобразовать текстовый блок в рисунок. Это делается в два этапа. Сначала выделенный текст командой меню "Изменение/Разделить" разбивается на
увеличить изображение Рис. 7.1. Панель свойств при вводе и редактировании текста отдельные буквы. Но это все еще буквы, а не рисунки. Для того чтобы превратить их в рисунки, нужно еще раз, выделив их, применить команду из меню "Изменение/Разделить". С этого момента буквы стали графическими объектами, "похожими на буквы". Можно изменить форму этих объектов, цвет и стиль изначальных контуров и заливок. Попробуем применить наши знания на практике - создадим свои замысловатые буквы, залитые линейным многоцветным градиентом или растровым рисунком (рис. 7.2).
Экзотическая, оригинальная надпись готова. Кстати, нам потребуется эта процедура и в другом случае: вдруг вы выберете для текста какой-нибудь "нестандартный" шрифт, и при показе вашего фильма на другом компьютере этот шрифт не отобразится. Лучше заранее "подстраховаться" и перевести все надписи из текста в объекты. a)
b)
c)
d)
Рис. 7.2. Создание "рисованных" букв Анимация движения Существует другой тип автоматической анимации - если в процессе анимации существенные характеристики объекта (например, его форма) не изменяются, а изменяются лишь такие его параметры, которые могут быть вычислены компьютером. Такими параметрами объекта являются, например, его текущие координаты, размеры или ориентация на рабочем поле. В этом случае достаточно задать состояние объекта анимации в начале и в конце движения. Подобная анимация объекта получила название анимации движения. Анимацию движения можно применить к объектам, форма которых неизменна. Какие это объекты? Во-первых, это сгруппированный рисунок, т. е. такой, форма которого зафиксирована. Во-вторых, объектом анимации движения может служить текстовый блок или отдельная буква (форма букв тоже строго фиксирована). Третьим типом объектов является экземпляр символа. Что такое группа и текстовый блок, мы уже знаем, а с символами и их экземплярами еще познакомимся. В качестве первого шага при создании анимации движения создаем для нее отдельный слой (правило "каждому анимированному объекту - отдельный слой" остается в силе). Затем в пустой ключевой кадр этого слоя (такой кадр можно создать клавишей F7 в любом месте слоя) помещаем или создаем объект анимации: группу, текстовый блок или экземпляр символа. На достаточном удалении по линейке кадров (простой подсчет: частота кадров, умноженная на секунды. Т е. если анимация будет идти 3 секунды, надо найти 36-й кадр) с помощью клавиши F6 создаем копию этого ключевого кадра. Здесь будет конечная фаза анимации. Редактируя в этом ключевом кадре изменения расположения, размеров, пропорций или ориентации объекта анимации, получим конечную фазу анимации. Более "глубокие" виды редактирования, например с применением режима редактирования групп или с применением команды меню "Разделить" - не допускаются. Начальная и конечная фазы анимации должны быть получены из одного и того же объекта. Перейдем к первому ключевому кадру, щелкнув в ячейке кадра. В панели свойств выберем из списка "Анимация - Движение". Такой выбор, как хорошо видно на рис. 7.3, немедленно определяет сиреневый цвет промежуточных кадров временной шкалы, и появляется стрелка, соединяющая начало и конец анимации. Если вместо стрелки появляется штриховая линия, значит, что-то сделано не так и анимации скорее всего не будет. Даже если анимация и получится, очевидно, сбой произойдет позднее. Вот некоторые причины ошибки: в кадре находится неподходящий объект (например, просто несгруппированный рисунок), в кадре сохранились "остатки" каких-то объектов, движение применяется, например, к двум группам сразу. Взгляните на панель свойств кадра: если там появилась желтая треугольная кнопка с предупреждающим знаком (!), то Flash пытается сообщить вам об ошибке.
Рис. 7.3. Временная линейка с раскадровкой анимации движения При выборе "Движение" в панели свойств открываются дополнительные параметры настройки "анимации движения" (рис. 6 4).
увеличить изображение Рис. 7.4. Панель свойств при выборе анимации движения
Изменение положения центра вращения можно изменить инструментом "Свободное преобразование". Заставим объект двигаться по кругу.
Вот и все. Просмотрим (протестируем) фильм. Если требуется, внесем изменения. Да, внесем. Причем такие: в некоторой точке наш объект должен уменьшиться, а потом вернуться в первоначальный размер. Для этого:
Можно создать анимацию движения двумя способами:
Для анимации движения с помощью команды контекстного меню выполняем следующие действия:
Но очень часто нельзя описать движение перемещением по прямой линии. При описанной анимации движения в любом случае наши объекты двигаются по отрезкам прямой между ключевыми кадрами (или кривую достаточно трудно задать). Если необходимо движение по сложной траектории, в принципе, можно разбить это движение на массу отдельных кусочков и… получить анимацию, близкую к покадровой. Впрочем, бывают такие ситуации, когда это единственный выход. Но существует еще один способ - задать траекторию движения. Для этого используется специальный слой, управляющий движением: путеводитель, на котором рисуется линия - направляющая или траектория движения. Чтобы заставить объект двигаться по определенной траектории, необходимо выполнить следующие действия.
|
Практическое занятие 10



 Рис.
5.10.
Результат преобразования растрового
изображения в векторное при различных
значениях параметров
Рис.
5.10.
Результат преобразования растрового
изображения в векторное при различных
значениях параметров