
- •Комплект вопросов сертификационного экзамена на знание основных механизмов платформы «1с: Предприятие 8»
- •Содержание
- •Использование прикладного решения
- •Верны все варианты
- •Верны все варианты
- •Верны все варианты
- •Верны все варианты
- •Верны все варианты
- •Верны все варианты
- •Верны все варианты
- •Верны все варианты
- •Верны все варианты
- •Верны все варианты
- •Верны все варианты
- •Верны все варианты
- •Верны все варианты
- •2. Редакторы и инструменты общие
- •Верны все варианты
- •Верны варианты 1 и 2
- •Верны все варианты
- •Верны варианты 1 и 3
- •Верны все варианты
- •Верны варианты 1 и 2
- •Верны все варианты
- •Верны варианты 1 и 2
- •Верны все варианты
- •Верны варианты 1 и 2
- •Верны все варианты
- •3. Редакторы и инструменты режима разработки
- •Объект удаляется сразу же, или не удаляется - сели это нарушает правил; ссылочной целостности
- •3.10 При выполнении операции "Поиск ссылок на объект" в ситуации, отображенной на картинке...
- •Верны варианты 1 и 2
- •Верны все варианты
- •Верны все варианты
- •Верны все варианты
- •Верны все варианты
- •Верны все варианты
- •Верны все варианты
- •Верны все варианты
- •Верны все варианты
- •Верны варианты 1 и 2
- •Верны все варианты
- •Верны варианты 1 и 2
- •Верны все варианты
- •Верны варианты 1 и 4
- •Верны все варианты
- •4. Конструкторы
- •Верны все варианты
- •5. Технология разработки
- •Верны варианты 1 и 2
- •Можно 1. Или 2, или 4
- •6. Объектная модель прикладного решения
- •Верны варианты 1 и 3
- •7. Табличная модель прикладного решения
- •8. Механизмы интеграции и обмена данными
- •9. Обслуживание прикладного решения
- •Верны ответы 3 и 4
- •9.19 Каким образом можно обеспечить конвертацию базы из файл-серверного варианта к клиент-серверному?
- •9.20 Для чего предназначено тестирование и исправление информационной базы данных?
- •10. Интерфейсные механизмы
- •Верны все варианты
- •Верны все варианты
- •10.97 На рисунке красным кружком отмечен:
- •Верны варианты 1 и 2
- •11. Механизмы построения отчетности
- •11.13 Какие настройки конструктора выходной формы обеспечат формирование отчета в представленном виде?
- •Размещение группировок в одной колонке, размещение реквизитов с группировками, размещение итогов в щапке
- •Верны все варианты
- •Верны варианты 1 и 2
- •Верны варианты 1 и 3
- •Верны все варианты
- •12. Механизмы оперативного учета
- •Верны варианты 1 и 4
- •Верны все варианты
- •Верны все варианты
- •Верны все варианты
- •Верны все варианты
- •Верны все варианты
- •12.56 Опишите действия системы при попытке провести документ?
- •Система откажется проводить документ, т.К. Для него разрешено оперативное проведение, а дата больше текущей даты
- •12.57 Опишите действия системы при попытке провести документ?
- •Система, безусловно, проведет документ в оперативном режиме, т.К. Для него разрешено оперативное проведение, но он не проведен и дата равна текущей дате (с точностью до дня)
- •12.58 Опишите действия системы при попытке провести документ?
- •12.59 Опишите действия системы при попытке провести документ?
- •12.60 Опишите действия системы при попытке провести документ?
- •Система, безусловно, проведет документ в неоперативном режиме, т.К. Для него разрешено оперативное проведение, он проведен и дата меньше текущей даты
- •12.65 Какими данными и с какой целью обеспечивает пользователя "Граница последовательности документов"?
- •12.66 Как определить виды документов, которые могут регистрироваться в последовательности документов "СебестоимостьПродаж"?
- •Только документы, указанные в свойстве "Входящие документы", а именно" Расходная Накладная"
- •Ни состав списка последовательности, ни значение 1раницы не изменятся
- •13. Объекты и механизмы бухгалтерского учета
- •Верны варианты 1 и 2
- •Верны все варианты
- •Верны варианты 1 и 2
- •Верны все варианты
- •14. Механизмы сложных периодических расчетов
Изменить видимость существующих в списке колонок
Удалять колонки из списка
Добавлять колонки в списке
Изменить порядок, состав, иерархическое представление и условное оформление записей
Верпы варианты I и 4
Верны все варианты
10.18 Какие возможности по настройке порядка обхода элементов в управляемой форме существуют в системе 1С:Предприятие 8?
Порядок обхода единый для всех пользователей и не может изменяться
Порядок обхода единый для всех пользователей, но может изменяться программно
Порядок обхода единый для всех пользователей, но может изменяться программно и интерактивно самим пользователем
Порядок обхода зависит от ролей пользователя и функциональных опций и не может изменяться
Порядок обхода зависит от ролей пользователя и функциональных опций и но может изменяться программно
Порядок обхода зависит от ролей пользователя и функциональных опций, но может изменяться программно и интерактивно самим пользователем в рамках доступных элементов
10.19 Панель навигации может существовать:
Только в основном окне на рабочем столе
В основном окне на рабочем столе и в разделах
В основном окне и вспомогательных окнах
10.20 Параметры формы предназначены:
для организации функциональной связи между формами
для управления функциональностью формы при открытии
для отображения информации на форме
верны варианты I и 2
Верны все варианты
10.21 При наличии одного ключевого параметра можно ли добавить еще один ключевой параметр формы?
Это не возможно
Можно посредством назначения соответствующего значения свойства параметра формы
Можно только программно, при обращении к объекту "Форма"
Можно посредством добавления еще одного значения к соответствующему свойству формы
10.22 Чем отличается ключевой параметр формы от обычного?
1. Ключевой параметр существует только при создании формы, обычный --всегда
Обычный параметр существует только при создании формы, ключевой всегда
Ключевой параметр существует только при открытии формы, обычный только при закрытии формы
Обычный параметр существует только при открытии формы, ключевой только при закрытии формы
10.23 Для добавления команды в виде кнопки на управляемой форме можно:
разместить на форме элемент управления "Кнопка", назначить обработчик события "Нажатие" и определить алгоритм в модуле формы
добавить в форму элемент управления "Кнопка", назначить команду из списка команд формы и определить алгоритм команды в модуле формы
перетащить команду в дерево элементов
добавить команду формы в командный интерфейс формы и включить ее видимость
верны варианты 2 и 3
10.24 Для добавления команды в виде кнопки на управляемой форме можно:
разместить на форме элемент управления "Кнопка", назначить обработчик события "Нажатие" и определить алгоритм в модуле формы
добавить в форму элемент управления "Кнопка", назначить команду из списка команд формы и определить алгоритм команды в модуле формы
добавить команду формы в командный интерфейс формы и включить ее видимость
верпы варианты 2 и 3
10.25 Для добавления команды в виде кнопки на обычной форме можно:
разместить на форме элемент управления "Кнопка", назначить обработчик события "Нажатие" и определить алгоритм в модуле формы
добавить в форму элемент управления "Кнопка", назначить команду из списка команд формы и определить алгоритм команды в модуле формы
добавить команду формы в командный интерфейс формы и включить се видимость
верны варианты 2 и 3
10.26 С помощью элемента управления "Индикатор" можно:
Отобразить текущее состояние реквизита формы любого типа
Отобразить текущее состояние реквизита формы только числового типа
Быстро и наглядно ввести значение любого типа
Быстро и наглядно ввести значение только числового типа
Верны ответы 1 и 3
10.27 На рисунке представлена:
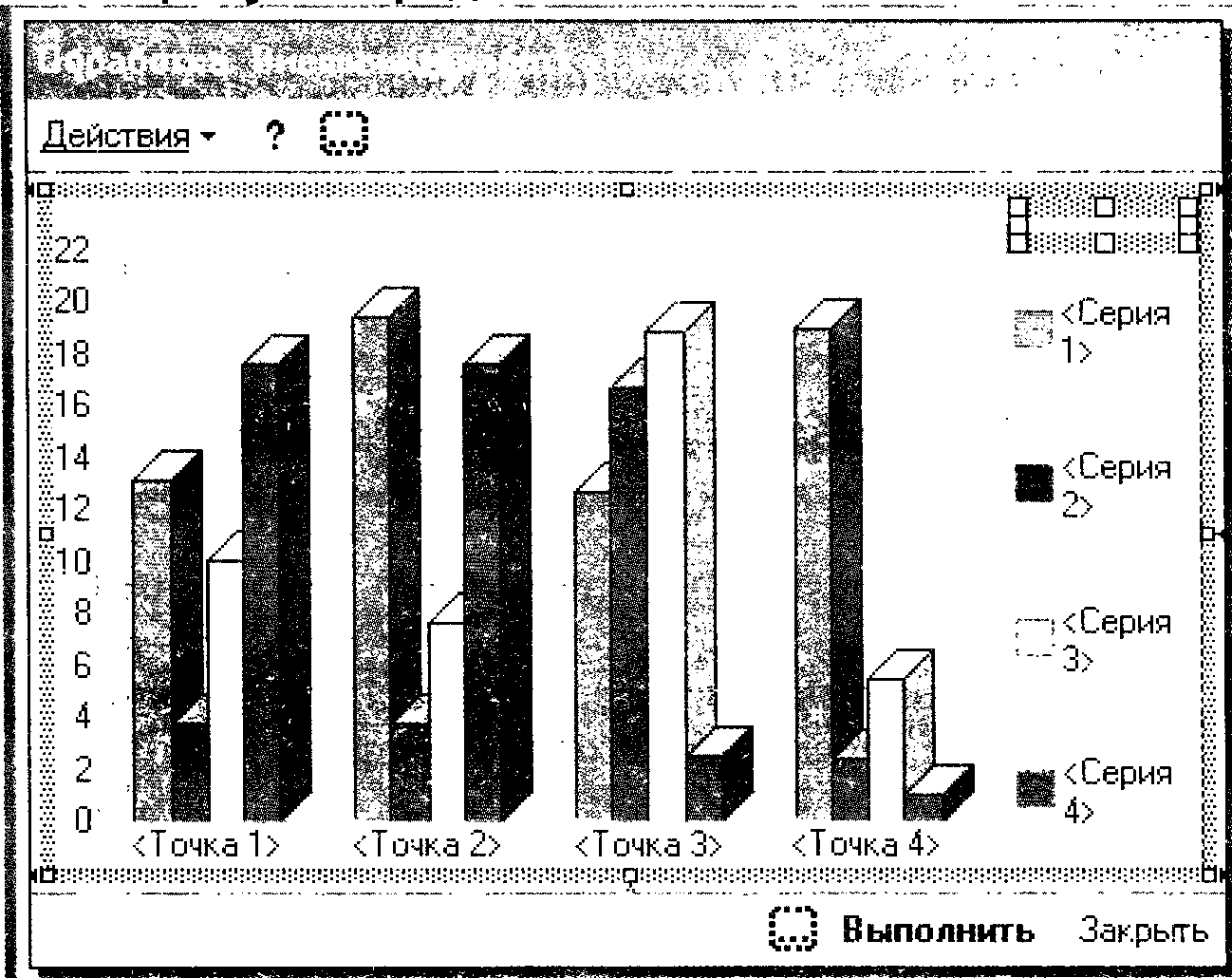
Диаграмма
Сводная диаграмма
Дендрограмма
Диаграмма Ганта
10.28 Поведение элементов управления...
всегда стандартно
определяется подчинением формы соответствующему прикладному объекту
стандартно, но имеет место специфичное поведение, определяемое расширениями формы, расширениями элементов управления и расширениями, связанными с отображаемыми данными
определяется только расширением формы, расширением элементов управления или отображаемыми данными
10.29 С помощью элемента управления "Переключатель" можно:
Выбрать одно значение из нескольких заранее определенных вариантов
Выбрать несколько значений из заранее определенных вариантов
Выбрать одно или несколько значений из заранее определенных вариантов
10.30 Возможность системы создания "налету" форм по умолчанию в режиме "1С:Предприятие"...
следует использовать только в тех случаях, когда обращения к данной форме редки, поскольку "притормаживает" работу системы
следует использовать во всех случаях, когда не требуется выполнение программных действий в форме, и нет особых требований по отношению внешнего вида формы объекта со стороны пользователя
следует использовать только в тех случаях, когда форму необходимо исключить из состава основных
следует использовать только для объектов, обладающих простой структурой
10.31 Какой из элементов управления предназначен для интерактивного анализа многомерных данных в графическом виде?
Диаграмма
Сводная диаграмма
Дендрограмма
Диаграмма Ганга
10.32 Для хранения значения элемента управления "Переключатель" можно использовать:
Реквизит формы, создаваемый конструктором при добавлении переключателя в форму
Существовавший ранее реквизит формы
Верны ответы 1 и 2
10.33 При использовании свойства диаграммы "МаксимумСерий-Количество", если количество серий превышает максимальное значение:
Выводятся первые серии, количество которых задается этим свойством
Выводятся серии, выбираемы по алгоритму: по каждой серии ищется максимальное точечное значение, эти значения сортируются и из полученного списка выбирается для показа (МаксимумСсрийКоличество - 1) серий. Остальные серии игнорируются
Выводятся серии, выбираемы по алгоритму: по каждой серии ищется максимальное точечное значение, эти значения сортируются и из полученного списка выбирается для показа (МаксимумСерийКоличество - 1) серий. Значения остальных серий суммируются и выводятся в серии "Сводная"
10.34 Для чего используются привязки в обычной форме?
Для обеспечения управления поведением границ элементов управления при изменении размеров формы
Для обеспечения управления видимостью элементов управления в зависимости от видимости других элементов управления
Для обеспечения управления доступностью элементов управления в зависимости от доступности других элементов управления
Для обеспечения управления доступностью элементов управления в зависимости от видимости или доступности других элементов управления
10.35 При расположении в панели обычной формы элементов управления...
их можно привязать к границам панели
их можно привязать к границам элементов управления, расположенным в панели и к границам панели
их можно привязать к границам элементов управления, расположенных в любом месте формы
их можно привязать к границам элементов управления, расположенных в любом месте формы и к границам формы
10.36 С помощью кнопки панели инструментов "Элементы управления, указанной на рисунке, будут созданы:
![]()
Элемент управления "Флажок"
Реквизит формы с типом значения "Булево"
Верны ответы I и 2
10.37 Значение типа "ЗначениеДиаграммы" позволяет получить:
Значение диаграммы в определенной точке и серии
Значение расшифровки в определенной точке и серии
Верны ответы I и 2
10.38 Как включить возможность интерактивной перенастройки порядка обхода элементов управления обычной формы?
Через меню "Форма" снять флажок "Автоматический порядок обхода"
Снять флажок "Автопорядок обхода" в свойствах формы
Снять флажок "Автопорядок обхода" в свойствах каждой панели формы
10.39 Элемент управления "Надпись" предназначен:
Для расположения в форме поясняющей информации
Для расположения в форме гиперссылок
Для расположения в форме бегущей строки
Для расположения в форме картинок с поясняющей информацией
Верны ответы 1, 2, 3 и 4
10.40 Свойство диаграммы "БазовоеЗначение" содержит:
Начальное значение координат. Используется в случае, когда изменения параметра, отображаемого в диаграмме, несоизмеримо малы по сравнению с его минимальным значением
Максимальное значение текущей серии
Абсолютное значение, определяемое в свойстве "МаксимумСерийПроцент"
10.41 При размещении элементов управления в форме нельзя...
разместить один и тот же элемент управления на двух страницах
разместить два элемента управления, отображающие данные одного и того же реквизита формы
разместить два элемента управления, отображающие данные одного и того же реквизита формы на одной странице
разместить два элемента управления, отображающие данные одного реквизита формы на любых страницах одной и той же панели
10.42 Если для элемента управления "Надпись" в качестве источника данных указан реквизит справочника, то выводимая надписью информация будет определяться:
Свойством "Заголовок" элемента управления "Надпись"
Значением реквизита, указанного в свойстве "Данные" элемента управления "Надпись"
Свойством "Заголовок" элемента управления "Надпись", если значение реквизита справочника неопределенно
10.43 Сколько может быть создано форм, подчиненных справочнику "Номенклатура"?
Произвольное количество
Форма элемента, форма группы (для иерархических справочников) и произвольное количество форм списка
Только пять (по числу основных форм)
10.44 Элемент управления "Поле HTML-документа" предназначен:
Для просмотра HTML-документов
Для редактирования HTML-документов
Для просмотра или редактирования HTML-документов
10.45 Редактировать HTML-документ, отображаемый в элементе управления "Поле HTML-документа", можно:
В режиме конфигуратора
В режиме 1С:Предприятие
В режиме конфигуратора и в режиме 1С:Предприятие
10.46 HTML-документ в элементе управления "Поле HTML-документа" может быть сформирован:
Программно
Загружен из ресурса, указываемого через URL
Загружен из макета типа HTML-документ
Верны ответы 1, 2 и 3
10.47 Список значений, используемый в элементе управления "Поле выбора", может быть сформирован:
Только программно
Только в режиме конфигуратора в специальном окне, которое можно открыть в разделе "Использование" палитры свойств элемента управления
Только в режиме 1С:Предприятие в специальном окне, которое можно открыть в разделе "Использование" палитры свойств элемента управления
Программно и в режиме конфигуратора в специальном окне, которое можно открыть в разделе "Использование" палитры свойств элемента управления
Программно и в режиме 1С:Предприятие в специальном окне, которое можно открыть в разделе "Использование" палитры свойств элемента управления
10.48 Можно ли, нажав на картинку, выполнить некоторые действия?
Нет, нельзя
Можно, для этого необходимо в окне свойств элемента управления "Поле картинки" установить флаг "Гиперссылка" и сформировать текст обработчика события "Нажатие"
Можно, для этого необходимо сформировать текст обработчика события "Нажатие" элемента управления "Поле картинки". Устанавливать в окне свойств флаг "Гиперссылка" не надо
10.49 Для выбора значений из списков можно использовать следующие элементы управления:
Поле ввода
Поле выбора
Поле списка
Верны ответы 2 и 3
Верпы ответы 1, 2 и 3
10.50 С помощью элемента управления "Поле текстового документа" можно отображать и редактировать:
Обычный текст
Текст, написанный на языке запросов
Текст, написанный на встроенном языке
HTML-документы
Верны ответы 1, 2, 3 и 4
10.51 Элемент управления "Разделитель" позволяет:
Визуально разделять элементы управления, размещенные в форме
Перераспределять внутреннее пространство формы, изменяя размеры расположенных в ней элементов управления, при изменении размеров самой формы
Перераспределять внутреннее пространство формы, изменяя размеры расположенных в ней элементов управления, привязанных к разделителю. Размеры самой формы при этом не меняются
Перераспределять внутреннее пространство формы, изменяя размеры расположенных в ней элементов управления, привязанных к разделителю, при изменении размеров самой формы
10.52 Визуально объединять элементы управления, размещенные в форме, можно с помощью:
Элемента управления "Табличное поле"
Элемента управления "Поле списка"
Элемента управления "Рамка группы"
10.53 Поясняющая информация на элементе управления "Кнопка" может быть представлена в виде:
Только надписи
Только картинки
Одновременно, картинки и надписи
Либо надписи, либо картинки
Верны ответы 1, 2 и 3
10.54 В качестве обработчика события "Нажатие" элемента управления "Кнопка" может быть:
Выбрано стандартное действие
Выбрана процедура модуля формы, в которой расположена кнопка
Выбрана глобальная процедура, описанная в общем модуле
Верны ответы 1 и 2
Верны ответы 1, 2 и 3
10.55 Можно ли при нажатии на элемент управления "Кнопка" осуществить вызов подменю?
Нельзя
Можно, для этого в качестве обработчика события "Нажатие" необходимо выбрать стандартное действие "Меню"
Можно, если в качестве значения свойства "Режим меню" выбрать "Использовать" или "Использовать дополнительно"
10.56 Сколько элементов управления "Командная панель" расположено на форме?
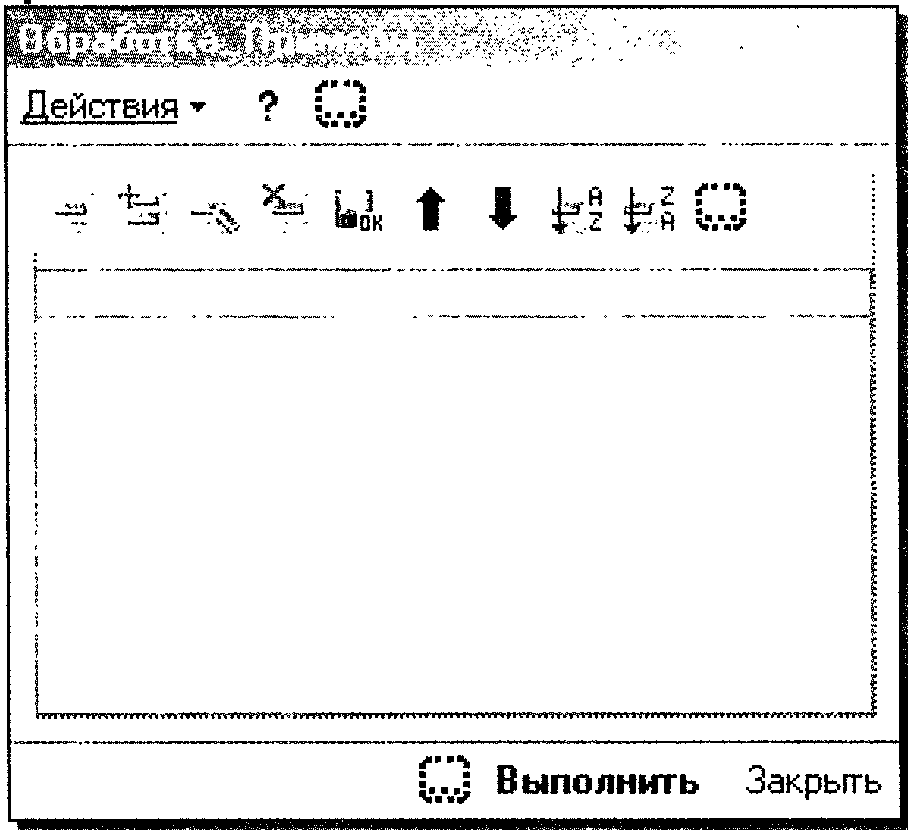
0
1
2
3
4
10.57 Для управления информацией, расположенной в форме, элемент управления "Командная панель" может содержать:
Набор кнопок
Набор кнопок и подменю
Набор кнопок, разделителей и подменю
Набор кнопок, надписей и подменю
Набор кнопок, надписей, гиперссылок, разделителей и подменю
10.58 Каким образом для элемента управления "Командная панель" реализовать возможность его автоматического заполнения?
В окне свойств достаточно установить флаг "Изменяет данные"
В окне свойств достаточно установить флаг "Автозаполнение"
В окне свойств установить флаг "Изменяет данные" и, обязательно, выбрать значение свойства "Источник действий"
В окне свойств установить флаг "Автозаполнение" и, обязательно, выбрать значение свойства "Источник действий"
10.59 В конфигурацию добавлен новый справочник "Договора", подчиненный справочнику "Контрагенты". Каким образом, в режиме Конфигуратора, необходимо модернизировать основные формы списка и элемента справочника "Контрагенты", чтобы для конкретного контрагента имелась возможность просмотреть его договора? Каждая из форм имеет автоматически заполняемую командную панель.
В командную панель каждой из форм необходимо вставить кнопку, для обработчика события "Нажатие" которой выбрать стандартное действие "Открыть подчиненный справочник"
В командную панель каждой из форм необходимо вставить кнопку, для которой добавить в модуль формы обработчик события "Нажатие"
Ничего делать не надо, в командную панель автоматически будет добавлена кнопка "Перейти", позволяющая открыть форму подчиненного справочника
Верны ответы 1 и 2
10.60 Свойство "Вспомогательная" элемента управления "Командная панель" предназначено:
Для расположения кнопок с командами, дополняющими команды основной панели формы
Для исключения командной панели из порядка обхода элементов управления в форме
Для расположения кнопок с командами, относящимися к элементам управления формы, а не к самой форме
10.61 Элемент управления "Поле табличного документа" предназначен для размещения в форме:
Данных в виде динамических списков
Табличного документа
Верпы ответы 1 и 2
10.62 Элемент управления "Табличное поле" предназначен для размещения в форме:
Данных в виде динамических списков
Сводных таблиц
Статических данных
Верны ответы 1 и 3
Верны ответы 2 и 3
10.63 Данные в элементе управления "Табличное поле" могут быть отображены:
В виде таблицы
В виде дерева
Верны ответы 1 и 2
10.64 Можно ли одновременно создать элемент управления "Поле ввода" вместе с поясняющей надписью, представляющей элемент управления "Надпись"?
Нет, нельзя, так как это разные элементы управления
Можно, для этого необходимо создавать ноле ввода через пункт главного меню "Форма-Вставить элемент управления..."
Можно, для этого необходимо создавать поле ввода, воспользовавшись одноименной кнопкой на панели инструментов "Элементы управления"
10.65 Элемент управления "Поле ввода" предназначен для:
Ввода значений непосредственно в поле, например, с клавиатуры
Выбора ссылок на объекты
Выбора значений из предварительно сформированного списка
Верны ответы 1, 2 и 3
Верны ответы 1 и 2
10.66 Тонкая прерывистая линия красного цвета в поле ввода контрагента означает:
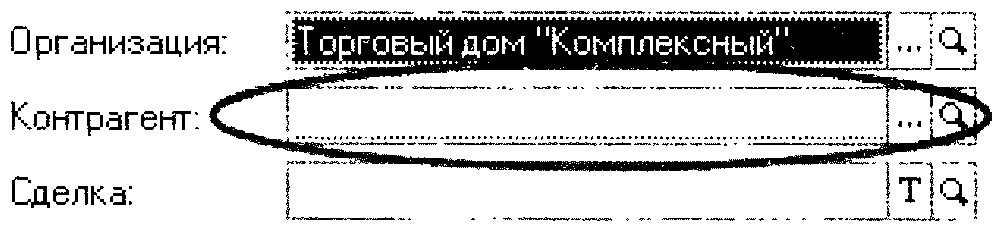
Данное иоле недоступно для заполнения
Данное поле обязательно к заполнению
У данного ноля создан обработчик события "ПроверкаЗаполнения
У данного поля определен один (или более) обработчик события
10.67 Если в качестве типа значения для элемента управления "Поле ввода" выбрано "СправочникСсылка.Номенклатура", то можно ли организовать быстрый выбор значения этого поля, набирая название конкретной позиции номенклатуры непосредственно в самом поле ввода?
Нет, нельзя
Можно. Для этого необходимо выбрать свойство поля ввода "Автовыбор незаполненного"
Можно. Для этого необходимо выбрать свойство поля ввода "Быстрый выбор"
Можно. Для этого необходимо в окне редактирования справочника "Номенклатура" на закладке "Формы" в поле "Ввод по строке" выбрать "Наименование"
10.68 Состав кнопок, расположенных справа у элемента управления "Попе ввода", определяется:
Значением свойства поля ввода "Тип значения"
Выбором соответствующего свойства в окне свойств элемента управления
Видом формы
Верны ответы 1 и 2
Верны ответы 1, 2 и 3
10.69 Какую кнопку необходимо создать у элемента управления "Поле ввода", чтобы для выбора значения можно было использовать выпадающий список?
Кнопку списка выбора
Кнопку выбора
Кнопку регулирования
Нет правильного ответа
10.70 Можно ли в один элемент управления "Поле ввода" вводить значения разных типов?
Нельзя
Можно, если для него задан составной тин значения
Можно, если для него задан составной тип значения, а также свойство "Выбирать тип"
10.71 При ситуации, отображенной на картинке, если обратиться к "Сотрудник" в модуле формы документа, то...
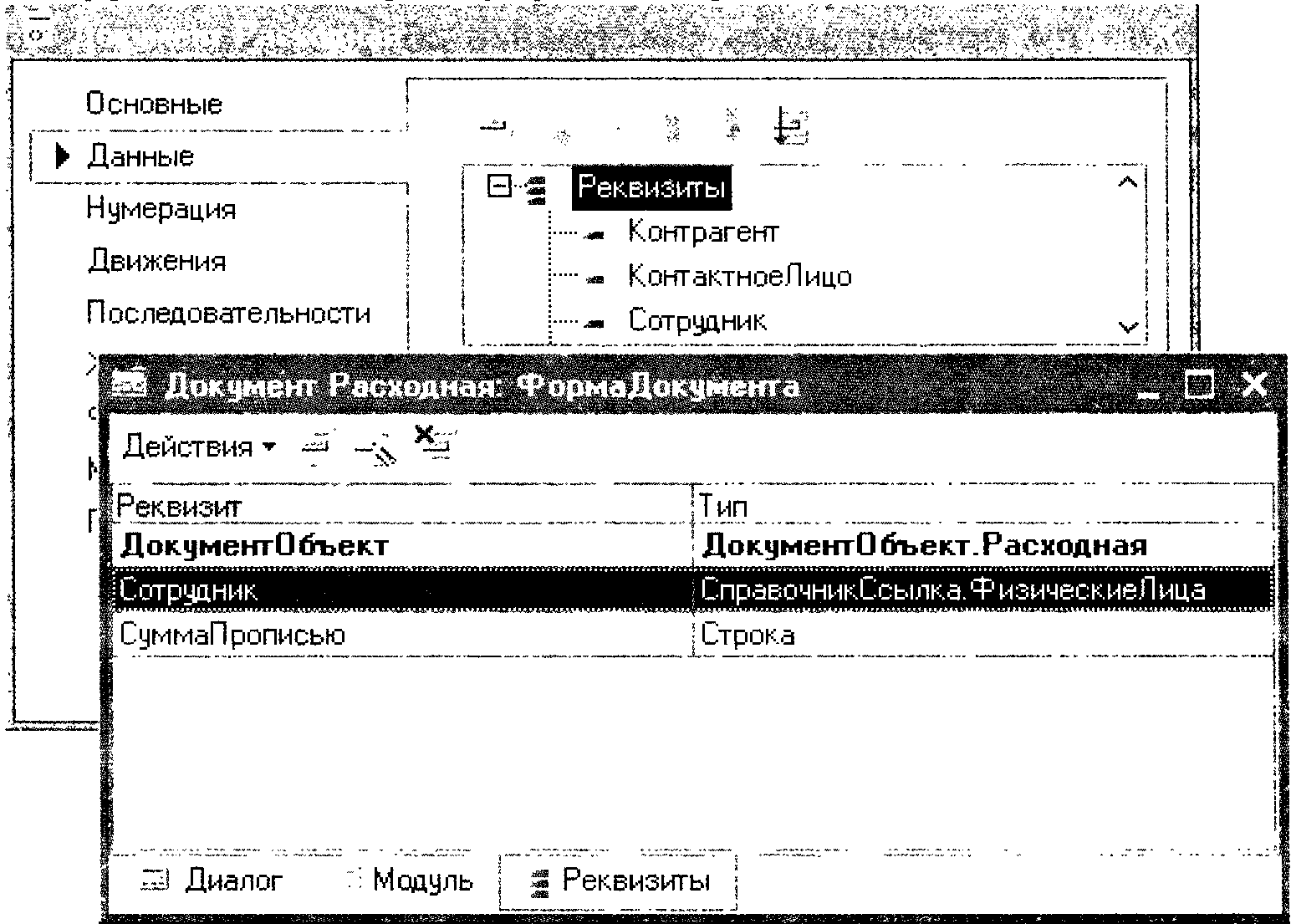
получим сообщение об ошибке из-за некорректного объединения контекстов
получим значение реквизита формы
получим значение реквизита документа
получим значение реквизита документа, но если требуется получить значение реквизита формы, можно использовать обращение "ЭтаФорма.Сотрудник"
10.72 На рисунке представлена:
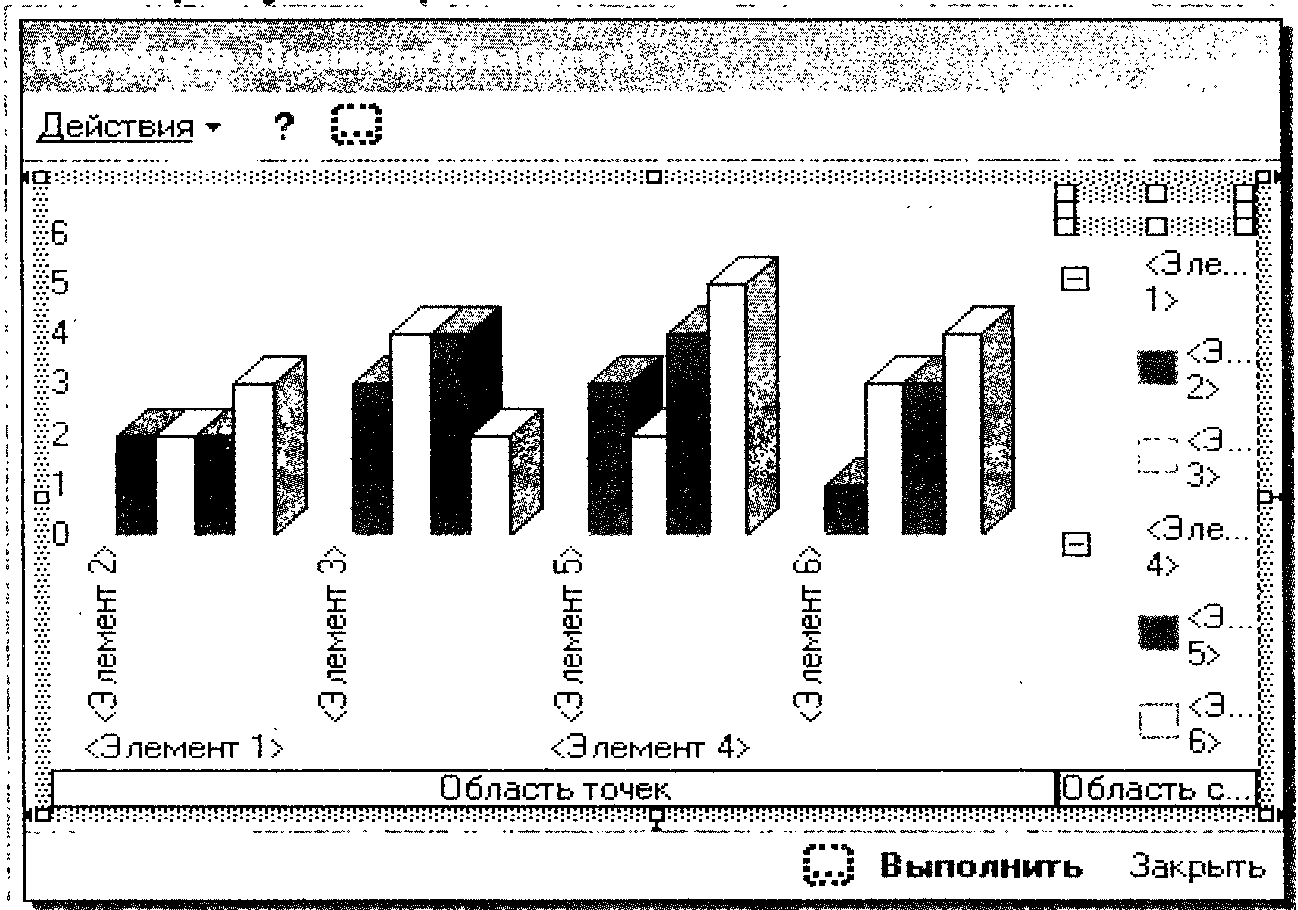
Диаграмма
Сводная диаграмма
Дендрограмма
Диаграмма Ганта
10.73 В модуле объекта справочника "Номенклатура" объявлена процедура со словом "Экспорт". Может ли она быть вызвана "напрямую" из модулей подчиненных форм?
Конечно. Потому что это возможно из модуля любого объекта
"Напрямую" она может быть вызвана только из модулей основных форм данного справочника
"Напрямую" она может быть вызвана из любой формы конфигурации, где основным реквизитом указан "СнравочникОбъект.Номенклатура"
Да. Так она может быть вызвана из модуля любой подчиненной формы справочника "Номенклатура"
10.74 На рисунке представлена:
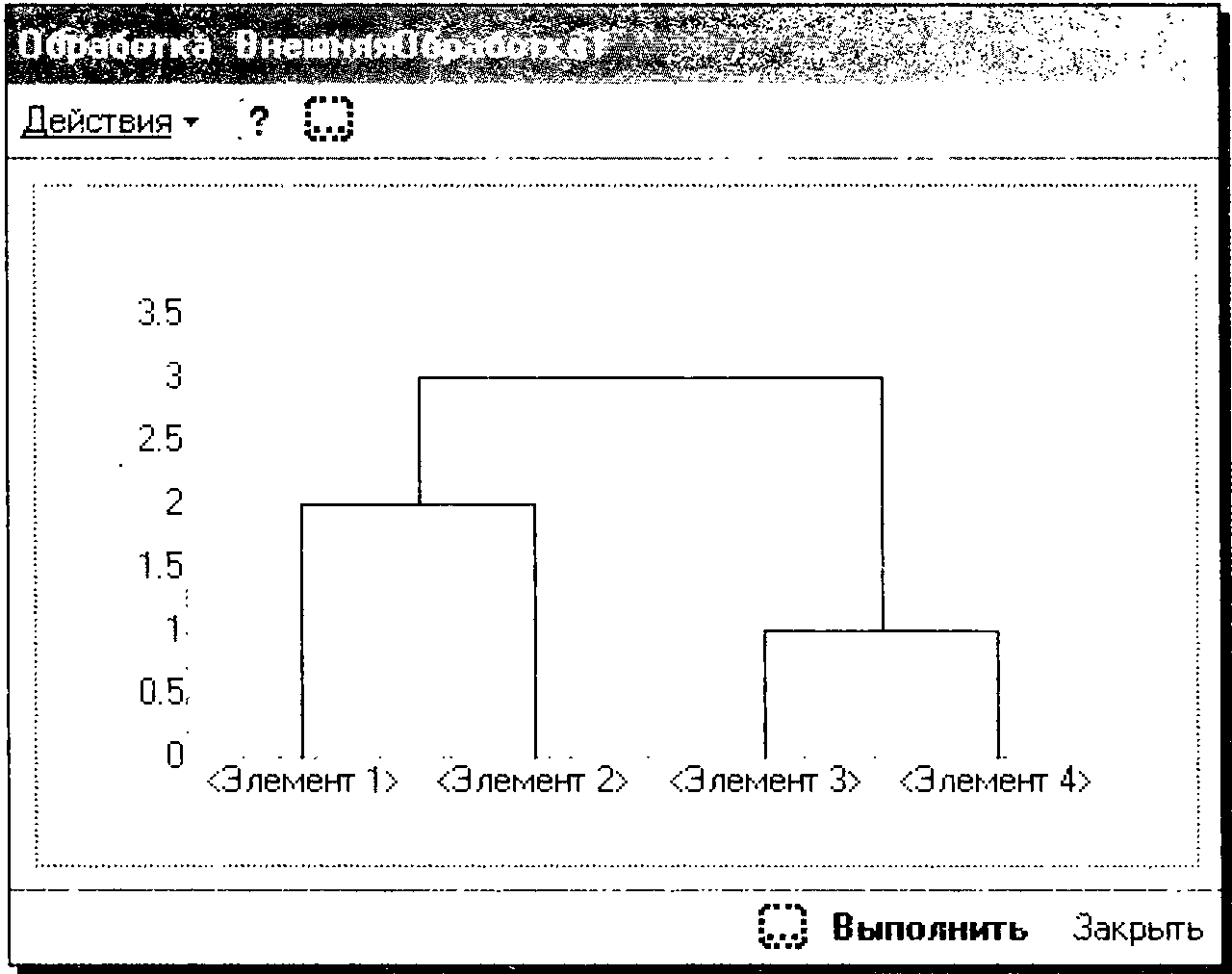
Диаграмма
Сводная диаграмма
Дендрограмма
Диаграмма Ганта
10.75 Различается ли набор свойств у элемента управления "Поле ввода", созданного в форме и расположенного в табличном поле этой формы?
Различается
Не различается
Различается, если только это не поля одного типа значений
10.76 Свойство "Тип значения" элемента управления формы...
можно менять всегда и любым способом
можно менять только программно
нельзя изменить, если задана связь элемента управления с данными
в принципе нельзя изменить
10.77 При обращении к форме "извне" для считывания данных...
рекомендуется обращаться к общим переменным формы
рекомендуется обращаться к элементам управления, отображающим данные
рекомендуется обращаться к реквизитам формы и свойствам расширения формы
рекомендуется передавать данные через общие переменные общих модулей
10.78 На рисунке представлена:
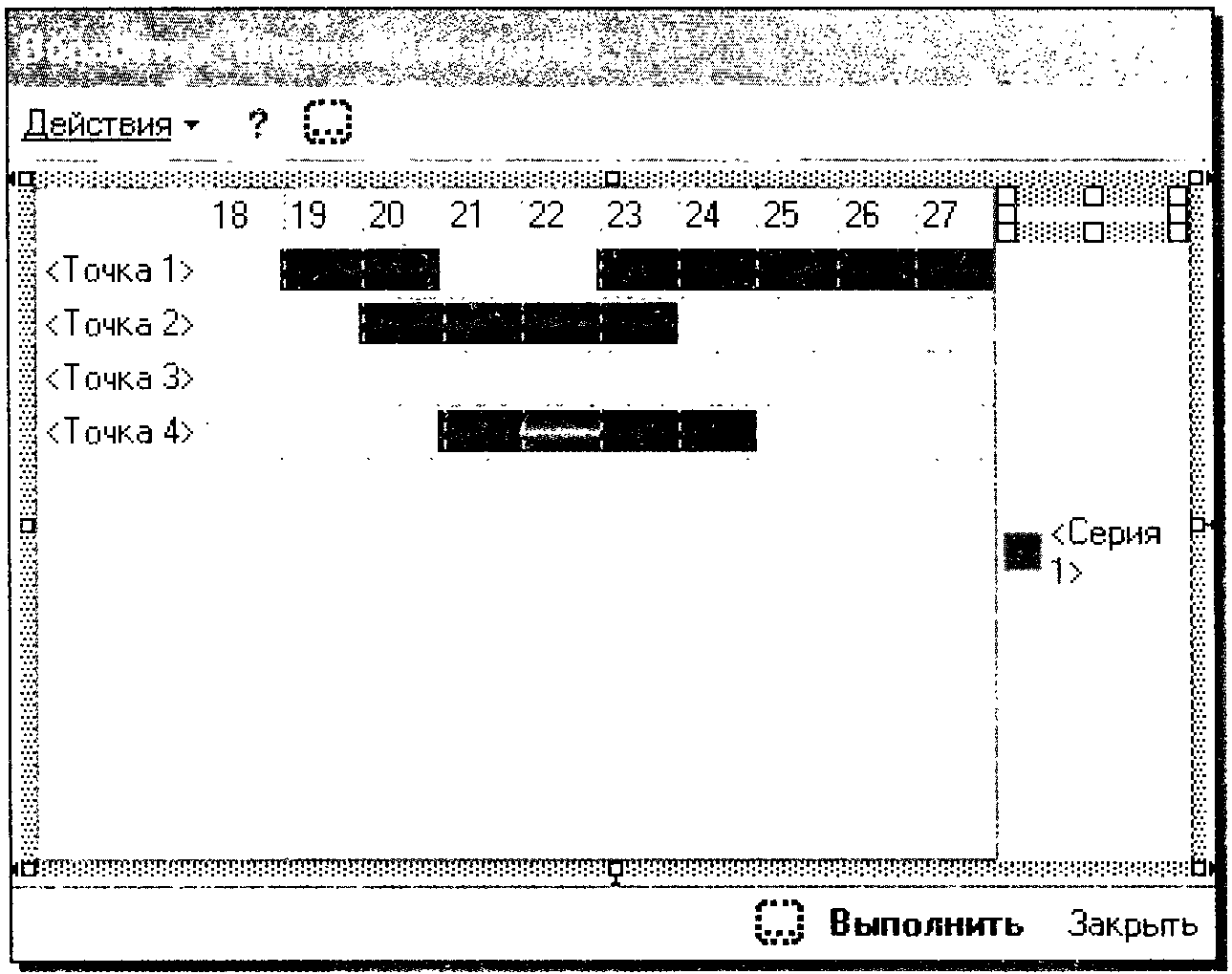
Диаграмма
Сводная диаграмма
Дендрограмма
Диаграмма Ганта
10.79 Для чего предназначены элементы управления?
Для хранения данных
Для обеспечения возможности интерактивного изменения данных
Для обеспечения отображения данных
Верны I и 3
Верны 2 и 3
10.80 Каким образом в основной форме списка регистра сведений отобразить список элементов справочника "Подразделения"?
В основной форме списка регистра сведений отобразить такой список нельзя
Создать элемент управления "Табличное иоле". Присвоить свойству этого поля "Тип значения" значение "СправочникСписок.Подразделения"
Создать элемент управления "Табличное поле". Создать реквизит формы с типом значения "СправочникСписок.Подразделения". Присвоить свойству табличного поля "Данные" имя созданного реквизита
Верны ответы 2 и 3
10.81 Что произойдет, если нажать кнопку командной панели, отмеченную на рисунке?
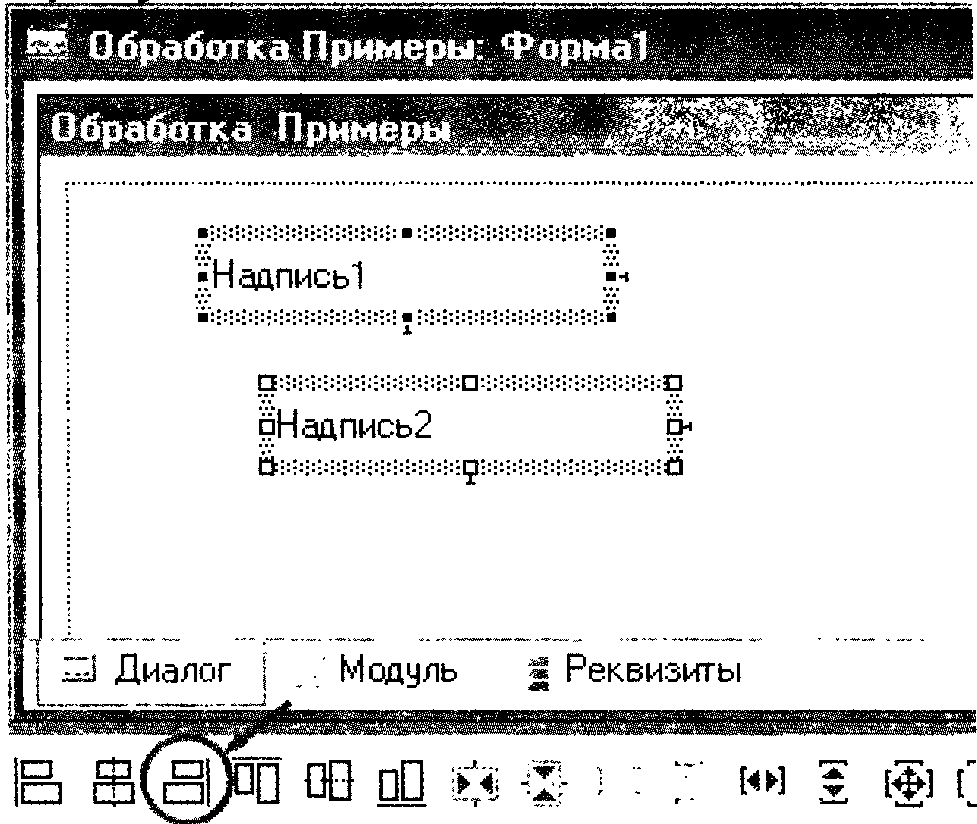
Ничего не изменится
Произойдет смещение по горизонтали элемента "Надпись!" и выравнивание его правой границы по правой границе элемента "Надпись2"
Произойдет смещение по горизонтали элемента "Надпись2" и выравнивание его правой границы по правой границе элемента "НадписьГ'
Оба элемента переместятся к правой краевой выравнивающей линии формы
10.82 Что произойдет, если нажать кнопку командной панели, отмеченную на рисунке?
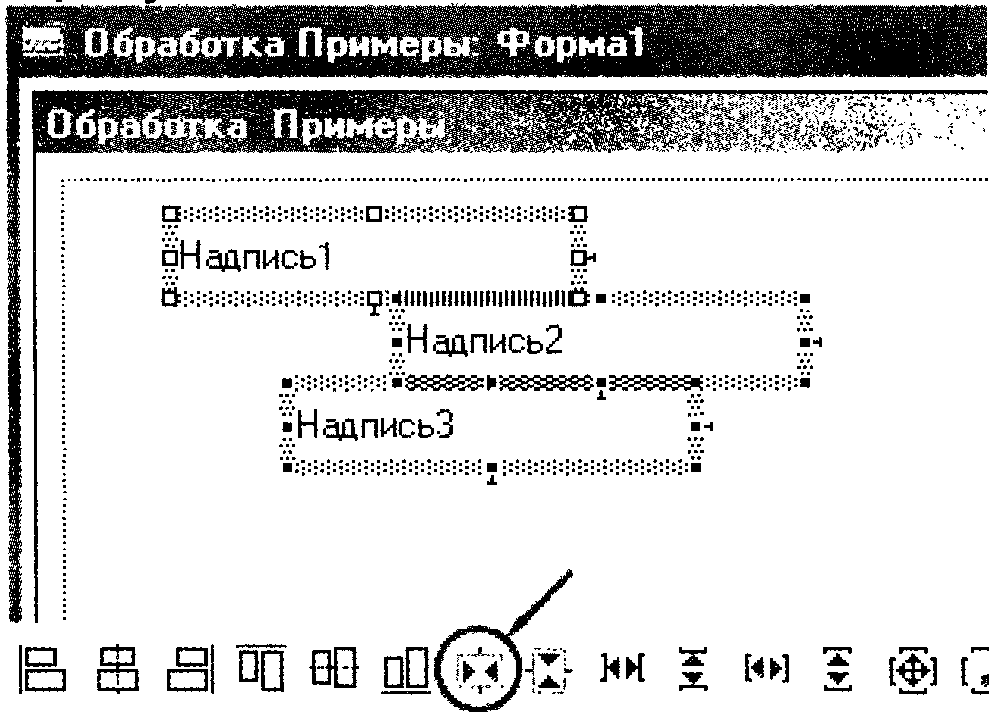
Все надписи станут по горизонтали одинакового размера
Ничего не изменится
Произойдет смещение надписей. Вертикальная ось симметрии каждого элемента управления будет совпадать с вертикальной осью симметрии формы, т.е. центрирование каждого элемента управления по горизонтали
Произойдет смещение надписей по горизонтали. Перемещения элементов управления друг относительно друга внутри группы не произойдет, т.е. центрирование как бы одного элемента в целом
Произойдет смещение надписей по вертикали. Перемещения элементов управления друг относительно друга внутри группы не произойдет, т.е. центрирование как бы одного элемента в целом
10.83 Что произойдет, если нажать кнопку командной панели, отмеченную на рисунке?
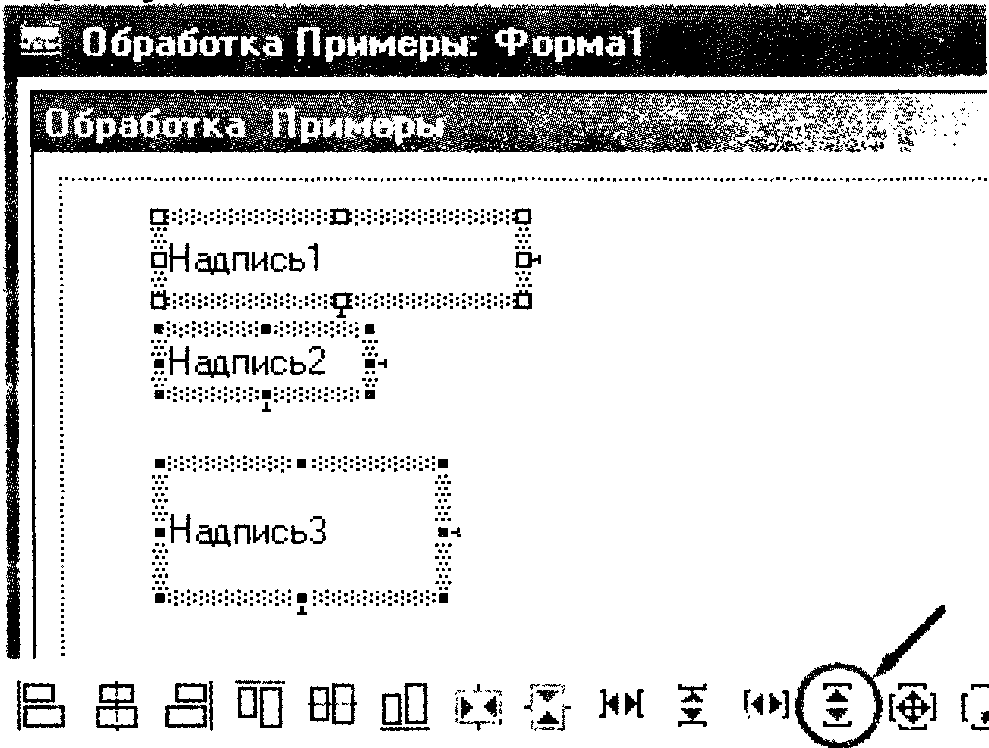
Все надписи станут по вертикали одинакового размера. За образец будет взят элемент управления "Надпись 1"
Ничего не изменится
Все надписи станут по вертикали одинакового размера. За образец будет взят элемент управления "НадписьЗ"
Произойдет центрирование каждой надписи по вертикали
Произойдет равномерное распределение надписей в вертикальном направлении. Элементы управления "НадписьГ' и "НадписьЗ" останутся на своем месте, а элемент "Надпись2" будет сдвинут в нужную сторону. При смещении элемента привязка к разметочной сетке не учитывается
Произойдет равномерное распределение надписей в вертикальном па-правлении. Элементы управления "Надпись 1" и "НадписьЗ" останутся на своем месте, а элемент "Надпись2" будет сдвинут в нужную сторону. При смещении элемента будет осуществлена привязка к разметочной сетке, если режим ее использования установлен
10.84 Что произойдет, если нажать кнопку командной панели, отмеченную на рисунке?
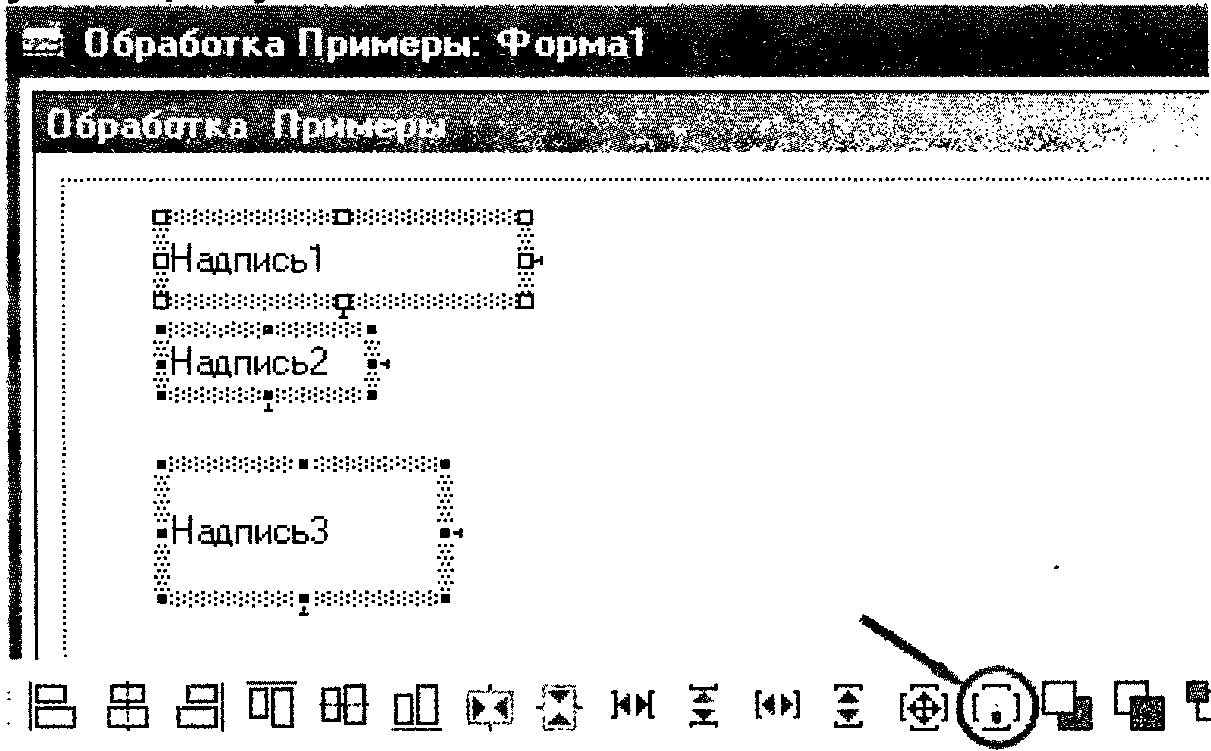
Все надписи станут по вертикали и горизонтали одинакового размера. За образец будет взят элемент управления "НадписьГ'
Все надписи станут по вертикали и горизонтали одинакового размера. За образец будет взят элемент управления "НадписьЗ"
Ничего не изменится
Будет выполнено автоматическое выравнивание надписей
Для всех надписей будет задан прозрачный фон
10.85 Существуют следующие виды привязок:
Ручная
Автоматическая
Полуавтоматическая
Верны ответы 1 и 2
Верны ответы 1, 2 и 3
10.86 Существуют ли ошибки в настройках сложной привязки границ элемента управления "Надпись1"?
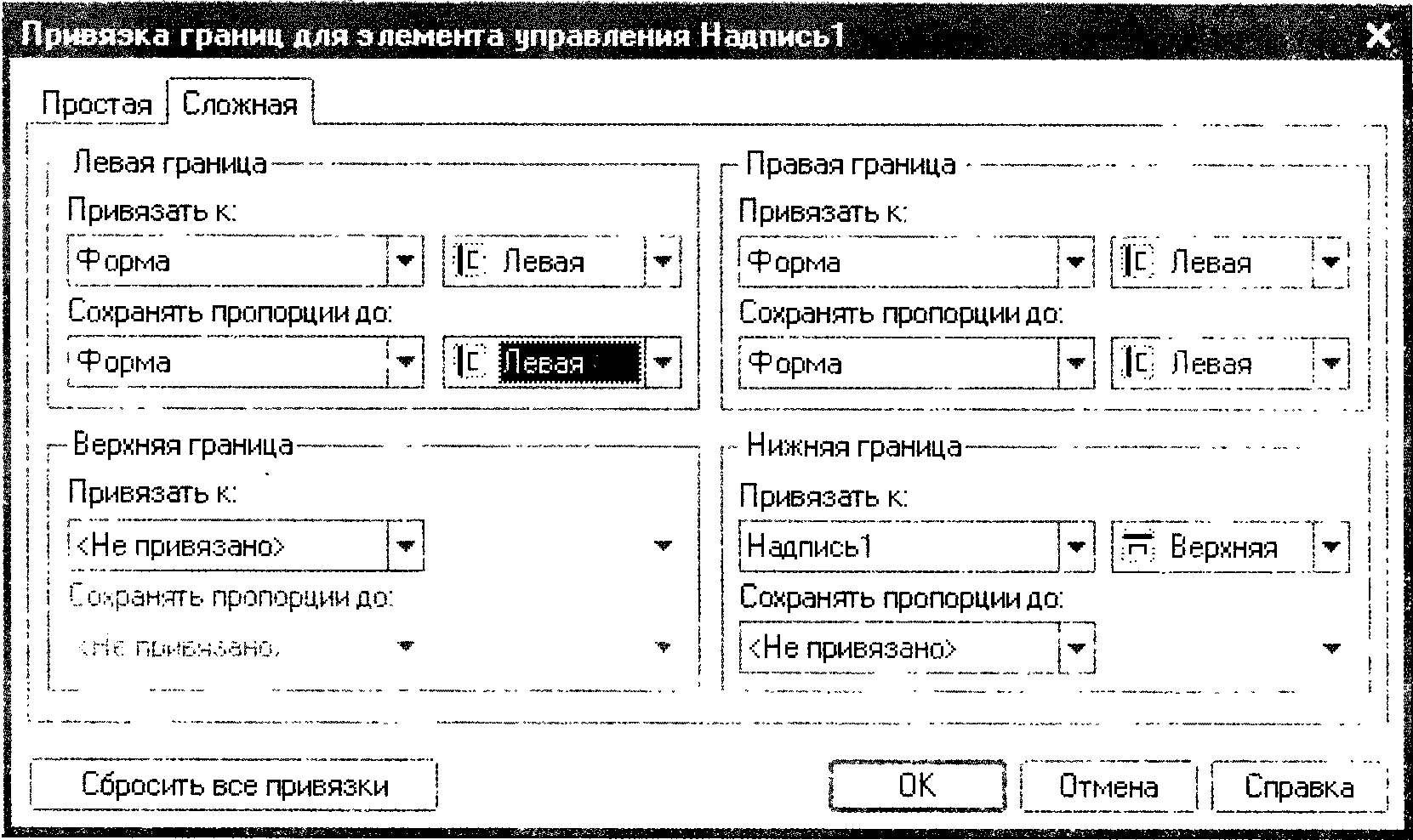
Нет. Привязки настроены правильно
Да. Нет привязки верхней границы
Да. Нижняя граница привязана к верхней границе того же элемента
Да. Левая и правая границы привязаны к границам формы
Да. Для левой и правой границ вторичная привязка осуществлена к той же самой границе
10.87 При простой привязке элемент управления может быть привязан:
К форме
К элементу управления "Панель"
К элементу управления "Разделитель"
Верны ответы I и 2
Верны ответы I, 2 и 3
10.88 При сложной привязке в список объектов, к которым можно привязать границу выбранного элемента управления, входят:
Форма и все элементы управления на ней расположенные, кроме самого элемента управления
Форма и все элементы управления на ней расположенные и попавшие в зону пересечения с привязываемым элементом, кроме самого элемента управления
Форма и все элементы управления на ней расположенные, включая сам элемент управления
Форма и все элементы управления на ней расположенные и попавшие в зону пересечения с привязываемым элементом, включая сам элемент управления
10.89 Окно настройки привязок "Привязка границ для элемента..." может быть вызвано:
Выбрав пункт главного меню "Форма-Установить привязки..."
Выбрав пункт контекстного меню "Установить привязки..."
Выбрав кнопку "Установить привязки..." панели инструментов "Редактор форм"
Выбрав ссылку "Установить правила" свойства "Привязка границ" категории "Расположение" в палитре свойств элементов управления
Верны ответы 1, 2 и 4
Верны ответы 1, 2, 3 и 4
10.90 Отключить режим выравнивания с помощью выравнивающих линий в ранее созданной форме:
Нельзя
Можно. Для этого в палитре свойств формы надо отключить свойство "Использовать выравнивающие линии"
Можно. Для этого, выбрав пункт главного меню "Сервис-Параметры", на закладке "Форма" надо отключить свойство "Использовать выравнивающие линии"
Можно. Для этого в палитре свойств формы надо отключить свойство "Использовать выравнивающие линии" или, выбрав пункт главного меню "Сервис-Параметры", на закладке "Форма" отключить свойство "Использовать выравнивающие линии"
10.91 Панели интерфейса могут быть расположены на экране:
Только вверху
Только внизу
Только слева
Только справа
Вверху, внизу, слева, справа
10.92 Подчеркивание наименования подменю в редакторе панелей окна редактора интерфейсов означает:
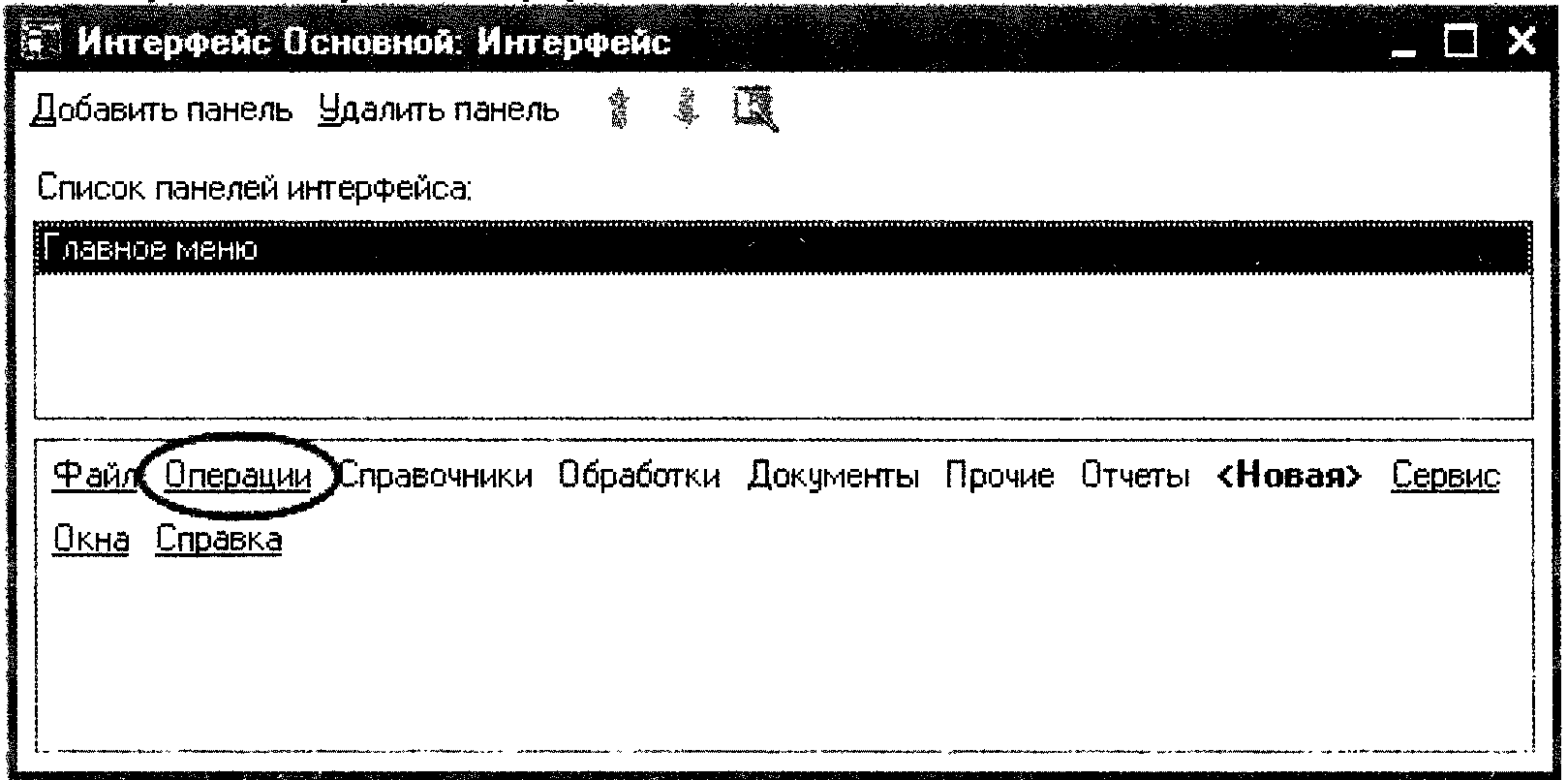
Данные пункты главного меню являются наиболее важными с точки зрения пользователя
Данные пункты главного меню предназначены для выполнения стандартных действий, например, открытия и сохранения файлов
Данные пункты главного меню не будут удалены при переключении интерфейсов
10.93 При выравнивании элементов формы разметочная сетка может быть показана:
Непрерывными линиями
Точками, расположенными в шахматном порядке
Точками, расположенными в местах пересечения разметочных линий
Верны ответы 1 и 2
Верны ответы 2 и 3
Верны ответы 1, 2 и 3
10.94 Пункт главного меню "Форма - Вставить ActiveX" предназначен для:
Вставки элемента управления типа ActiveX
Внедрения объекта, для редактирования которого будет загружено приложение, в котором этот объект создан
Верны ответы 1 и 2
10.95 Можно ли с помощью выравнивающих линий изменять размеры и перемещать элементы управления формы?
Нельзя
Можно, если элементы управления прикреплены к этим линиям
Можно, если элементы управления прикреплены к этим линиям, но только перемещать
Можно, если элементы управления прикреплены к этим линиям, по только изменять размеры
Можно, всегда
10.96 На рисунке красным кружком отмечен:
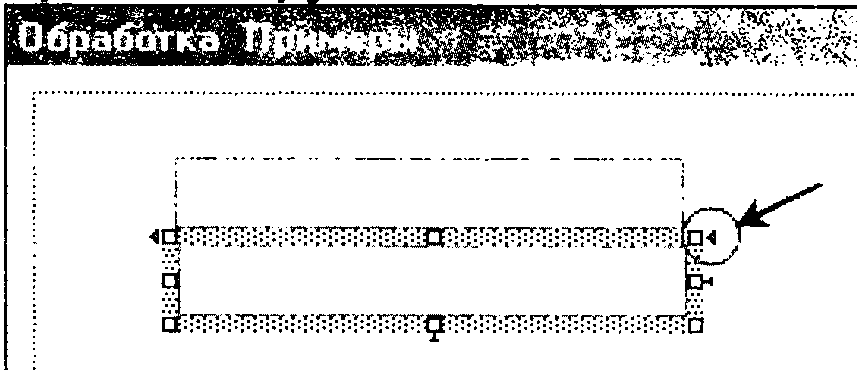
Специальный маркер выравнивания, показывающий смещение элементов управления. Выделенный элемент управления предлагается сдвинуть влево
Специальный маркер выравнивания, показывающий смещение элементов управления. Выделенный элемент управления предлагается сдвинуть вниз
Специальный маркер выравнивания, показывающий наложение элементов управления. Выделенный элемент управления предлагается сдвинуть влево
Специальный маркер выравнивания, показывающий наложение элементов управления. Выделенный элемент управления предлагается сдвинуть вниз
