
- •Программа курса
- •Тема 1. Средства офисного пакета Microsoft Office
- •Тема 1.1. Технология работы с деловой информацией в текстовом редакторе Word
- •Тема 1.2. Решение задач в Excel
- •Тема 1.3. Подготовка презентаций средствами Power Point
- •Тема 1.4. Знакомство с базой данных Access
- •Тема 2. Интернет технологии
- •Планы аудиторных занятий
- •Тема 1. Средства офисного пакета Microsoft Office
- •3.1. Создать новую базу данных Суд.
- •Тема 2. Интернет технологии
- •Методические рекомендации по изучению дисциплины и по организации самостоятельной работы студентов
- •Тема 1.1. Технология работы с деловой информацией в текстовом редакторе Word.
- •Тема 1.2. Решение задач в Excel
- •Статистическая обработка данных средствами табличного процессора Excel
- •Наглядное представление результатов статистической обработки информации посредством построение диаграмм в табличном процессоре Excel.
- •Подбор формул со многими неизвестными
- •Обмен данными между приложениями
- •База данных в Microsoft Excel .
- •2. Заголовки столбцов
- •3. Содержание строк и столбцов
- •Тема 1.3. Подготовка презентаций средствами Power Point.
- •Тема 1.4. Знакомство с базой данных Access
- •Создание запросов на выборку
- •Вывести фамилии всех судей с указанием района, в котором работает судья.
- •Вывести фамилии всех помощников судьи с указанием фамилии судьи, с которым работает помощник.
- •Вывести фамилии и контактные телефоны всех помощников судьи с указанием района, в котором работает помощник.
- •Сосчитать количество дел, рассматриваемых всеми судьями.
- •Литература
2. Заголовки столбцов
Заголовки столбцов должны находиться в первом столбце списка. Они используются Microsoft Excel при составлении отчетов, поиске и организации данных.
Шрифт, выравнивание, формат, шаблон, граница и формат прописных и строчных букв, присвоенные заголовкам столбцов списка, должны отличаться от формата, присвоенного строкам данных.
Для отделения заголовков от расположенных ниже данных следует использовать границы ячеек, а не пустые строки или прерывистые линии.
3. Содержание строк и столбцов
Список должен быть организован так, чтобы во всех строках в одинаковых столбцах находились однотипные данные.
Перед данными в ячейке не следует вводить лишние пробелы, так как они влияют на сортировку.
Не следует помещать пустую строку между заголовками и первой строкой данных.
Команда ДАННЫЕ ФОРМА
Форма — это способ представления данных из таблицы, когда на экране представлено содержимое только одной записи. С помощью формы можно:
заносить данные в таблицу;
просматривать или корректировать данные;
удалять данные;
отбирать записи по критерию.
Вставка записей с помощью формы
Укажите ячейку списка, начиная с которой следует добавлять записи.
Выберите команду Форма в меню Данные.
Нажмите кнопку Добавить.
Введите поля новой записи, используя клавишу TAB для перемещения к следующему полю. Для перемещения к предыдущему полю используйте сочетание клавиш SHIFT+TAB.
Чтобы добавить запись в список, нажмите клавишу ENTER. По завершении набора последней записи нажмите кнопку Закрыть, чтобы добавить набранную запись и выйти из формы.
Если поле списка содержит формулу, то в форме выводится ее результат. Изменять это поле в форме нельзя. При добавлении записи, содержащей формулу, результат формулы не будет вычислен до нажатия клавиши ENTER или кнопки Закрыть. Чтобы отменить добавление записи, нажмите кнопку Вернуть перед нажатием клавиши ENTER или кнопки Закрыть. Microsoft Excel автоматически добавляет запись при переходе к другой записи или закрытии формы.
Задание. В первой строке нового рабочего листа наберите головку таблицы со следующими названиями граф:
номер студента,
фамилия, имя,
специальность,
курс,
домашний адрес,
год рождения.
Через команду Данные – Форма занести информацию о 10 студентах.
Hayчитесь просматривать, записи, корректировать и удалять записи из таблицы.
Отберите записи из списка, которые удовлетворяют следующим критериям:
студенты с определенным годом рождения,
студенты определенного курса.
Сохраните созданную базу в файле Студенты.xls
Тема 1.3. Подготовка презентаций средствами Power Point.
Структура и содержание презентации. Создание и наполнение презентации. Управление презентацией. Объекты анимации.
Электронная презентация представляет собой последовательность слайдов, и предназначена для наглядного изложения и демонстрации некоторой темы, плана, обзора, учебного курса, диплома и пр. Презентация может быть разослана заинтересованным лицам для самостоятельного ознакомления, либо показана с использованием проектора на экране некоторой аудитории в виде доклада.
Ниже дано введение в подготовку презентаций. А именно: структура и содержание презентации, элементы интерфейса, создание, наполнение и оформление презентации, элементы анимации и действий.
Структура и содержание презентации
Создание презентации предполагает составление ее структуры, подготовку содержания и графического материала, последовательности изложения. При наполнении слайдов презентации конкретным материалом, можно использовать большой арсенал аудио-визуальных эффектов и анимации для улучшения восприятия.
В качестве примера для создания презентации используем обзор, имеющий следующую структуру и содержание:
Образовательные ресурсы Интернета для школ
Обучающие и оценочные ресурсы
Дистанционные курсы
… текст раздела 1 …
Виртуальные школы
… текст раздела 2 …
Дистанционные олимпиады, фестивали
… текст раздела 3 …
Консультационные и презентационные ресурсы
Виртуальные педсоветы
… текст раздела 4 …
Проблемные форумы
… текст раздела 5 …
Методические ресурсы Минобразования РФ
… текст раздела 6 …
Ресурсы образовательных учреждений
… текст раздела 7 …
Образовательные порталы компаний
… текст раздела 8 …
Информационные ресурсы
Электронные библиотеки и учебники
… текст раздела 9 …
Электронные каталоги и словари
… текст раздела 10…
Электронные музеи
… текст раздела 11…
Последовательность представления презентации – последовательность показа слайдов примем следующей (для произвольного просмотра слайдов используют гиперссылки):
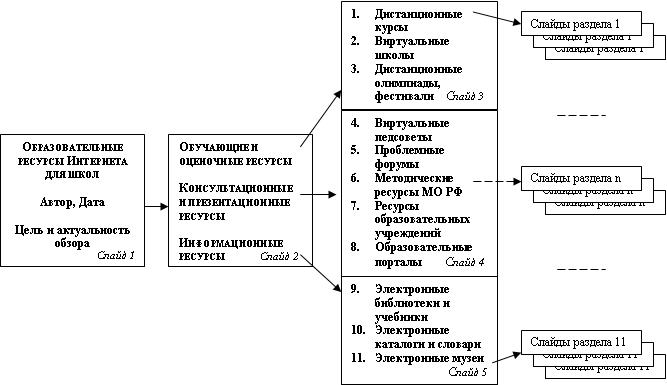
Рис. 3
Прежде, чем перейти к способам создания презентации, рассмотрим основные элементы интерфейса Microsoft PowerPoint.
Элементы интерфейса. Быстрое создание презентации
Окно программы Microsoft PowerPoint 2003 после запуска показано на рис. 4. Кроме общих для всех программ областей (меню, панель инструментов), оно содержит 3 области:
область структуры – отображает последовательность слайдов и структуру презентации, используется для сортировки слайдов; тут же внизу размещены кнопки изменения режимов – Обычный режим, Режим сортировщика, Показ слайдов; область имеет две закладки;
область слайдов – отображает содержимое слайдов, используется для наполнения, анимации, настройки слайдов; на рис. 3 показан пустой слайд;
область задач - отображает доступные задачи, используется для перехода к их выполнению.
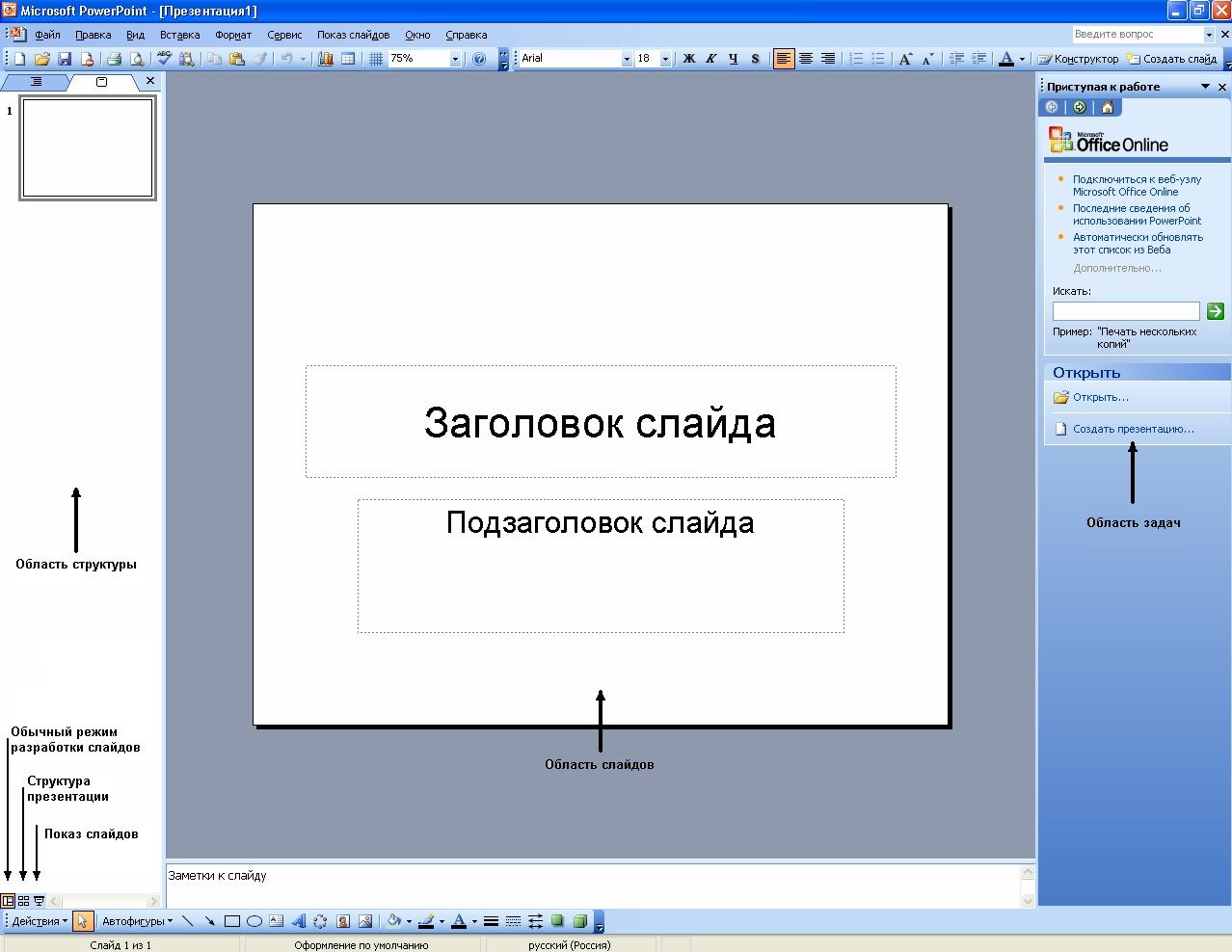
Рис. 4
В области задач (рис. 4) можно либо Открыть существующую презентацию либо Создать презентацию. Процесс создания презентации в Microsoft PowerPoint состоит из таких действий, как выбор общего оформления, добавление новых слайдов и их текстового и графического содержимого, выбор разметки слайдов, изменение при необходимости оформления слайдов, изменение цветовой схемы, применение различных шаблонов оформления и создание таких эффектов, как эффекты анимации при демонстрации слайдов.
Новую презентацию можно создать несколькими способами:
создать из пустых слайдов.
из имеющейся презентации с заданным оформлением. Создается копия имеющейся презентации, позволяющая создать новую презентацию, внеся изменения в оформление и содержимое исходной презентации.
из шаблона оформления Microsoft PowerPoint, содержащего основные элементы оформления, шрифты и цветовую схему. Кроме стандартных, можно создавать собственные шаблоны либо использовать шаблоны с веб-узла Microsoft.com..
из мастера автосодержания, предлагающего как шаблон оформления, так и текст для слайдов по различным темам. Затем в предложенный текст вносятся необходимые изменения.
Способы b), c) и d) существенно облегчают быстрое создание презентации. Попробуйте создать презентацию способом d). Нажмите кн. Создать презентацию (рис. 2) и выберите пункт Из мастера автосодержания. Следуя шагам мастера, нажимая кн. Далее, создайте «презентацию на экране».
Создайте и просмотрите предлагаемые презентации по различным темам: Общий доклад, Диплом, Бизнес-план, План продаж, Обзор проекта и др.
Далее рассмотрим создание презентаций из пустых слайдов.
Создание и наполнение презентации
Каждая презентация хранится в отдельном файле с типом .ppt. Презентацию можно сохранить в файл .pps в формате "только для демонстрации". Презентация в формате демонстрации .pps не может быть изменена.
Кн.
![]() Новая
презентация
приводит к открытию нового файла для
презентации. В области задач будут
предложены макеты текста и содержимого
слайда:
Новая
презентация
приводит к открытию нового файла для
презентации. В области задач будут
предложены макеты текста и содержимого
слайда:

Пустой слайд может быть создан 2-мя способами:
выбрать подходящий макет;
находясь в области структуры, нажать клавишу Enter.
Создадим первые пять слайдов презентации предложенного выше обзора "Образовательные ресурсы Интернета для школ" - рис. 3. Поскольку у нас нет подготовленного графического материала, будем использовать только макеты с текстовыми объектами:
Выберите подходящий текстовый макет для слайда 1. Введите текст. Объекты на слайде можно вырезать/вставлять. Текст форматируется аналогично Word-у. В итоге получите слайд рис. 5:
Аналогично создайте слайд 2 – рис. 6. Обратите внимание, на слайде 2 каждая строка введена в отдельный объект. Это необходимо для присвоения разных гиперссылок на каждую строку.
Аналогично создайте слайды 3-5 – рис. 7.

Рис. 5
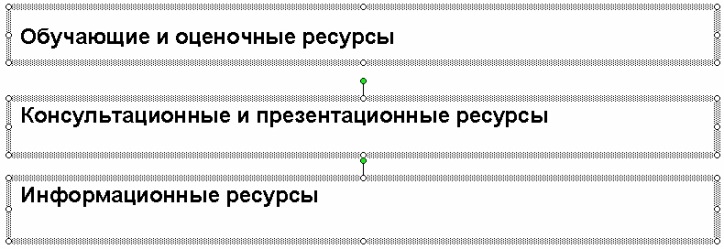
Рис. 6
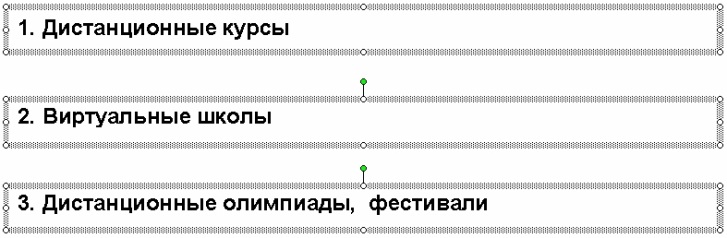
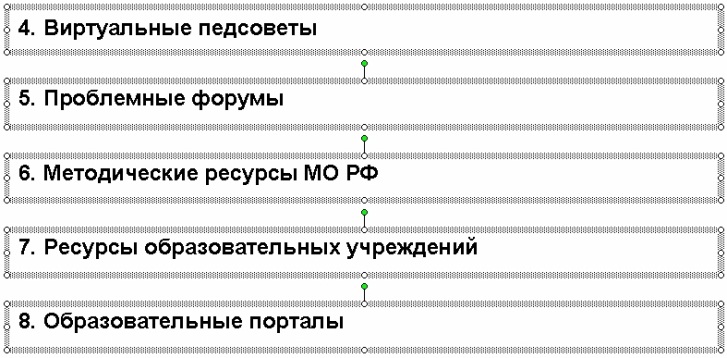
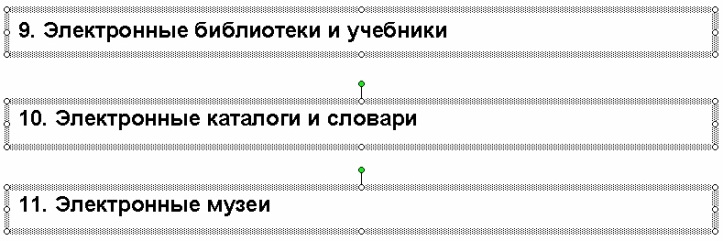
Рис. 7
Просмотрите презентацию в режиме показа. Для этого в области структуры "встаньте" на слайд 1 и нажмите кн.
 Показ
слайдов.
Нажатие любой клавиши Enter
(или Пробел) или правой кн. мыши будет
перемещать Вас от слайда к слайду.
Показ
слайдов.
Нажатие любой клавиши Enter
(или Пробел) или правой кн. мыши будет
перемещать Вас от слайда к слайду.
Как видно, полученная "черно-белая" презентация требует "срочного" оформления. Сохраните презентацию в файл и перейдите к выполнению следующего раздела.
Оформление презентации. Элементы интерфейса

Продолжим работу над презентацией. Оформление начнем со слайда 1:
Встаньте на свободный участок слайда 1 (не на текстовый объект) и нажмите правую кн. мыши (можно встать на слайд в области структуры).
Здесь нас в первую очередь интересуют пункты Смена слайдов и Оформление слайда.
Смена слайда позволяет установить эффект проявления слайда, его скорость, звуковое сопровождение, а также определить событие для смены слайда – по щелчку или автоматически через n секунд. Выберите эффект "Жалюзи вертикальные", звук "Барабан" и просмотрите слайд.
О формление
слайда
позволяет установить:
формление
слайда
позволяет установить:
шаблоны оформления – в области задач выберите подходящий шаблон;
цветовые схемы – в области задач выберите подходящую цветовую схему;
эффекты анимации, т.е. эффекты возникновения слайда – выберите подходящий и просмотрите слайд.
Настройте анимацию для отдельных объектов слайда 1 из рис. 5. Для этого встаньте на объект и нажмите правую кн. мыши – поэкспериментируйте с эффектами:
Настройте действия и гиперссылки слайдов. В частности, на слайде 2 из рис. 6 встаньте на первый объект "Обучающие и оценочные ресурсы" и по правому щелчку мыши выберите п. Настройка действия.
З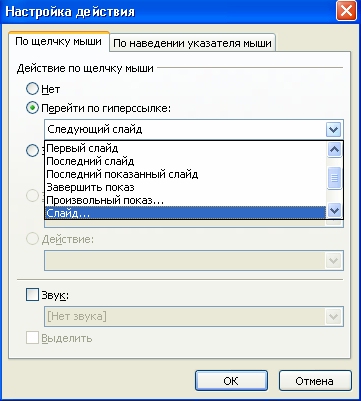 десь
укажите конкретный слайд №3 для перехода
по гиперссылке.
десь
укажите конкретный слайд №3 для перехода
по гиперссылке.
Проделайте аналогичные манипуляции с другими объектами слайдов.
Сохраните презентацию.
Просмотрите презентацию. Исправьте ошибки.
Отметим, что анимацию и действия аналогично можно настроить не только на весь объект, но и на его часть (часть текста).
