
- •Лабораторная работа «Слои изображения»
- •Фон изображения
- •Создание новых слоев
- •Удаление слоев
- •Копирование слоев из других изображений
- •Редактирование и трансформирование слоев
- •На слое можно использовать любые инструменты рисования (кисти, карандаши, заливки) и редактирования изображений (ластики).
- •Порядок наложения слоев
- •Эффекты слоя
- •Склеивание и сведение слоев
Лабораторная работа «Слои изображения»
В данной лабораторной работе попробуем создать небольшой коллаж из фотографий деревянного Томска с помощью технологии слоев.
В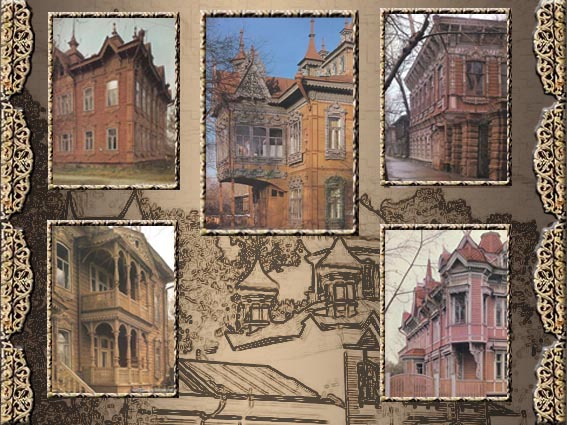 PhotoShop
изображения
могут содержать один или несколько
слоев. Слой можно сравнить с листом
прозрачной плёнки, на которую нанесён
рисунок. Если сложить такие листы
стопкой, то получится изображение из
нескольких рисунков. PhotoShop
позволяет
удалять, перемещать, вращать, масштабировать
отдельные слои, изменять порядок слоев,
переносить фрагменты изображений с
одного слоя на другой. Можно утверждать,
что изображение,
расположенное на слое, является аналогом
объекта векторной графики.
PhotoShop
изображения
могут содержать один или несколько
слоев. Слой можно сравнить с листом
прозрачной плёнки, на которую нанесён
рисунок. Если сложить такие листы
стопкой, то получится изображение из
нескольких рисунков. PhotoShop
позволяет
удалять, перемещать, вращать, масштабировать
отдельные слои, изменять порядок слоев,
переносить фрагменты изображений с
одного слоя на другой. Можно утверждать,
что изображение,
расположенное на слое, является аналогом
объекта векторной графики.
Для работы со слоями используется панель Layers (Слои). На ней отображается информация о слоях активного документа. Активный слой помечается значком «кисть». Видимые слои отмечаются пиктограммой «глаз». Кроме того, эта панель позволяет выполнять различные операции над слоями.
Фон изображения
Новые файлы создаются на слое заднего плана (Background/Фон). Это означает, если отсканировать картинку и открыть её в программе Photoshop, то она будет размещаться на слое заднего плана.
Слой Background является особым слоем, так как он — всегда самый нижний, не может быть перемещён, не может иметь прозрачных участков. Если вы хотите его использовать, как обычный слой, то необходимо выполнить команды меню Слой (Layer) – Новый (New) – Слой из фона (Layer from Background) . При этом слою заднего плана присваивается имя Слой0 и его можно редактировать как любой другой слой (вращать, масштабировать, изменять прозрачность).
ЗАДАНИЕ: Загрузите изображение, созданное в Лабораторной работе 1 «Фон галереи». Превратите фон изображения в обычный слой. Посмотрите какие изменения произошли в палитре Layers (Слои).
Превратить обычный слой в фон можно с помощью команд меню Слой (Layer) – Новый (New) – Фон из слоя (Background from Layer)
ЗАДАНИЕ: В своем изображении превратите бывший фоновый слой в фон.
Создание новых слоев
Для создания нового слоя выполните команды меню Слой (Layer) – Новый (New)– Слой (Layer). В палитре Слои (Layers) появится новая строка, соответствующая новому Слою. Теперь можно использовать любые инструменты рисования, чтобы создать сам Слой.
ЗАДАНИЕ: Создайте новый слой и нарисуйте на нем, любой “рисунок”.
Внимание!!! После создания нового слоя строка слоя в палитре Слои (Layers) будет активной. Все дальнейшие действия, которые вы предпримите с изображением, будут применяться к слою до тех пор, пока вы не выберите другой слой, т.е. другую строку палитры Слои (Layers).
Удаление слоев
Для удаления ненужного слоя его нужно выделить и воспользоваться кнопкой Удалить слой панели Layers (Слои) или командами меню Слой (Layer) – Удалить слой (Delete) – Слой (Layer).
ЗАДАНИЕ: Удалите слой созданный в пункте 2.
Копирование слоев из других изображений
Для копирования изображения в другой документ можно использовать:
команды работы с буфером обмена
выделите фрагмент для копирования (любым инструментом выделения)
выполните команды меню Edit /Редактирование– Copy/Копировать
перейдите в новое изображение и выполните команды меню Edit/Редактирование – Paste/Вставить, в изображении появится новый слой
мышь (установите курсор на нужное изображение и перетащить его в другой документ)
ЗАДАНИЕ. Для оформления левого и правого края будущей галереи, перетащите на фон галереи изображение из файла Текстурная основа.jpg. Выделите нужный фрагмент и перенесите его в файл «Галерея».
