
- •Общие сведения о персональном компьютере Состав компьютера
- •Устройства персонального компьютера
- •Клавиатура
- •Лекция 2 Включение компьютера
- •Введение в операционную систему Windows 95/98
- •Запуск Windows 95/98
- •Приемы работы с мышью
- •Вид рабочего стола
- •Нажатие кнопки Start выводит целую систему меню, с помощью которых можно найти и пустить заданное приложение
- •Завершение работы с Windows 95/98 и выключение пк
- •Типовая структура окна
- •Элементы окна программы «Корзина»
- •Чтобы пустить приложение, достаточно найти его в подменю стартового меню и щелкнуть левой клавишей мышки. На поверхности рабочего стола появится окно работающего приложения
- •Пример работы с графическим документом в редакторе Paint Упорядочивание открытых окон на «Рабочем столе»
- •Лекция 3 Элементы управления
- •Контекстное меню
- •Некоторые элементы управления в диалоговом окне
- •Файл, папка, диск
- •О кно папки «Мой компьютер»
- •Создание ярлыка с помощью команды Create Shortcu Создание документов
- •Удаление папок, файлов и ярлыков
- •Копирование папок, файлов и ярлыков
- •Перемещение папок, файлов и ярлыков
- •Форматирование диска
- •Дефрагментация диска
- •Для пуска базы данных помощи служит позиция Help (Помощь) стартового меню
- •Выбрав нужный раздел помощи, можно получить информацию о нем, которая выводится в информационное окно
- •Выбор раздела помощи по индексному указателю
- •Лекция 4 Текстовые файлы.
- •Базовая ascii-кодировка
- •Кодовая таблица ansii
- •Ввод символов с помощью клавиши
- •Кодировка Unicode
- •Лекция 5 Текстовые редакторы и процессоры
- •Текстовый редактор WordPad
- •Текстовый редактор формата ascii в составе Windows
- •Графический редактор paint Понятие о компьютерной графике
- •Лекция 6
- •Интеллектуальный интерфейс
- •Автоматическое самовосстановление
- •Ручной запуск самовосстановления
- •Щелкни и печатай
- •Автоматическое определение языка
- •Каждому документу свое окно
- •Какие бывают шрифты
- •Шрифт с точки зрения полиграфистов
- •Единицы измерения, применяемые в полиграфии
- •Что такое междустрочный интервал
- •Шрифты в Word
- •Как назначить шрифт
- •Понятие составного документа
- •Лекция 7 Компьютерные вирусы и средства защиты
- •Архивирование данных
- •Лекция 8 Понятие компьютерной сети
- •Лекция 9 Введение в интернет Что такое Интернет?
- •Навигация по Интернет
- •Структура адресов www
- •Работа со списками адресов
- •Рис Работа с папкой «Журнал» в Internet Explorer Проблема кодировок кириллицы
- •Работа с электронной почтой
- •Лекция 10 Настройка электронной почты в Outlook Express
- •Как получить адрес электронной почты
- •Начальная настройка программы Outlook Express
- •Пользовательский интерфейс Outlook Express
- •Почтовые папки Outlook Express
- •Получение входящей почты
- •Чтение пришедшей почты
- •Подготовка и отправка писем электронной почты
- •Формирование нового сообщения
- •Пересылка вложенных файлов по e-mail
- •Ответы на пришедшие письма и их пересылка другим адресатам
- •Адресная книга Outlook Express
- •Выражение эмоций в электронной почте
- •Шифрование сообщений
- •Бесплатная электронная почта
- •Как получить адрес в службе бесплатной почты
- •Советы по расшифровке почты с поврежденной кодировкой русского текста
- •Работа с новостями в Outlook Express
- •Лекция 11 Эффективная навигация по Web
- •Правильный выбор начальной страницы
- •Новые функции кнопок Вперед и Назад
- •Использование кнопки Обновить
- •Прекращение загрузки ненужной страницы
- •Использование внутренних средств навигации узла
- •Навигация по документам, содержащим фреймы
- •Навигация в режиме полного окна
- •Навигация с помощью клавиатуры
- •Навигация с помощью мыши ms IntelliMouse
- •Панель Журнала броузера Internet Explorer 4
- •Ввод url в строке адреса
- •Автозавершение адреса
- •Автоматический подбор имени узла
- •Переключение кодировок русского языка
- •Лекция 12 Документооборот в корпоративных интра- и экстрасетях
- •Документооборот в интрасети
- •Многоуровневый характер Intranet
- •Дистанционное Интернет-обучение
- •2. Значительно повышается оперативность в обновлении учебных курсов.
- •3. Появляется возможность привлечения географически удаленных преподавателей.
- •Лекция 14 Система дистанционного обучения
- •2. Вход в обучающую систему.
- •3.Обучение
- •1. Образовательная среда, включает:
- •Электронный учебник
- •Образовательный процесс включает в себя и систему электронного контроля знаний. Она включает в себя вопросы после каждой лекции, вопросы для сдачи итого экзамена. Контрольные вопросы
- •1. Процедура сдачи экзамена.
- •3. Досье обучающегося
- •Контрольные вопросы к разделу
- •Лекция 15 Поиск дополнительных материалов для дистанционного образования в Интернете
- •Использование панели поиска в Internet Explorer
- •Как улучшить результаты поиска дополнительных материалов для дистанционного образования
- •Поиск документов на русском языке
- •А порт! http://www.Aport.Ru
- •Как работает Яndex
- •Русский интерфейс к поисковой системе AltaVista
- •Контрольные вопросы к разделу
- •Советы при создании коллекции избранных страниц электронного учебника
- •Правильный выбор параметров подписки на Web
- •Р еорганизация ярлыков избранных страниц по папкам
- •Реорганизация ярлыков с помощью Проводника
- •Удаление ярлыков избранных страниц
- •Редактирование адреса и названия избранной страницы
- •Изменение url ярлыка избранной страницы
- •Изменение имени ярлыка избранной страницы
- •В ыберите пункт Упорядочить избранное (Organize Favorites) в меню Избранное (Favorites).
- •Выделите название избранной страницы, которое вы хотите изменить, а затем нажмите на кнопку Переименовать (Rename). В конце названия появится мигающий курсор.
- •Организация ярлыков в строке "быстрых ссылок"
- •Ярлык на рабочий стол
- •Сохранение, редактирование и печать страниц электронного учебника
- •Печать гипертекстовых страниц электронного учебника
- •Настройки броузера для оптимальной работы с учебными материалами
- •Работа с электронным учебником в автономном режиме
- •Показ url в строке состояния броузера
- •Изменение вида интерфейса
- •Управление кэшем (хранилищем временных файлов)
- •Встроенная защита броузера
- •Как повысить скорость загрузки страниц Web
- •Изменены установки порта
- •Перегрузка каналов Сети или когда мультимедиа слишком много в составе учебного курса
Пересылка вложенных файлов по e-mail
Возможность отправить по электронной почте файл любого формата — одно из самых полезных качеств E-mail. Тем самым вы можете направить своим адресатам и документ Word, и файл с нужным изображением, звуковое или видео-приветствие и т.д. Единственное условие — не посылайте очень большие файлы, если вы знаете о том, что ваш адресат не обладает выделенным каналом в Интернет, а работает по обычной телефонной линии. Для таких случаев файл размером 200—300 Кб считается обычно пределом "приличий". Также имейте ввиду, что многие почтовые серверы провайдеров просто возвращают назад почту, если ее размер более определенного предела, чаще всего – более 1 Мб.
Замечание. По-английски процесс вставки файла в письмо называется "attaching", поэтому в разговорной речи среди наших пользователей часто используется транслитерированный сленговый термин "приаттачить файл". Microsoft называет такие файлы "вложенными" — и этот термин чаще всего используется в литературе.
И так,
для вложения файла в письмо, разместив
курсор в окне для ввода письма, нажмите
кнопку с изображением скрепки на панели
инструментов. В ответ на экран будет
выведено стандартное диалоговое окно
с изображением файловой структуры
вашего компьютера. Когда вы найдете на
диске нужный файл, выделите его и нажмите
кнопку Вложить
(Attach). Outlook
Express вставит файл в ваше электронное
письмо, и ниже тела письма появится
дополнительное окно со значком
вставленного файла (см. рис.).
так,
для вложения файла в письмо, разместив
курсор в окне для ввода письма, нажмите
кнопку с изображением скрепки на панели
инструментов. В ответ на экран будет
выведено стандартное диалоговое окно
с изображением файловой структуры
вашего компьютера. Когда вы найдете на
диске нужный файл, выделите его и нажмите
кнопку Вложить
(Attach). Outlook
Express вставит файл в ваше электронное
письмо, и ниже тела письма появится
дополнительное окно со значком
вставленного файла (см. рис.).
Стоит напомнить, что аналогичным образом выглядят и пришедшие к вам письма, которые содержат вложенные файлы. Достаточно дважды щелкнуть на значке с вложенным файлом, как благодаря механизму OLE (Object Linking and Embedding) операционной системы Windows будет запущено соответствующее приложение для просмотра этого файла.
Совет. Некоторые форматы файлов настолько "пухлые", что занимают многие сотни килобайт (характерный пример таких файлов, - рисунки в формате .bmp). Для снижения размера больших вложенных файлов используйте предварительно какую-нибудь программу-архиватор (например, WinZip), и вкладывайте в электронные письма уже сжатые файлы. Также, если вам надо отослать нескольких вложенных файлов в одном письме, "скрутите вместе" нужные файлы программой-архиватором и отправьте в письме уже единственный архивный файл.
Совет. Если вам надо постоянно отсылать файлы очень большого размера, которые не "проходят" через почтовые серверы (более предела, разрешенного для писем на данном почтовом сервере), используйте для этой цели FTP-сервер вашей фирмы, университета или какой-либо иной доступный вам FTP-сервер (например, сервер провайдера). Поместите туда свои файлы, и вышлите адресату соответствующее письмо по E-mail, где укажите URL этих файлов. Используя броузер или программу работы с FTP-серверами, ваш адресат без труда перепишет файлы на свой компьютер. О том, как завести себе место на FTP-сервере своего провайдера, вашей фирмы или университета, посоветуйтесь с персоналом соответствующей организации.
Ответы на пришедшие письма и их пересылка другим адресатам
К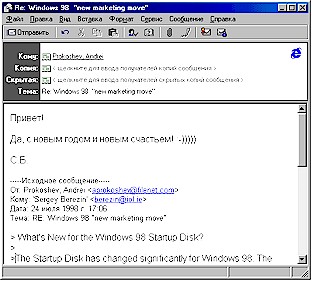 ак
и многие другие почтовые программы,
Outlook Express позволяет ответить на письмо,
автоматически совершив такие
подготовительные действия как открытие
нового окна, ввод адрес абонента в поле
Кому: (To:),
и размещение в ответном послании
первоначального текста для цитирования.
ак
и многие другие почтовые программы,
Outlook Express позволяет ответить на письмо,
автоматически совершив такие
подготовительные действия как открытие
нового окна, ввод адрес абонента в поле
Кому: (To:),
и размещение в ответном послании
первоначального текста для цитирования.
Рассмотрим последовательность действий по ответу на пришедшее письмо:
Выберите (пометьте) письмо, на которое хотите ответить, и нажмите на кнопку Ответить отправителю (Reply to Author) в основном окне Outlook Express. Если это письмо уже было открыто в отдельном окне, то там также присутствует кнопка Ответить отправителю. Нажатие на данную кнопку вызовет появление нового окна для ответного сообщения с заполненным полем Кому: (To:) и текстом первоначального письма. В поле Тема: (Subject:) будет приведена тема первоначального письма с пометкой "Re:" в начале строки. По этой пометке ваш адресат поймет, что вы прислали ему ответ на письмо по конкретной теме.
Если вы пишете друзьям и хотите, чтобы ваше письмо выглядело «в традициях Интернета», то отредактируйте текст первоначального сообщения, оставив только те строки, которые важны для понимания вашего ответа (цитаты). После обычных приветствий и вступительных слов напечатайте под каждой такой цитатой ваш ответ на данное предложение или вопрос.
Если же это ответ на деловое письмо, то оставьте весь прежний текст без изменений, а сверху напишите свой ответ.
Завершите письмо как обычно и нажмите на кнопку отправки письма (самая левая кнопка на панели инструментов с изображением летящего конверта).
Если ваш адресат разослал такие же письма, как и вам, другим людям, и вы хотите всех познакомить со своим ответом (разослать ваш ответ всем), то вместо кнопки Ответить отправителю (Reply to Author) выберите на панели инструментов Outlook Express кнопку Ответить всем (Reply to All). В остальном процесс ответа совершенно аналогичен.
Когда же вы считаете, что пришедшее письмо было бы интересно вашему коллеге (например, по фирме), то вы можете переадресовать его соответствующему лицу, нажав на кнопку Переслать (Forward). В этом случае в поле Кому: (To:) следует ввести адрес нового получателя. Вы можете ввести адрес как вручную, так и использовать адресную книгу (если нужный адрес внесен в книгу). Обратите внимание на то, что тема первоначального письма будет приведена с пометкой "Fw:" в начале строки. По ней ваш коллега узнает, что это письмо пришло не напрямую, а было переадресовано от вас.
Перед пересылкой вы можете отредактировать текст первоначального письма и добавить вначале письма свои комментарии, если считаете это необходимым. Стоит заметить, что в электронной переписке следует придерживаться таких же правил приличия, как и в обычной жизни. Поэтому не принято переадресовывать письма, которые содержат информацию, адресованную лично вам. В таких случаях лучше пересказать текст другому лицу "своими словами".
