
Лабораторная работа № 3. Встроенные функции excel. Статистический анализ.
Цель работы: научиться работать с Мастером функций, проводить анализ данных.
Содержание работы:
Использование Мастера функций.
Анализ статистических данных.
Инструменты пакета анализа.
Порядок выполнения работы:
Изучить методические указания.
Выполнить задания.
Оформить отчет и ответить на контрольные вопросы.
Методические рекомендации.
MS EXCEL обеспечивает 10 разных видов функций: математические/тригонометрические, инженерные, логические, текстовые, статистические, функции категории дата/ время, функции для работы с базами данных/ списками, финансовые, информационные и функции категории ссылки/ массивы.
Программа EXCEL содержит более 400 встроенных функций.
Вызов функции состоит в указании в формуле имени функции, после которого в скобках указывается список параметров (аргументов). Отдельные параметры (аргументы) разделяются в списке точкой с запятой. В качестве аргумента может использоваться число, адрес ячейки или произвольное выражение, для вычисления которого также могут использоваться функции.
Аргументы функций:
1)Числовые константы.
=ПРОИЗВЕД(3; 5) 3*5
2)Ссылки на ячейки и блоки ячеек.
=ПРОИЗВЕД(А1;С1:С3А1) А1*С1*С2*С3
3)Текстовые константы(заключенные в кавычки).
4)Логические значения.
5)Массивы.
6)Имена ссылок. Например, если ячейке А10 присвоить имя Сумма (последовательность команд Вставка, Имя, Присвоить….), а блоку ячеек В10:Е10 – имя Итоги, то допустима следующая запись:
=СУММ (Сумма; Итоги)
7)Смешанные аргументы.
=СРЗНАЧ(Группа;А3;5*3)
Ф![]() ормулы,
содержащие функции, можно вводить
непосредственно в ячейку, в строку
формул или создавать с помощью Мастера
функций. Для вызова Мастера функций
необходимо выбрать команду Функция в
меню Вставка или нажать кнопку Мастер
функций. В открывшемся диалоговом окне
выберите категорию и имя функции, а
затем в полях с соответствующими
подсказками введите аргументы. После
нажатия кнопки Закончить готовая функция
появится в строке формул.
ормулы,
содержащие функции, можно вводить
непосредственно в ячейку, в строку
формул или создавать с помощью Мастера
функций. Для вызова Мастера функций
необходимо выбрать команду Функция в
меню Вставка или нажать кнопку Мастер
функций. В открывшемся диалоговом окне
выберите категорию и имя функции, а
затем в полях с соответствующими
подсказками введите аргументы. После
нажатия кнопки Закончить готовая функция
появится в строке формул.
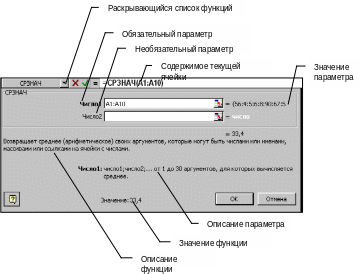
Рисунок 7. Диалоговое окно Аргументы функции СРЗНАЧ (A1:A10)
Если начать ввод формулы щелчком на кнопке Изменить формулу в строке формул, под строкой формул появляется палитра формул, обладающая свойствами диалогового окна.
В таблице представлены некоторые математические и тригонометрические функции EXСEL.
Пример 1. Вычислить значения функции
Y=ex*sin (x) для -1 x 1 x=0.1
Определите количество отрицательных у.
Заполним столбец А значениями аргумента функции. Чтобы не вводить их вручную, применим следующий прием. Введите в ячейку А1 начальное значение аргумента –1. В меню Правка выберите команду Заполнить, затем Прогрессия и в открывшемся диалоговом окне укажите предельное значение(1), шаг(0,1) и направление автозаполнения (по столбцам). После нажатия кнопки ОК в столбце А будут введены все значения аргумента. В ячейке В1 введите формулу: =EXP(A1)*Sin(A1).
Размножьте эту формулу на остальные ячейки столбца В. В итоге будут вычислены соответствующие значения функции.
Для определения количества отрицательных у в ячейку С1 введите формулу
=СЧЕТЕСЛИ (В1:В11;<0)
В результате в ячейке С1 будет вычислено количество отрицательных значений в ячейках В1:В11 (т.е. у).
Принцип действия большинства логических функций EXCEL заключается в проверке некоторого условия и выполнения в зависимости от него тех или иных действий.
Так, функция ЕСЛИ выполняет проверку условия, задаваемого первым аргументом логич_выр:
=ЕСЛИ(логич_выр; знач_да; знач_нет)
и возвращает знач_да, если условие выполнено (ИСТИНА), и знач_нет, противном случае (ЛОЖ).
Например:
=ЕСЛИ(А6<10;5;10).
Если значение в ячейке А6<10, то функция вернет результат 5, а иначе – 10.
=ЕСЛИ(B4>80;”Сданы”;”Не сданы”).
Если значение в ячейке B4>80, то в ячейке с приведенной формулой будет записано ”Сданы”, иначе - ”Не сданы”.
=ЕСЛИ(СУММ(А1:А10)>0;СУММ(В1:В10);0).
Если сумма значений в столбце А1:А10 больше 0, то вычислится сумма значений в столбце В1:В10, в противном случае результат – 0.
Дополнительные логические функции
=И (логич_выр1;логич_выр2)
=ИЛИ (логич_выр1;логич_выр2)
=НЕ (логич_выр)
позволяют создавать сложные условия, например:
=ЕСЛИ (И(СУММ(А1:А10)>0;СУММ(В1:В10)>0);
СУММ (A1:B10);0).
Если суммы и в столбце А1:А10 и в столбце В1:В10 положительны, то вычислить суму значений в ячейках А1:В10, иначе – 0.
MS EXCEL предоставляет широкие возможности для анализа статистических данных. Для решения простых задач можно использовать встроенные функции. Рассмотрим некоторые из них.
1.Вычисление среднего арифметического последовательности чисел:
=СРЗНАЧ (числа).
Например, =СРЗНАЧ(5;7;9);
=СРЗНАЧ (А1:А10;С1:С10)
=СРЗНАЧ (А1:Е20).
2.Нахождение максимального (минимального) значения:
=МАКС (числа)
=МИН (числа).
Например: =МАКС (А4:С10);
=Мин (А2;С4;7).
3.Вычисление медианы (числа, являющегося серединой множества):
=МЕДИАНА(числа).
4.Вычисление моды (наиболее часто встречающегося значения в множестве):
=МОДА(числа).
Следующие функции предназначены для анализа выборок генеральной совокупности данных.
5.Дисперсия:
=ДИСП(числа).
6.Стандартное отклонение:
=СТАНДОТКЛОН(числа).
Для решения сложных задач применяется Пакет анализа. Пакет анализа – это дополнение EXCEL, расширяющее его аналитические возможности и позволяющие строить гистограммы, составлять таблицы рангперсентиль, делать случайные или периодические выборки данных и находить их статистические характеристики, генерировать неравномерно распределенные случайные числа, проводить регрессивный анализ и многое другое. Чтобы воспользоваться инструментами анализа, выполните следующие действия:
В меню Сервис выберите команду Анализ данных.
Выберите из списка название нужного инструмента анализа и нажмите кнопку ОК.
В большинстве случаев в открывшемся диалоговом окне нужно просто указать интервал исходных данных, интервал для вывода результатов и задать некоторые параметры.
Инструмент Описательная статистика формирует таблицу статистических данных, ускоряя и упрощая этот процесс по сравнению с использованием формул 1-6.
Инструмент Генерация случайных чисел дает возможность получать равномерное и неравномерное распределение.
Инструмент Гистограмма позволяет создавать гистограммы распределения данных. Область значений измеряемой величины разбивается на несколько интервалов, называемых карманами, в которых в виде столбцов откладывается количество попавших в этот интервал измерений, называемое чистотой.
Пример 2. Пусть дана таблица с данными о температуре воздуха в Краснодаре летом 1996г. Интервал изменения температуры от 18 до 38 градуса по Цельсию (его можно определить с помощью функций МАКС() и МИН()).
Разобьем этот интервал на подинтервалы - карманы шириной, например, 2 градуса по Цельсию (ширина карманов не обязательно должна быть равной).
Воспользуемся командой Заполнить из меню Правка для быстрого заполнения столбца карманов (значения в столбце будут изменятся от 18 до 38 градусов по Цельсию с шагом 2 градуса).
Выполним команду Анализ данных из меню Сервис. В открывшемся диалоговом окне зададим входной интервал (это ячейки с данными о температуре), интервал карманов, выходной интервал (надо указать только верхнюю, левую ячейку для вывода результатов) и установим флажок Вывод графика.
После нажатия кнопки ОК на экран будет выведена гистограмма, а рядом со столбцом карманов появится столбец частот, показывающий, сколько дней летом в Краснодаре имели температуру, попадающую в каждый интервал.
