
- •Основы MapInfo Упражнение 1. Знакомство с основными понятиями гис
- •2.1 Просмотр информации в разных окнах
- •2.2 Послойное картографирование
- •2.3 Управление слоями
- •2.4 Косметический слой
- •2.5 Редактирование графических данных
- •3.1 Создание новой карты на основе атрибутивной информации
- •*.Ind: индексный файл позволяет проводить поиск объектов на карте с помощью команды «найти».
- •9. Закройте все открытые окна. Карта вместе с географической сеткой должна иметь вид:
- •3.3. Создание новой карты на основе трассировки растровых изображений
- •4.1 Создание новой таблицы (слоя), формирование структуры таблицы.
- •Типы полей:
- •4.2 Переименование, перестройка структуры, упаковка и удаление таблицы.
- •4.3 Просмотр и редактирование содержания таблицы (атрибутивных данных слоя)
- •4.4 Сохранение Таблицы или Сохранение копии таблицы
- •5.1. Выбор по атрибутам
- •5.2. Создание запроса с использованием команды «sql- Запрос»
- •5.3. Географическое объединение таблиц
- •Способом качественного фона:
- •Способом количественного фона:
- •Точечным способом:
- •Вопрос 1. Сколько записей содержит таблица «пробы_почвы_анализ»?
- •Вопрос 2. В каких пределах изменяется показатель «Ртуть»?
- •Вопрос 3. Какого типа информация содержится в колонке «Почва»?
- •Вопрос 4. Какого типа информация содержится в колонке «Техномод»?
- •8.1 Редактирование с помощью изменяемого объекта
- •8.2 Обобщение и разобщение данных
- •8.3 Буферные зоны
- •Раздел 9. Вывод информации
- •9.1. Начало работы с отчетами
- •9.2. Перед тем как создать Отчет
- •9.3. Добавление Карты в Отчет
- •9.4. Компоновка
- •9.5. Печать материалов проекта
- •9.2. Экспорт окна
4.1 Создание новой таблицы (слоя), формирование структуры таблицы.
Слой векторной карты MapInfo иначе называется таблицей. Чтобы создать новый слой, в котором будет наноситься векторная графическая информация, следует:
Выполнить команду – «Файл - Новая таблица».
В открывшемся диалоговом окне поставить галочку в опции «Добавить к существующей карте» или «Показать Картой».

В появившемся окне структуры новой таблицы (слоя) ввести название первого поля таблицы; сформировать структуру базы данных таблицы – введя «тип» поля (колонки); в строке «Знаков» поставьте количество символов, которое можно внести в строку поля (колонки) таблицы; количество полей (колонок), используя кнопки «Добавить поле» или «Удалить поле»; проекцию карты.
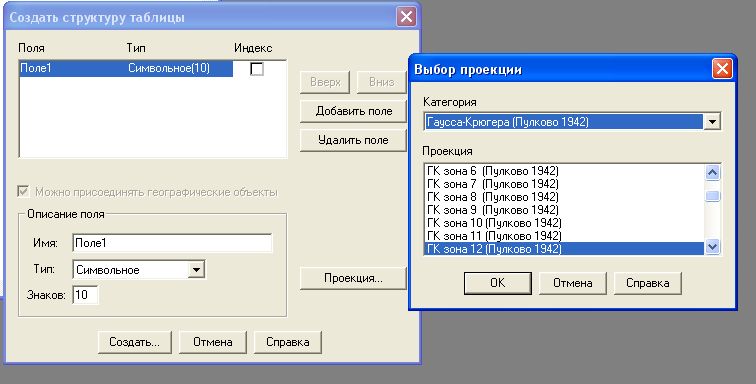
Нажмите кнопку «Создать». В появившемся окне введите название слоя и нажмите «Сохранить».
Примечание:
Mapinfo не понимает пробелов, знаков пунктуации, цифр в начале названия слоя. Вместо этого используется нижний дефис. Кроме названия слоя поставьте масштаб карты.
По умолчанию ставится проекция, в которой был привязан векторизуемый растр.
Типы полей:
Character |
Ввод названий объектов, до 254 символов. |
Integer, small integer |
Ввод целых чисел |
Float |
Ввод чисел (плавающая точка), используется для ввода атрибутов горизонталей, или др. значений по которым будут строится трехмерные поверхности |
Decimal |
Ввод десятичных чисел , с фиксированным числом зарядов. |
Logical |
Значения «Истина» или «Ложь». |
4.2 Переименование, перестройка структуры, упаковка и удаление таблицы.
Если понадобилось изменить таблицу (слой), следует выполнить следующие действия: «Таблица – Изменить» и в появившемся меню выбрать нужную операцию.
Перестройка структуры – выбрать из списка слоёв нужный и перестроить. Операции перестройки аналогичны операциям создания структуры новой таблицы.
Удаление – выбрать ненужный слой и удалить.
Переименование – выбрать из списка слоёв нужный и переименовать.
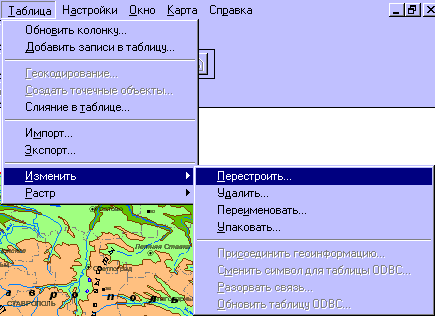
Примечание: изменять названия слоев с помощью системы переименования Windows нельзя.
Упаковка – выбрать из списка слоёв нужный и задать какую-либо из 3-х функций упаковки: упаковать графику; атрибутивную информацию; всё. Упаковка позволяет убрать лишние строки в списке (выделены серым цветом), остающиеся после удаления объектов и существенно уменьшить объём файлов.
4.3 Просмотр и редактирование содержания таблицы (атрибутивных данных слоя)
Для просмотра атрибутивных данных в виде текста используется табличное представление в окне Список.
Например,
чтобы
посмотреть
таблицу «World»
(из папки map_data)
в окне Список, необходимо выполнить
команду «Окно - Новый список» или нажать
кнопку в верхней строке вспомогательных
иконок
![]() .
Откроется окно с текстовой информацией
из таблицы «World».
.
Откроется окно с текстовой информацией
из таблицы «World».
При перемещении указателя мыши по окну Списка он принимает форму текстового курсора. Это означает, что Вы можете выбрать любое поле таблицы для ввода или изменения его содержимого.
Чтобы добавить новую строку в окно Список, используется команда «Правка - Новая Запись». При внесении информации в окно Список можно передвигаться между полями с помощью нажатия клавиш TAB и SHIFT+TAB.
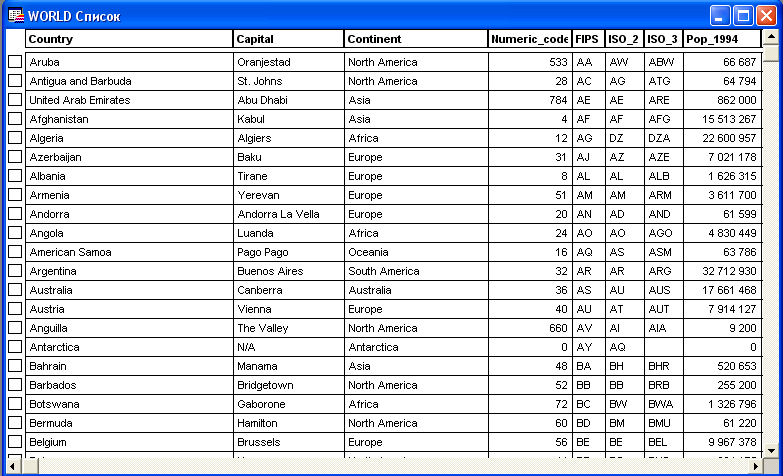
Обновление данных в таблице.
Достаточно часто возникает необходимость добавить в таблицу данные из другой таблицы. Для этого можно либо создать временную колонку, либо обновить одну из уже существующих. Для автоматического переноса информации в обоих случаях используется команда «Таблица – Обновить колонку».
Предположим, нам требуется рассчитать долю мужского населения по странам мира.
Результаты вычислений мы хотим поместить в таблицу мир_рус, создав временную колонку.
Данные для обновления находятся в таблице world_англ, колонках Pop_Male – численность мужского населения, Pop _1994 – численность всего населения.
1. Из папки Упражнение_4 откройте таблицы world_англ и мир_рус.
2. Выберите команду «Таблица - Обновить колонку» и на экран будет выведен диалог «Обновить колонку».

3. Выберите таблицу, к которой хотите добавить временную колонку (мир_рус).
4. Выберите таблицу, данные из которой будут использованы во временной колонке (world_англ).
5. Выберите «Добавить временную колонку» в списке меню «Обновить колонку».
6. Задайте, как будут вычисляться данные для новой колонки (Pop_Male*100/Pop_1994).
7. Кнопкой "Объединить" вызовите диалог для настройки объединения табличных и графических данных двух таблиц.
8. Установите флажок для открытия окна Списка для таблицы с новой колонкой.
9. Нажмите на кнопку "OK". Временная колонка будет добавлена и заполнена данными.
Если Вы будете изменять данные из другой таблицы, которые были использованы для обновления, то временная колонка будет автоматически обновляться.
Для сохранения временной колонки в таблице выполните команду «Файл - Сохранить копию».
Обновление данных в уже существующей колонке реализуется аналогично.
Частичное обновление данных в таблице.
Чтобы быстро обновить часть таблицы, выберите объекты в окне Карты и выполните команду «Обновить колонку» для обновления значений в соответствующих записях. Такой метод удобен при изменении значений в нескольких записях на одно и то же новое значение.
Предположим Вам нужно обновить информацию о численности населения для стран, расположенных в Африке. Данные для обновления находятся в таблице World_англ, в колонке Pop_1994.
Для этого необходимо:
Выбрать страны, расположенные в Африке, удобнее это сделать в окне Карта инструментами
 ,
,
 ,
,
 .
.
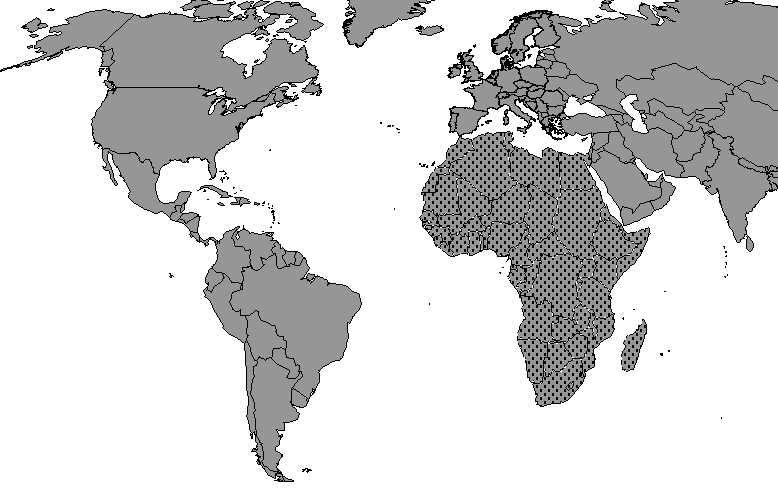
Выполнить команду Обновить колонку.
Окно Обновить колонку будет выглядеть следующим образом:
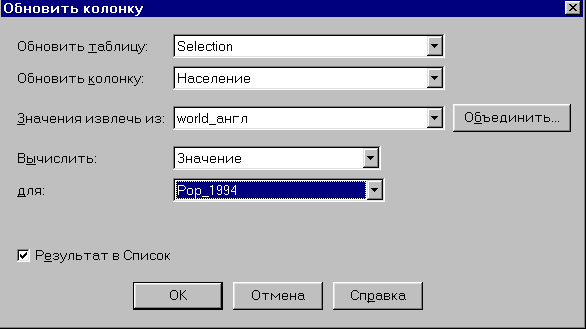
Добавление записей в таблицу
Команда «Таблица - Добавить записи в таблицу» используется для добавления в таблицу записей из другой таблицы. Эти две таблицы должны иметь одинаковые колонки, расположенные в одинаковом порядке.
1. Выполните команду «Таблица - Добавить записи в таблицу» и на экран будет выведен диалог «Добавить строки в таблицу».
2. Выберите таблицу, записи из которой Вы будете добавлять.
3. Выберите к какой таблице следует добавлять записи, и нажмите OK.
Примечание:
Если соответствующие колонки содержат данные разного вида , выполняется наилучшее возможное преобразование типов . Если порядок колонок не совпадает , измените его с помощью команды «Таблица - Изменить – Перестроить» прежде , чем выполнять команду «Таблица - Добавить записи в таблицу».
Просмотр и заполнение табличных данных одной записи
Для просмотра данных одной записи:
1. Откройте окно Карты или Списка.
2. Нажмите
на кнопку Информация
![]() для активизации инструмента Информация.
для активизации инструмента Информация.
3. Укажите инструментом на объект Карты или строку Списка. На экране появится окно "Информация".
Если указанная точка принадлежит только одному объекту или Вы применили инструмент в окне Списка, то в окне будут показаны все поля соответствующей записи.
Если объект перекрывает другие и инструмент указал в точку их пересечения, то в окне появится сначала список всех объектов, которым может принадлежать указанная точка, с именами таблиц, которым принадлежат объекты. В строке сообщений окна "Информация" показывается количество записей.
Примечание:
Для того, чтобы инструмент Информация был применим к объекту, этот объект должен принадлежать доступному слою. Если при указании инструментом Информация в окне "Информация" вместо информации появилось сообщение "нет записей", проверьте, доступен ли данный слой. То же самое следует сделать, если появившиеся в окне данные относятся не к той записи, которая Вас интересовала.
Если слой является изменяемым, то вносить изменения в записи можно непосредственно в окне Информация. Если же слой не является изменяемым, то редактирование невозможно.
