
- •Использование формул и функций в табличном процессоре Microsoft Office Excel
- •Лабораторная работа 9
- •Ответы на контрольные вопросы
- •2. Что такое ссылка в Excel? Каким образом осуществляется в формуле ссылка на ячейки? Какие ссылки используются в Excel? в чем разница между абсолютной и относительной ссылкой?
- •3. Как можно копировать и перемещать формулы?
- •4.Как выполняется автозаполнение ячеек формулами?
- •5.Каким образом осуществляется редактирование формул?
- •6.Что такое функция в Excel? Какова её структура?
- •7. Какие категории функций могут использоваться в формулах? Как к ним обратиться?
- •8. Чем отличается формулы от функций? Как в диалоге сформировать текст функции?
- •9. Как пользоваться Мастером функций?
ПЕНЗЕНСКАЯ ГОСУДАРСТВЕННАЯ ТЕХНОЛОГИЧЕСКАЯ АКАДЕМИЯ
(ПГТА)
ОТЧЁТ
О ВЫПОЛНЕНИИ ЛАБОРАТОРНОЙ РАБОТЫ 9
по теме:
Использование формул и функций в табличном процессоре Microsoft Office Excel
Выполнил:
Студент гр.11ОЭ1б __________________________ И.С.Балакирева подпись, дата
Принял:
Доцент кафедры ИКТ _________________________ В.С.Дятков
подпись, дата
Пенза 2011
Лабораторная работа 9
Использование формул и функций в табличном процессоре Microsoft Office Excel
Цель работы: освоение методики работы с формулами и функциями в табличном процессоре Microsoft Office Excel.
Порядок выполнения лабораторной работы
1. Прочитать изучаемый раздел в методическом пособии и описание лабораторной работы.
2. Выполнить тренировочные задания и контрольные задания в соответствии с вариантом.
3. Сохранить файлы в своей папке.
4. Ответить на контрольные вопросы.
5. Оформить и защитить отчет
Практические задания
Тренировочные задания
Тренировочное задание 1. Работа с формулами. Вычисление площади треугольника по известному значению основания и высоты.
ввести на листе 1 в ячейки C3, B3 – B5 текст, поясняющий вычисления;
ввести в ячейки D3 и D4 значения величин (например, 5 и 10);
ввести в ячейку D5 формулу для вычисления площади треугольника по известному значению основания и высоты, указывая адреса нужных ячеек; математически это –
 ,
а в ячейку (в данном примере) нужно
ввести следующее: =1/2*D3*D4;
,
а в ячейку (в данном примере) нужно
ввести следующее: =1/2*D3*D4;в результате проведенных действий в строке формул ячейки D5 появится введенная формула, а в ячейке D5 отобразится результат выполненных по формуле вычислений, в данном примере – число 25.
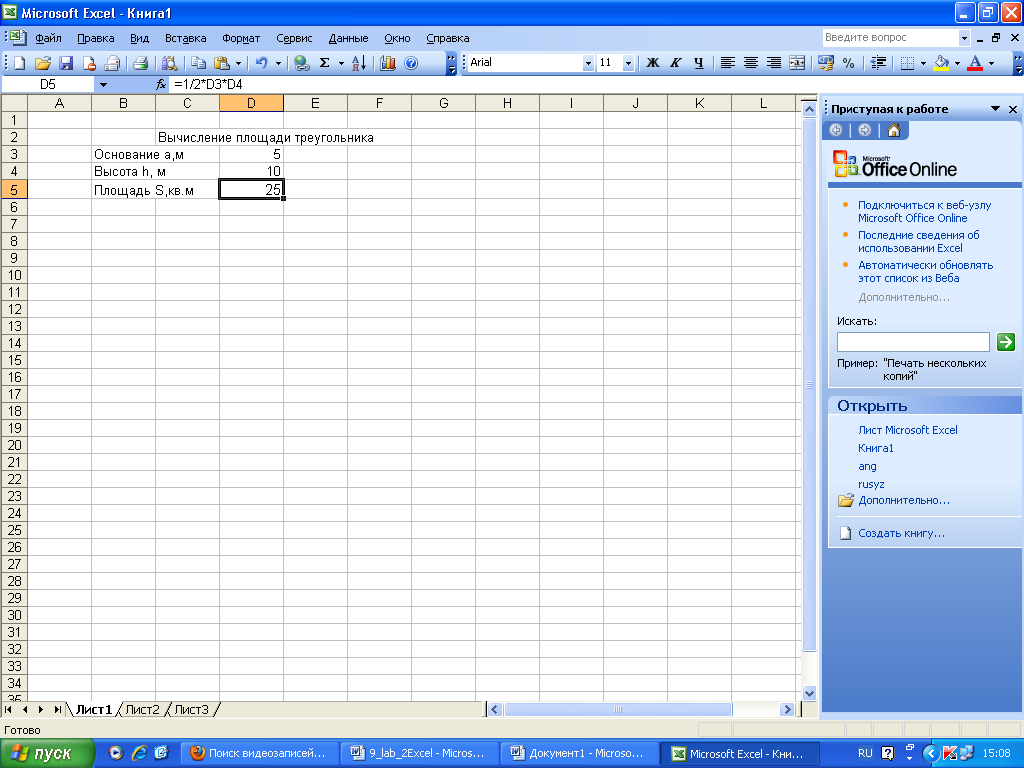
Рисунок 1 - Вычисление площади треугольника по известному значению основания и высоты
Тренировочное задание 2. Работа с формулами и функциями. Вычисление значения стороны треугольника.
ввести на листе 2 в ячейки C2, C3, C4 текст, поясняющий вычисления;
создать в редакторе формул Equation формулу
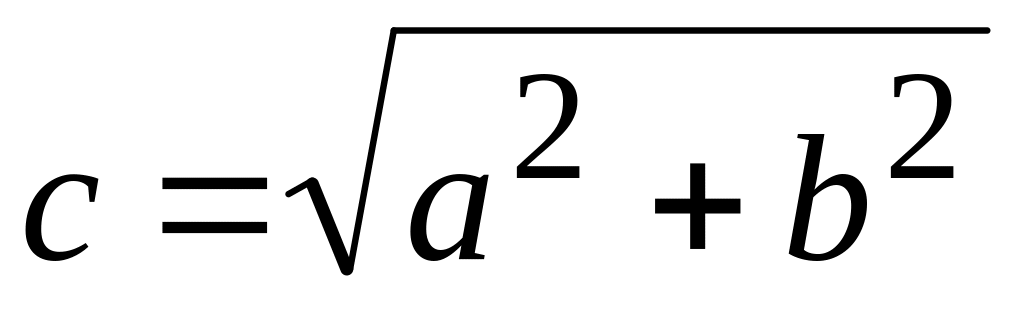 ,
разместить её в зоне ячейки C5;
,
разместить её в зоне ячейки C5;

Рисунок 2 - Создание в редакторе формул Equation формулы
ввести в ячейки E3 и E4 значения величин (например, 5 и 2);
нажать в строке формул кнопку
 (Вставка функции) для вызова Мастера
функций;
(Вставка функции) для вызова Мастера
функций;
выбрать в открывшемся диалоговом окне в категории Математические функцию КОРЕНЬ;
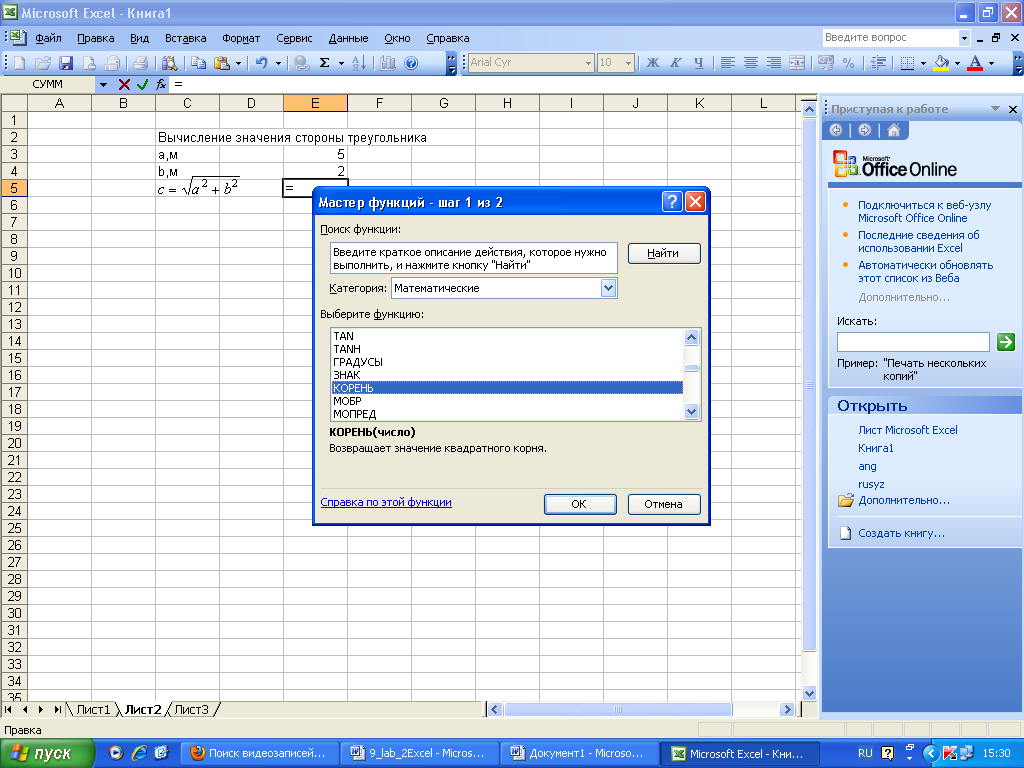
Рисунок 3 - Мастер функций => Математические функции => КОРЕНЬ
ввести в диалоговом окне Аргументы функции (КОРЕНЬ) в поле Число функцию СТЕПЕНЬ, выбрав её из списка ранее использованных функций поля Имя (или используя пункт Другие функции);

Рисунок 4 - Ввод в диалоговом окне Аргументы функции (КОРЕНЬ) в поле Число функцию СТЕПЕНЬ
указать в диалоговом окне Аргументы функции (СТЕПЕНЬ) в поле Число адрес ячейки E3, а в поле СТЕПЕНЬ – значение степени, в данном примере – число 2, нажать кнопку OK;
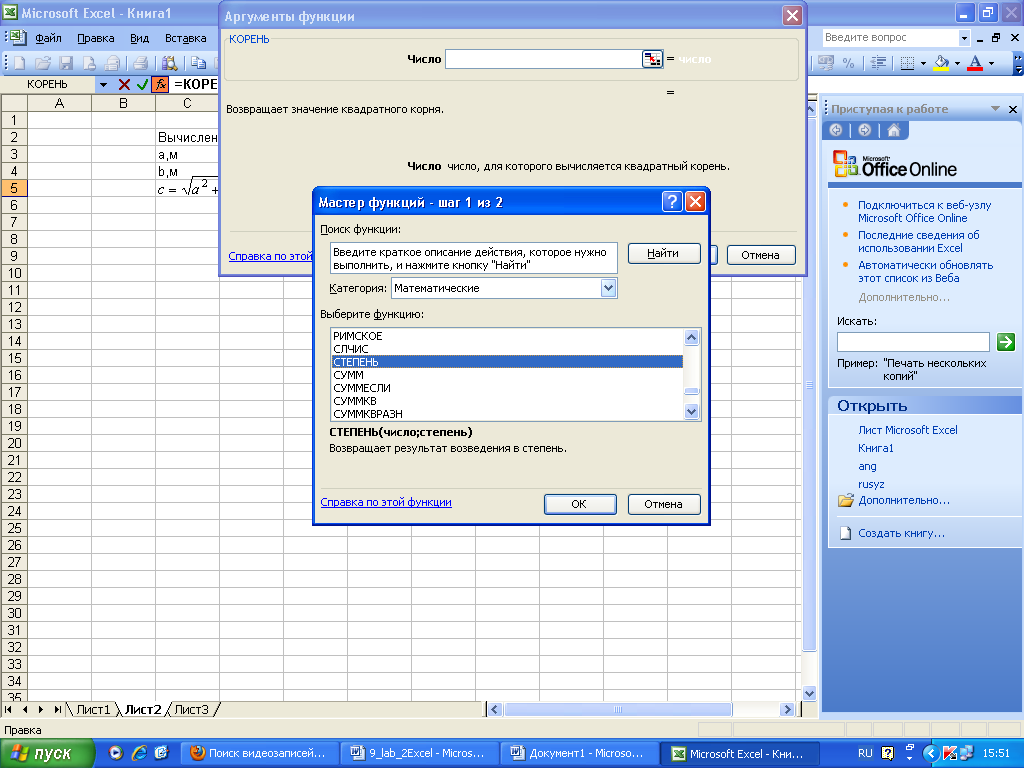
Рисунок 5 – Ввод аргументы функции (СТЕПЕНЬ) = > Число адрес ячейки E3; в поле СТЕПЕНЬ – значение степени
аналогичным образом ввести оставшуюся часть формулы;
в результате проведенных действий в строке формул ячейки D5 появится введенная формула, содержащая функцию СТЕПЕНЬ, вложенную в функцию КОРЕНЬ, с адресами нужных ячеек:
=КОРЕНЬ(СТЕПЕНЬ(E3;2)+СТЕПЕНЬ(E4;2)),
а в ячейке D5 отобразится результат выполненных по формуле вычислений, в данном примере – число 5,385165.
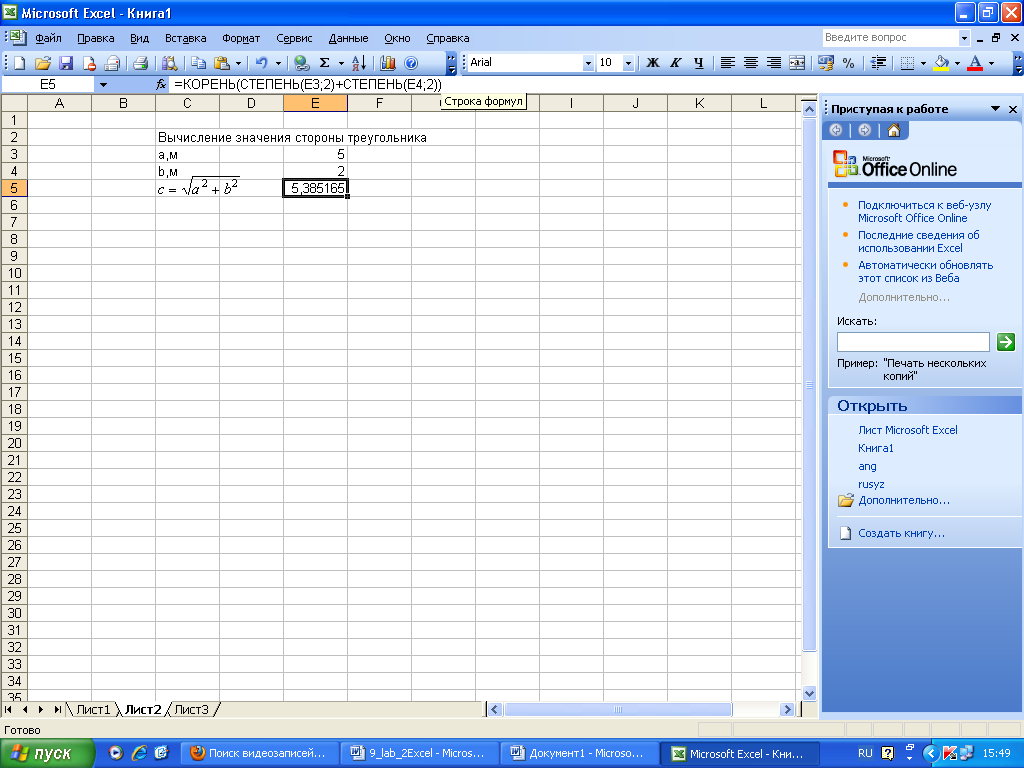
Рисунок 6 - Результат выполненных по формуле вычислений
Тренировочное задание 3. Использование относительных и абсолютных ссылок в формулах. Создание таблицы «Счет-квитанция».
ввести на листе 3 в ячейку C2 и C3 заголовок таблицы; ввести в ячейки B4:B17 название строк таблицы; ввести в ячейки B7:E7 название столбцов таблицы; ввести в ячейки D6:D16 дополнительную информацию; заполнить данными ячейки C6, C8:C14, E6; заполнить данными ячейку D8, ввести однотипные данные в ячейки D9:D14, используя маркер заполнения;
ввести для проведения однотипных расчетов в столбце E, в ячейку E8 формулу для определения оплаты за газ с учетом цены услуги с одного человека (ячейка C8) и количества человек, проживающих в квартире (ячейка E6)
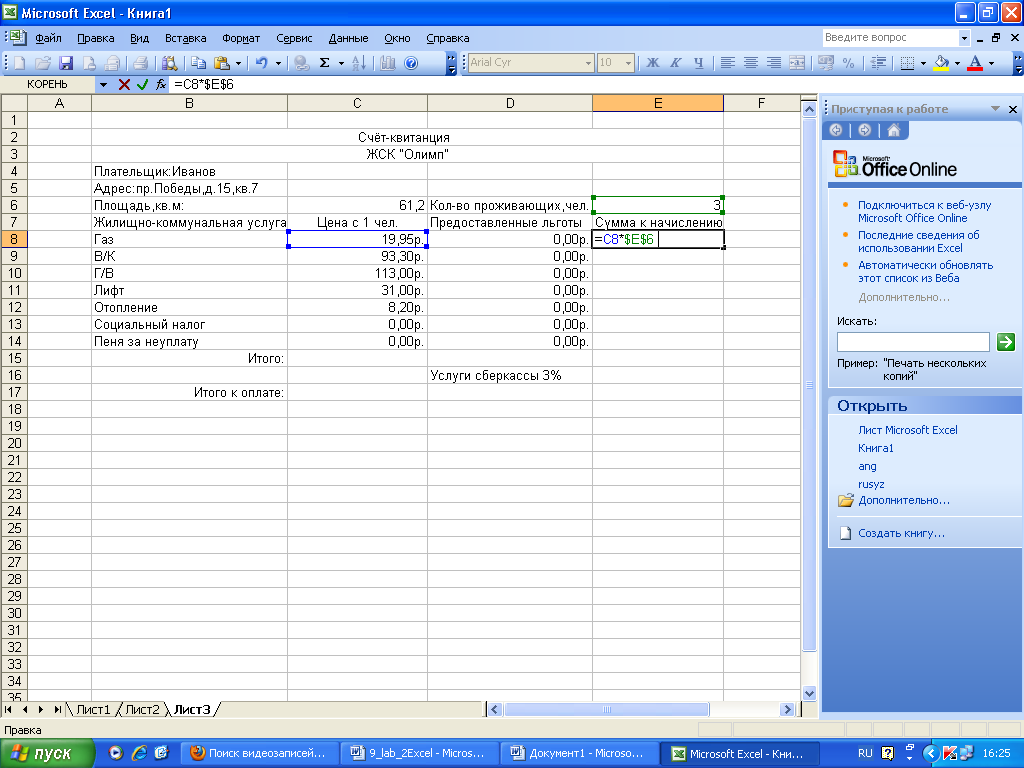
Рисунок 7 -Введение в ячейку E8 формулы для определения оплаты за газ
провести однотипные расчеты в ячейках E9:E11, скопировав формулу в них методом автозаполнения. В результате проведенных действий в ячейках E9:E11 появится результат вычисления;
ввести в ячейку E12 формулу для определения оплаты за отопление с учетом цены услуги с одного человека (ячейка C12) и общей площади квартиры (ячейка C6);
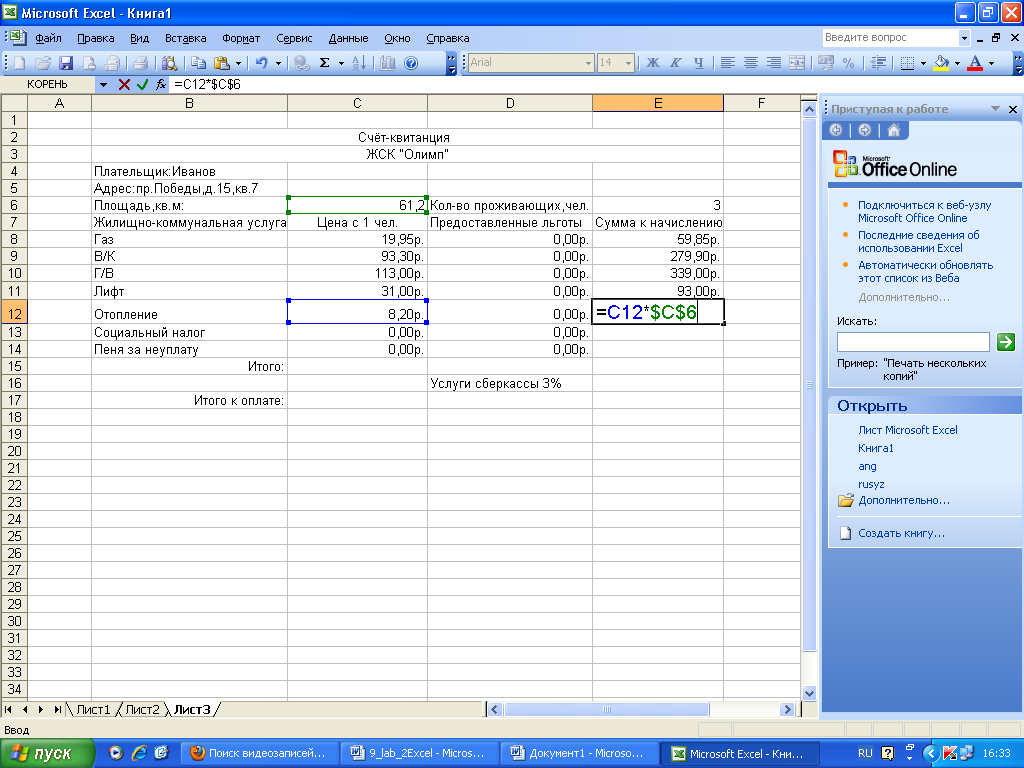
Рисунок 8 - Введение в ячейку E12 формулы для определения оплаты за отопление
выделить ячейку E15 и воспользоваться пиктограммой (Автосумма) на панели инструментов Стандартная для определения общей суммы к начислению; обратите внимание, что при этом должны быть выделены ячейки E8:E14;
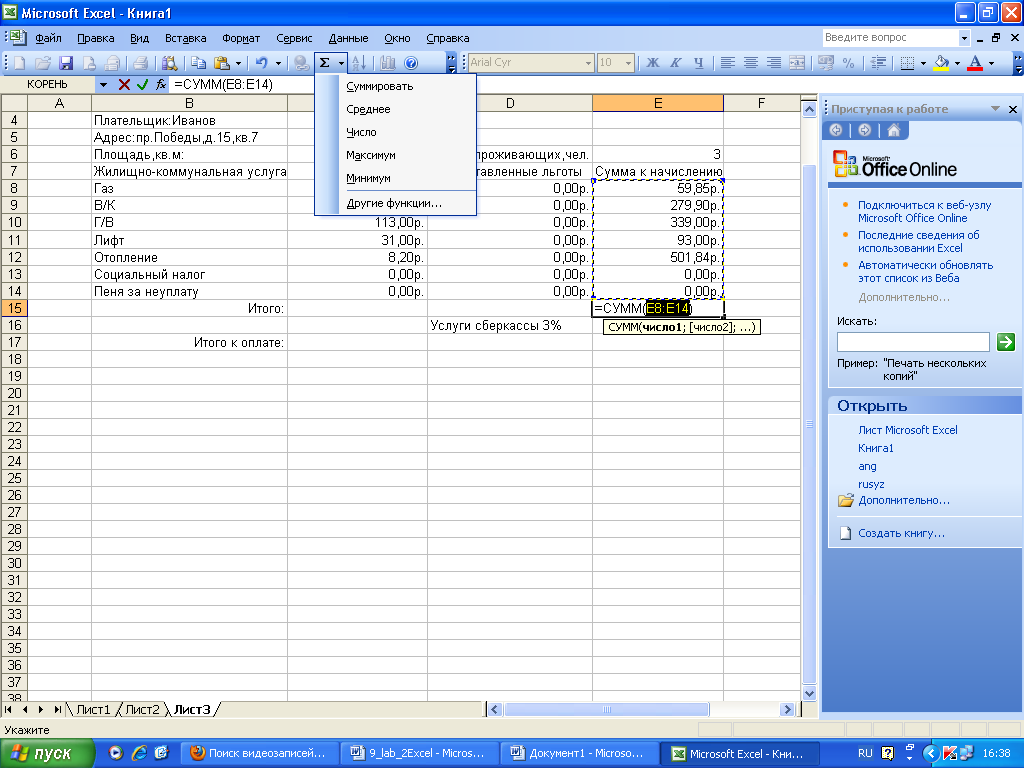
Рисунок 9 - Определение общей суммы к начислению
ввести в ячейку E16 формулу для проведения расчетов за услуги сберкассы, в данном примере определить 3% от итоговой суммы (ячейка E15): =E15*3%;
выделить ячейки E15:E16 для проведения расчетов окончательной суммы к оплате и воспользоваться пиктограммой (Автосумма) на панели инструментов Стандартная. В ячейке E17 появится результат вычисления.

Рисунок 10 - Таблица «Счет-квитанция»: использование формул и стандартных функций
Контрольные задания
Контрольное задание 1. Использование формул и функций в расчетах.
Дано: а, в,
с,h, l,
m,
![]() x - любые числа.
x - любые числа.
Вычислить:
![]()
Формула: =1/3*ПИ()*B1*(B2*B2+B2*B3+B3*B3)
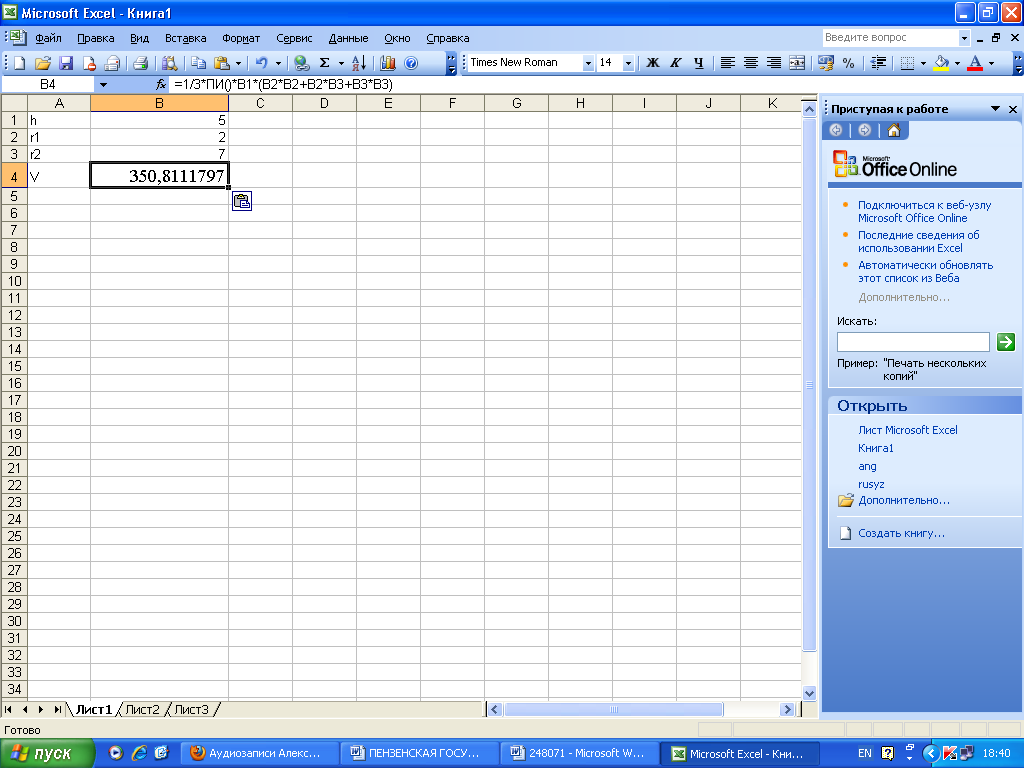
Рисунок 11 - Контрольное задание 1
Контрольное задание 2. Создание таблицы «Покупка товаров с предпраздничной скидкой». На выбранном листе создать таблицу «Покупка товаров с предпраздничной скидкой».
Вариант |
Вид покупки |
Скидка, % |
3 |
Покупка бытовых приборов |
5 |
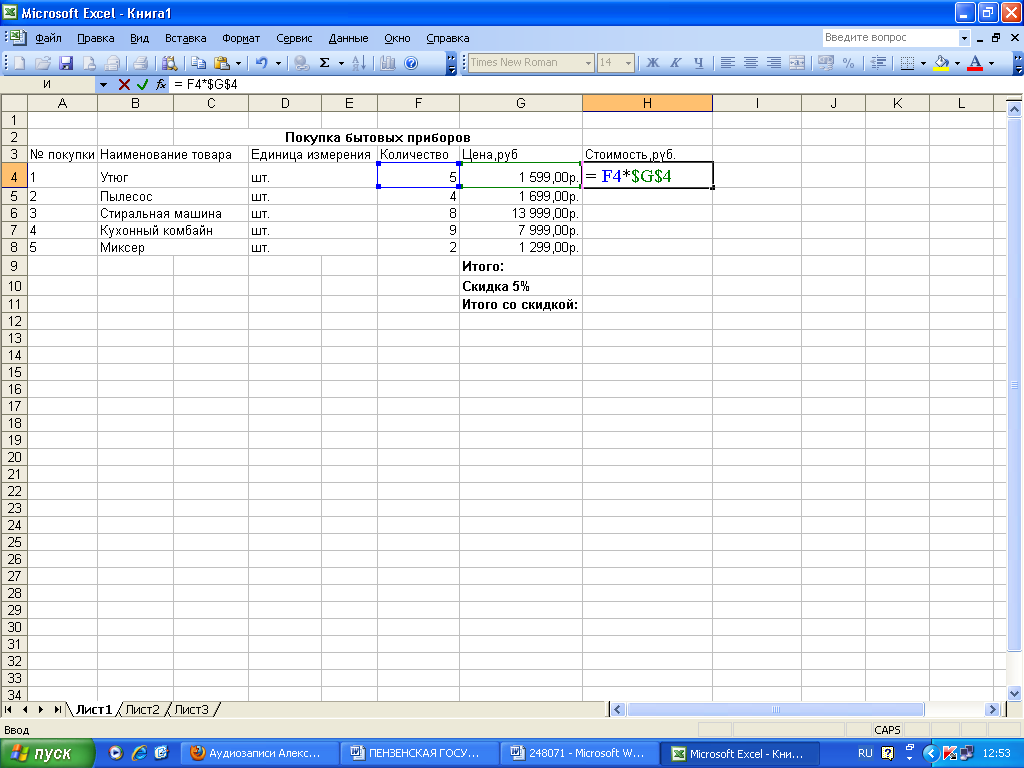
Рисунок 12 – Вычисление стоимости товара
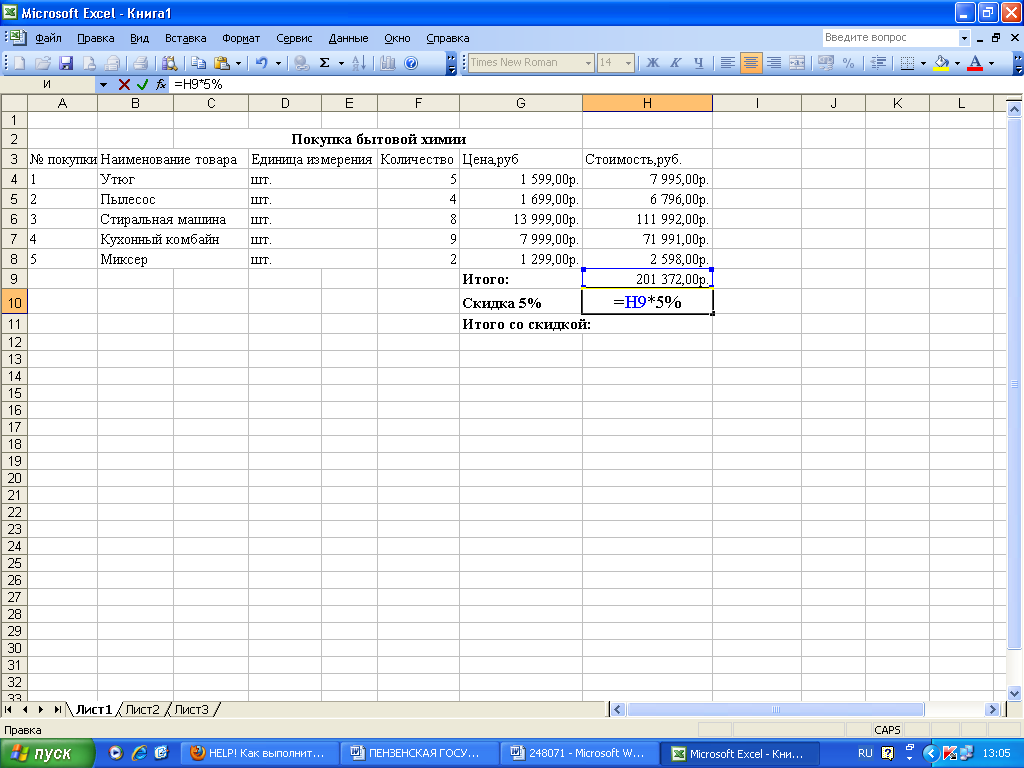
Рисунок 13 – Нахождение 5-% скидки от итоговой суммы по формуле
=H9*5%
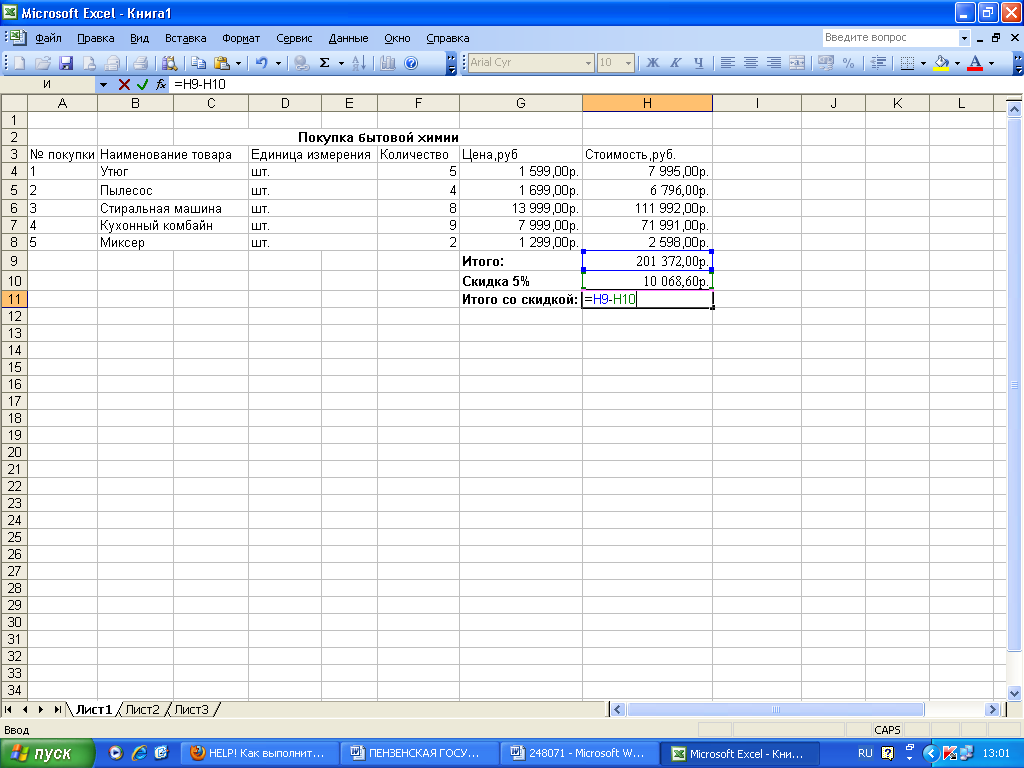
Рисунок 14 – Нахождение итоговой суммы с учётом скидки с помощью формулы =H9-H10

Рисунок 15 – Итоговая таблица
