
- •Лабораторная работа №7 тема: «Разработка графического интерфейса с модальными окнами»
- •Создание окон в среде guide
- •Основное окно приложения integral
- •Размещение элементов интерфейса в окне integral
- •Сохранение основного окна integral приложения
- •Создание диалогового окна method
- •Создание диалогового окна tolerance
- •Программирование интерфейса
Лабораторная работа №7 тема: «Разработка графического интерфейса с модальными окнами»
В этом разделе рассматривается один из многочисленных способов разработки приложений с графическим интерфейсом пользователя в MATLAB, при котором:
основное окно приложения и дочерние окна создаются в среде визуального программирования GUIDE;
пишется функция с подфункциями, реализующая совместную работу этих окон и взаимодействие между ними.
В качестве простого примера напишем графический интерфейс к функциям quad и quadl, предназначенным для численного интегрирования функций одной переменной от 0 до 1 по квадратурным формулам Симпсона и Гаусса-Лобатто, соответственно. На примере этого приложения мы рассмотрим реализацию пунктов 1) и 2).
Внешний вид основного окна integral приложения приведен ниже на рисунке.
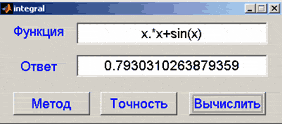 Основное
окно integral приложения
Основное
окно integral приложения
Кнопка Метод предназначена для открытия диалогового окна method, приведенного ниже на рисунке, в котором можно при помощи переключателей выбрать один из двух методов интегрирования:
по квадратурным формулам Симпсона;
по квадратурным формулам Гаусса-Лобатто.
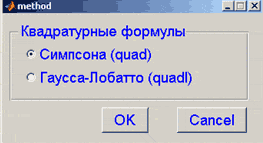 Диалоговое
окно method для выбора метода интегрирования
Диалоговое
окно method для выбора метода интегрирования
Кнопка Точность в основном окне приложения предназначена для открытия диалогового окна tolerance, приведенного ниже на рисунке, в котором в строке ввода пользователь задает точность интегрирования.
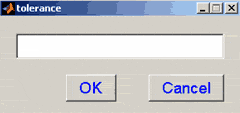 Диалоговое
окно tolerance для задания точности
интегрирования
Диалоговое
окно tolerance для задания точности
интегрирования
После нажатия на кнопку Вычислить в основном окне приложения, вычисляется интеграл от функции, заданной в строке ввода Функция основного окна приложения, и результат, полученный при помощи выбранного метода и с заданной точностью выводится в строку Ответ.
Итак, приложение с графическим интерфейсом пользователя состоит из основного окна integral и двух дочерних диалоговых окон method и tolerance, в которых задаются некоторые параметры приложения. Эти диалоговые окна мы сделаем модальными, т.е. после появления одного из них на экране и задания в них нужных параметров необходимо закрыть это окно для продолжения работы с приложением integral.
Разумеется, настройки, сделанные в окнах method и tolerance, должны быть доступны в подфункциях обработки событий элементов интерфейса основного окна. И наоборот, выбранный ранее метод интегрирования и точность должны быть известны при открытии окон method и tolerance для того, чтобы в окне method был установлен переключатель, соответствующий ранее выбранному методу интегрирования, а в строке ввода окна tolerance при его открытии была выведена заданная ранее точность.
Для начала в среде GUIDE требуется создать основное окно integral. (В разделе Приложения с GUI достаточно подробно рассмотрено создание несложных приложений с графическим интерфейсом в среде GUIDE). В нашем случае требуется сделать окно с тремя кнопками:
Метод
Точность
Вычислить
и двумя строками ввода, слева от которых размещены текстовые подписи:
Функция
Ответ
Создание окон в среде guide
Сначала мы кратко разберем создание диалоговых окон в среде визуального программирования GUIDE MATLAB для экономии времени читателя и для того, чтобы подчеркнуть необходимые в нашем случае действия. После выполнения в командной строке MATLAB команды guide
>> guide
(или нажатии кнопки GUIDE на панели инструментов MATLAB) на экране появляется диалоговое окно GUIDE Quick Start, в котором на вкладке Create New GUI в списке GUIDE Templates требуется выбрать строку Blank GUI (Default) для создания диалогового окна с пустой формы, на которую мы будем добавлять элементы интерфейса, и нажать кнопку OK. После этого на экране появляется окно редактора GUIDE, содержащее заготовку окна приложения (на ней нанесена сетка).
На панели компонент, размещенной слева по вертикали в окне редактора GUIDE, выбирается нужный элемент интерфейса, дальше он рисуется при помощи мыши на заготовке окна приложения и делается двойной щелчок по нарисованному элементу интерфейса для изменения его свойств. В результате двойного щелчка открывается окно инспектора свойств, в первом столбике которого приведены названия свойств, а во втором - их значения. Этапы создания элементов интерфейса в редакторе GUIDE и задание значений их свойствам в инспекторе свойств приведены ниже на рисунке.
 Этапы
создания элементов интерфейса и задания
значений их свойствам
Этапы
создания элементов интерфейса и задания
значений их свойствам
Значения либо вводятся в ячейки второго столбика, либо выбираются нажатием на кнопку, расположенную рядом. Если значением свойства является массив, то слева от названия свойства есть кнопка со знаком плюс, щелчок по которой раскрывает массив и позволяет изменить значение его компонент в правом столбике.
На основном окне приложения требуется разместить:
два текстовых объекта (при помощи кнопки Static Text на панели компонент редактора GUIDE)
две строки ввода (при помощи кнопки Edit Text на панели компонент редактора GUIDE)
три кнопки (при помощи кнопки Push Button на панели компонент редактора GUIDE).
Примечания.
Если случайно на заготовке окна приложения был нарисован ненужный объект, то его можно удалить, выделив щелчком мыши и нажав клавишу Delete.
Нарисованные объекты можно перемещать при помощи мыши и изменять их размеры, потянув курсором мыши за маркеры на границе выделенного объекта.
Мы сейчас не будем разбирать все способы и приемы работы с объектами, нарисованными на заготовке окна приложения.
Итак, опишем кратко этапы создания элементов управления в основном окне приложения и те их свойства, которые необходимо задать в редакторе свойств.
