
- •Разрешение на прерывание события, постановка событий в очередь
- •Работа над приложением squarecirc в среде guide
- •Окно приложения squarecirc
- •Сохранение приложения с графическим интерфейсом пользователя
- •Программирование событий кнопок
- •Запуск приложения
- •Создание приложения squarecirc без среды guide
- •Прерывание вычислений, кнопки Start и Stop
- •Метод Монте-Карло для нахождения числа π
- •Окно приложения mypi
- •Часть 2 Фокус ввода, доступные и недоступные элементы интерфейса, всплывающие подсказки, обход клавишей Tab.
- •Примечание
ЛАБОРАТОРНАЯ РАБОТА № 4
ТЕМА: «Обработка событий элементов интерфейса. Фокус ввода, доступные и недоступные элементы интерфейса, всплывающие подсказки, обход клавишей Tab»
ЧАСТЬ 1
Обработка события Callback
При программировании в MATLAB приложений с графическим интерфейсом пользователя возникает вопрос об обработке событий, последовательно возникающих при выборе пользователем того или иного элемента интерфейса приложения. Напомним, что при нажатии на кнопку, завершении ввода текста в строку ввода нажатием на <Enter>, установке или сбросе флага и т.д. возникает событие Callback соответствующего элемента интерфейса. Для обработки данного события требуется запрограммировать соответствующую функцию и связать ее с событием Callback элемента управления. В подразделах этого раздела мы рассмотрим несколько типичных ситуаций, возникающих при обработке события Callback элементов управления.
В данном разделе приведены примеры, в которых приложения с графическим интерфейсом пользователя создаются как с использованием среды визуального программирования GUIDE пакета MATLAB, так и без нее, когда все приложение с графическим интерфейсом самостоятельно программируется в функции, содержащей подфункции обработки событий элементов интерфейса. Описание способов создания приложений с графическим интерфейсом сопровождается необходимыми комментариями, касающимися программирования приложений с графическим интерфейсом пользователя.
Дополнительную информацию о разработке приложений с графическим интерфейсом пользователя можно почерпнуть в разделах:
Приложения с GUI
Новшества для создания приложений с графическим интерфейсом пользователя в 7-ой версии MATLAB
в справочной системе MATLAB в разделах:
MATLAB: Creating Graphical User Interfaces;
MATLAB: Functions -- Categorical List: Creating Graphical User Interfaces;
MATLAB: Handle Graphics Property Browser;
а также на сайте www.mathworks.com.
Разрешение на прерывание события, постановка событий в очередь
В подразделе Работа над приложением squarecirc в среде GUIDE мы разберем, как решается этот вопрос при создании приложения в среде визуального программирования GUIDE. А в подразделе Создание приложения squarecirc без среды GUIDE приведена функция, создающая окно приложения, с подфункциями обработки событий и указано, какие свойства элементов управления отвечают за обработку событий и как ими пользоваться при программировании приложения с графическим интерфейсом пользователя. Эти два подраздела, в принципе, можно читать независимо. В данном случае несущественно, как именно было создано приложение с графическим интерфейсом пользователя - важно понимать, как пользоваться соответствующими свойствами объектов приложения. Способ изменения их значений зависит от того, как разрабатывается приложение с графическим интерфейсом: в среде визуального программирования GUIDE или программируется в функции с подфункциями обработки событий элементов интерфейса.
Работа над приложением squarecirc в среде guide
Для начала создадим простое приложение squarecirc с графическим интерфейсом пользователя, окно которого содержит две кнопки Squares и Circles и оси. Окно приложения squarecirc приведено на рисунке ниже.
Окно приложения squarecirc
Смысл кнопок следующий:
при нажатии на кнопку Squares на оси выводится 10 квадратов разных цветов с интервалом в 0.5 сек.
при нажатии на кнопку Circles на оси выводится 10 кругов разных цветов с интервалом в 0.5 сек.
На примере приложения squarecirc мы разберем различные варианты обработки ситуации, в которой сразу после нажатия на кнопку Squares пользователь нажал на кнопку Circles (т.е. пока квадраты еще выводятся на оси приложения), и выясним, какие свойства элементов управления и команды MATLAB отвечают за порядок обработки событий Callback, возникающих при действиях пользователя.
Мы начнем с создания приложения в среде визуального программирования GUIDE пакета MATLAB. Для этого надо выполнить следующие действия.
Вызов среды визуального программирования GUIDE.
Из командной строки выполнить команду
>> guide
(или нажать кнопку GUIDE на панели инструментов основного окна MATLAB).
Создание пустой заготовки окна приложения.
В появившемся диалоговом окне GUIDE Quick Start на вкладке Create New GUI выбрать в списке GUIDE Templates пункт Blank GUI (Defaults) (он должен быть выбран по умолчанию) и нажать кнопку OK. На экране отображается основное окно среды визуального программирования GUIDE MATLAB.
Добавление элементов интерфейса на заготовку окна приложения.
В окне среды визуального программирования GUIDE с заголовком untitled.fig слева есть вертикальная панель инструментов, на которой расположены инструменты для нанесения на форму (заготовку окна приложения) различных элементов интерфейса. Сама заготовка окна приложения находится справа (она снабжена сеткой). При помощи этой панели инструментов нужно (см. рисунок Этапы работы в среде GUIDE Ссылка на рисунок ниже):
3.1. выбрать оси (инструмент Axes) и нарисовать их на форме удерживая левую кнопку мыши;
3.2. выбрать кнопку (инструмент Push Button) и нарисовать две кнопки под осями при помощи мыши на форме.
Примечание. Размещенные на форме элементы интерфейса можно передвигать при помощи мыши (или при помощи клавиш со стрелками, предварительно выделив элемент интерфейса щелчком мыши), а также изменять их размеры, протаскивая мышью за квадратные маркеры в углах. Размер заготовки окна приложения так же можно менять, перетаскивая мышью квадратный маркер в нижнем правом углу заготовки.
Задание значений свойствам элементов интерфейса
После нанесения на заготовку окна приложения необходимых элементов интерфейса следует установить некоторым их свойствам нужные значения. Задание значений производится в инспекторе свойств, окно которого Property Inspector открывается двойным щелчком мыши по элементу интерфейса на форме (см. рисунок ниже). В окне инспектора свойств размещена таблица, левый столбик которой содержит названия свойств выбранного элемента интерфейса, а рядом в правом столбике таблицы устанавливается нужное значение свойствам (вводом или выбором возможных значений из раскрывающегося списка).
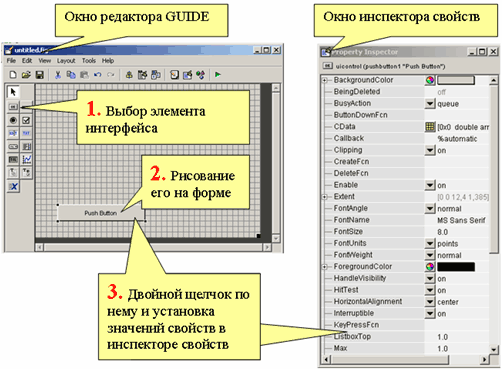 Этапы
работы в среде GUIDE
Этапы
работы в среде GUIDE
Мы установим значения следующим свойствам кнопок:
Для левой кнопки:
Свойству String значение Squares;
Свойству Tag значение btnSq.
Для правой кнопки:
Свойству String значение Circles;
Свойству Tag значение btnCirc.
Примечание Значение свойства String это надпись на кнопке, а значение свойства Tag - уникальное имя (или тэг) кнопки. Тэг кнопки (да и вообще, любого объекта) нужен для обращения к свойствам объекта при программировании приложения с графическим интерфейсом пользователя. Тэг объекта также используется в среде GUIDE при генерации заголовков подфункций обработки различных событий объекта.
