
- •1. Назначение и общая характеристика плоттера
- •1.1 Назначение плоттера
- •1.2 Виды плоттеров
- •2. Основные технические характеристики и параметры плоттера
- •2.1 Технические характеристики режущего плоттера
- •3. Особенности подключения плоттера к пк, настройка
- •3.1 Интерфейсы подключения
- •3.1.1 Последовательный порт
- •3.2 Настройка плоттера
- •4. Принцип действия плоттера
- •4.1 Графопостроитель программирующего комплекса
- •4.2 Описание схемы блока питания плоттера
- •5. Система электропитания
- •6. Возможные неисправности и методы их устранения
- •7. Расчет надежности
3. Особенности подключения плоттера к пк, настройка
3.1 Интерфейсы подключения
3.1.1 Последовательный порт
Доступность применения как параллельного интерфейса Centronics, так и последовательного интерфейса RS-232C при сопряжении компьютера с лазерными, струйными и другими плоттерами обеспечивается включением кабелей обоих интерфейсов, а комплект стандартного оборудования, предлагаемого производителями плоттеров. При применении последовательного интерфейса RS-232C оперирует следующими параметрами, скорость передачи, наличие стартового и стоповых битов, контрольная сумма и протокол. Как правило, перечисленные параметры устанавливаются в компьютере перед использованием интерфейса. Следует помнить, что интерфейс RS-232C работает медленнее, нежели параллельный интерфейс, а длин кабеля не должна превышать 15 метров.
Таблица 3.1 - Стандартные параметры портов последовательных интерфейсов.
-
Порт
Базовый адрес
IRQ
СОМ1
3F8h
4
COM2
3F8h
3
COM3
3F8h
4
COM4
3F8h
3
3.1.2 USB
Для подключения периферийных устройств к шине USB используется четырехпроходный кабель, при этом два провода (витая пара) в дифференциальном включении используются для приёма и передачи данных, а два провода — для питания периферийного устройства. Благодаря встроенным линиям питания USB позволяет подключать периферийные устройства без собственного источника питания (максимальная сила тока, потребляемого устройством по линиям питания шины USB, не должна превышать 500 мА).
К одному контроллеру шины USB можно подсоединить до 127 устройств по топологии "звезда", в том числе и концентраторы. На одной шине USB может быть до 127 устройств и до 5 уровней каскадирования хабов, не считая корневого.
Таблица 3.2 – Сигналы интерфейса
-
Вывод
Название
Цвет провода
Описание
1
VCC
Красный
+5В
2
D-
Белый
Данные -
3
D+
Зеленый
Данные +
4
GND
Черный
Земля
3.2 Настройка плоттера
Любое устройство (локальное или сетевое), к которому вы обращаетесь для вывода чертежа из AutoCAD, должно быть специальным образом конфигурировано (описано) в системе AutoCAD. Операция по установке плоттеров или редактированию их настроек требует специальных знаний. Ее лучше выполнять опытным пользователям или системным администраторам, обслуживающим вычислительные комплексы, на которых функционирует AutoCAD. Поэтому данный раздел содержит лишь самую основную информацию о процессе добавления плоттера. Дополнительную информацию можно найти либо в справочной системе AutoCAD, либо в документации, поставляемой вместе с системой. Автономная настройка (т. е. не зависящая от связи с AutoCAD) самого устройства выполняется с помощью документации, поставляемой вместе с плоттером. Для того чтобы определить, настроена ли ваша версия AutoCAD, а если настроена, то на плоттеры каких марок, следует воспользоваться командой OPTIONS (НАСТРОЙКА). Эту команду можно вызвать либо с помощью пункта Options (Настройка) падающего меню Tools (Сервис), либо с помощью контекстного меню, появляющегося при нажатии правой кнопки мыши, если курсор расположен в этот момент в зоне командных строк.
Команда OPTIONS (НАСТРОЙКА) вызывает диалоговое окно Options (Настройка) (рис. 3.2).

Рисунок 3.2 - Диалоговое окно Options, вкладка Files
Это окно имеет девять вкладок, управляющих настройкой системы AutoCAD, которые рассмотрены в гл. П. Сейчас же мы рассмотрим только вкладку Plotting (Печать) (рис. 3.2), которая позволяет настраивать плоттеры дляпоследующеговыводачертежей.

Рисунок 3.3 - Диалоговое окно Options, вкладка Plotting

Рисунок 3.4 - Список подключенных плоттеров
Как правило, уже сразу после инсталляции системы AutoCAD выполняется конфигурирование плоттера, установленного в Windows и используемого другими задачами, и добавляются пять указанных выше конфигураций для сохранения графики в форматах DWF, JPG, PNG. Если в списке нет требуемой конфигурации плоттера, вы можете воспользоваться кнопкой Add or Configure Plotters (Добавление и настройка плоттеров) (см. рис. 3.2). Кнопка открывает системную папку Plotters, которая содержит значки уже созданных конфигураций (рис. 3.4).
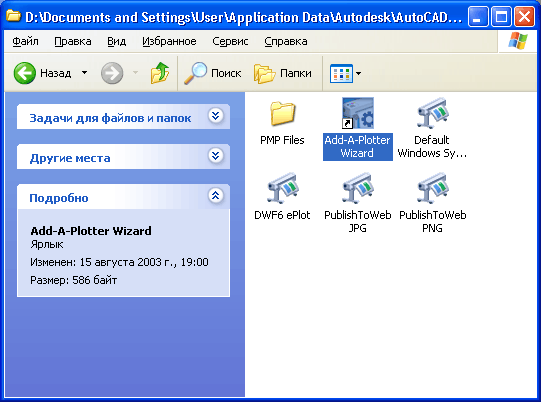
Рисунок 3.5 - Папка Plotters
Работа с этой папкой обсуждается далее, при рассмотрении вопроса об установкеновогоплоттера. Область General plot options (Общие параметры печати) диалогового окна Options (Настройка) (см. рис. 3.2) управляет общими параметрами поведения плоттера при печати. В этой области имеется два переключателя When changing the plot device (При смене
устройства печати):
- Keep the layout paper size if possible (Сохранять (если возможно) размеры листа);
- Use the plot device paper size (Использовать размеры листа из устройства).
После корректировки настройки с помощью вкладки Plotting (Печать) следует щелкнуть кнопку Apply (Применить), которая фиксирует сделанные изменения.
При необходимости добавить настройку нового плоттера или отредактировать существующую настройку следует пользоваться специальным инструментом — Autodesk Plotter Manager (Диспетчер плоттеров Autodesk). Обратиться к этому инструменту можно с помощью команды PLOTTERMANAGER (ДИСППЕЧ) или пункта Plotter Manager (Диспетчер плоттеров) падающего меню File (Файл). Команда PLOTTERMANAGER (ДИСППЕЧ), используя Проводник Windows, открывает папку Plotters (см. рис. 4.4), расположенную глубоко внутри папки Documents and Settings. Указанную папку можно открыть также и другим путем: в Windows открыть Control Panel (Панель управления) и щелкнуть по
значку Autodesk Plotter Manager (Диспетчер плоттеров Autodesk). В папке Plotters первоначально обычно находятся пять значков, которые соответствуют файлам конфигураций (с расширением рсЗ), сгенерированным при установке системы AutoCAD на ваш компьютер. Один из значков — Add-A-Plotter Wizard (Мастер установки плоттеров) — вызывает программу (мастер) установки новых плоттеров. Мастер установки начинает свою работу со страницы (окна) Add Plotter — Introduction Page (Установка плоттера — Введение) (рис. 3.5).

Рисунок 3.6 - Страница Add Plotter — Introduction Page
В данном окне система AutoCAD сообщает о том, что параметры плоттеров хранятся в файлах с расширением рсЗ и эти параметры могут быть импортированы из аналогичных файлов с расширением рср и рс2, созданных в 14-й версии AutoCAD. После нажатия кнопки Далее (Next) переходим к следующей, самой важной странице мастера установки плоттеров — Add Plotter — Begin (Установка плоттера — Начало) (рис. 3.6).
Как правило, вам не надо импортировать установки плоттера из предыдущих версий AutoCAD, поэтому нажмите кнопку Далее (Next), и вы попадете на страницу Add Plotter — Plotter Name (Установка плоттера — Имя плоттера)
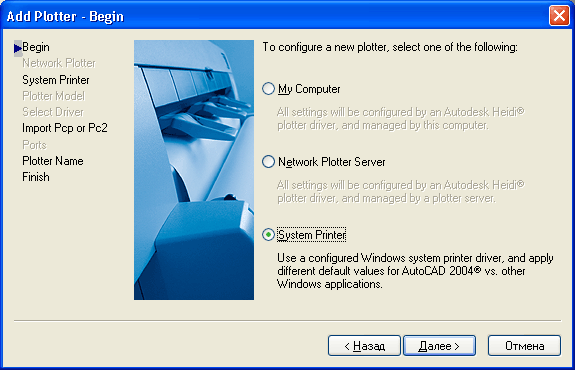
Рисунок 3.7 - Страница Add Plotter — Begin
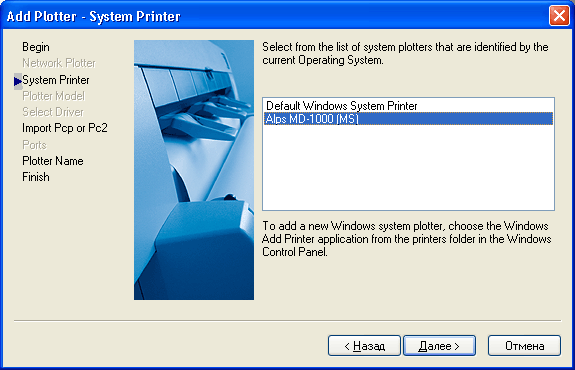
Рисунок 3.8 - Страница Add Plotter — System Printer
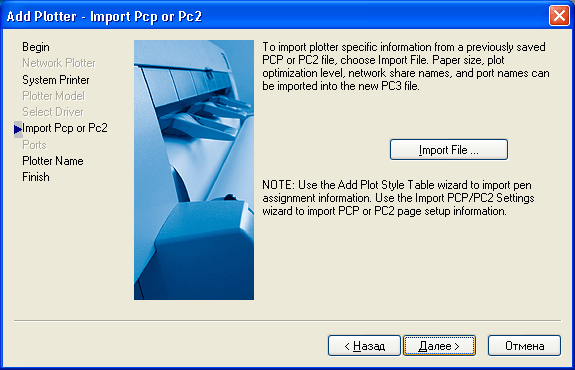
Рисунок 3.9 - Страница Add Plotter — Import Pep or Pc2
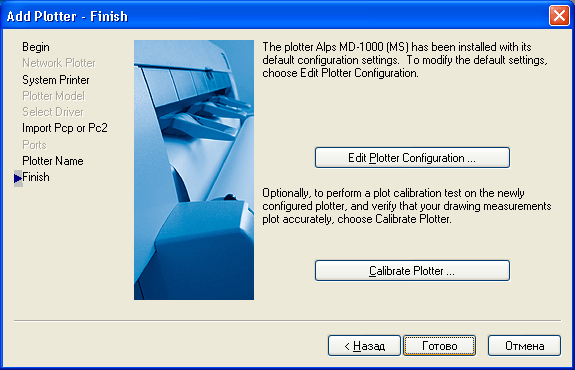
Рисунок 3.10 - Страница Add Plotter — Finish
