
- •5.12 Лабораторный практикум Лабораторная работа №1 Редактирование рабочей книги. Построение диаграмм
- •Лабораторная работа №2 Создание формул
- •Лабораторная работа №3 Создание базы данных
- •Лабораторная работа №4 Сортировка данных в списке. Фильтрация записей
- •Лабораторная работа №5 Использование логических и статистических функций
- •Лабораторная работа № 6 Работа с функциями ссылки и массива
- •Лабораторная работа № 7 Работа со сводными таблицами
- •Лабораторная работа №8. Анализ «Что-Если»
- •Расчет ежемесячной выплаты.
- •Прогнозирование в таблице подстановки. Одна входная величина и одна формула.
- •Использование нескольких формул для одной входной переменной.
- •Две входные переменные.
- •Поиск решения с использованием средства «Подбор параметра».
- •Подбор параметра для графиков. (Для версий Microsoft Office кроме 2007).
- •Лабораторная работа №9. Консолидация данных
Выполнить команду Параметры Формулы Вычисляемое поле для создания вычисляемого поля.
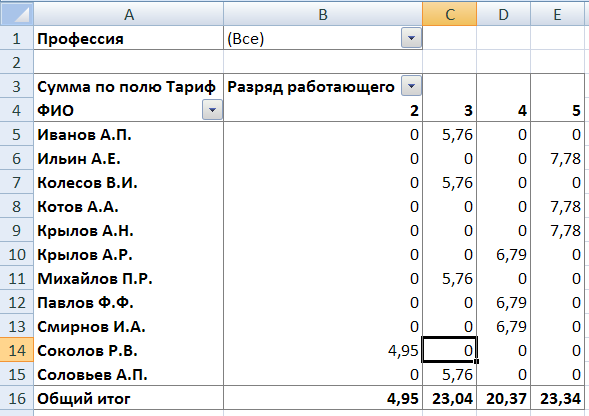
Рисунок 5.76 – Сводная таблица
На рис. 5.77 представлено диалоговое окно для формирования вычисляемого поля. Имя поля – Зарплата, Формула вычисления: =Тариф*168. (Коэффициент 168 зависит от количества рабочих часов в текущем учетном периоде.). Для добавления поля в формулу можно воспользоваться кнопкой Добавить.
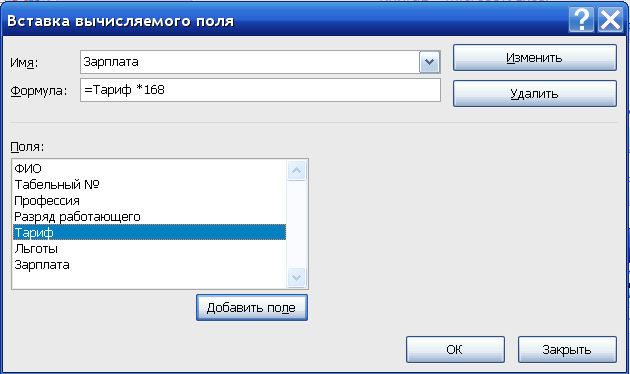
Рисунок 5.77 – Создание вычисляемого поля
Установить курсор в область сводной таблицы.
С помощью кнопки Список полей на ленте Параметры откройте макет сводной таблицы для корректировки.
Удалить поле Сумма по полю Тариф (простым перетаскиванием мышкой за поле окна).
Установить курсор в области сводной таблицы на поле Сумма по полю Зарплата.
На ленте Параметры выполнить команду Активное поле Параметры поля (рис. 5.78):
Изменить имя поля в сводной таблице – Месячная зарплата. Нажать кнопку Числовой формат и указать формат поля – Денежный.
Нажать кнопку ОК.

Рисунок 5.78 – Задание параметров вычисляемого поля
Установить курсор в область сводной таблицы на поле Разряд работающего.
Создать вычисляемый объект Премия. Премия выплачивается как процент к начисленной заработной плате, дифференцируется по разрядам: 2 разряд – 25%, 3 разряд – 32%, 4 разряд – 50%, 5 разряд – 55%.
На ленте Параметры выполнить команду ФормулыВычисляемый объект (рис. 5.79). Указать имя объекта – Премия.
Для построения формулы в окне Поля выбрать поле Разряд работающего, в окне Элементы выбрать элементы
Формула: = ‘2’*0,25+’3’*0,32+’4’*0,5+’5’*0,55
Нажать кнопку Добавить.
Закрыть окно – кнопка ОК.

Рисунок 5.79 – Создание вычисляемого объекта
Установить курсор в область сводной таблицы на поле Разряд работающего. Создать вычисляемый объект Вычеты, сумма вычетов это 13% от суммы заработка и премии.
Выполнить команду Формулы Вычисляемый объект. Указать имя объекта – Вычеты (рис. 5.80).
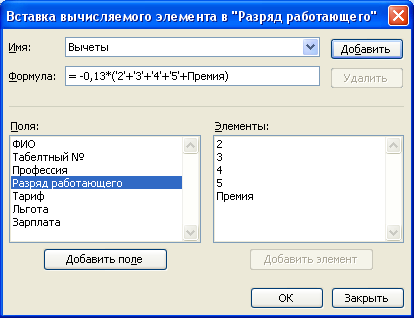
Рисунок 5.80 – Создание вычисляемого объекта
В окне Поля выбрать поле Разряд работающего, в окне Элементы выбрать элементы для построения формулы вида: = –0,13*(’2’+’3’+’4’+’5’+Премия)
Нажать кнопку Добавить.
Закрыть окно – кнопка ОК.
Выполнить команду ПараметрыФормулыВывести формулы для просмотра выражений вычисляемых полей и объектов (рис. 5.81).
Если потребуется изменить нормативы (количество отработанных часов, % премии, % вычетов), следует отредактировать вычисляемые поля и объекты – команда меню ФормулыВывести формулы, вызывать поле/объект, внести изменения
Вычисляемое поле |
|
|
Порядок решения |
Поле |
Формула |
1 |
Зарплата |
=Тариф *168 |
|
|
|
Вычисляемый объект |
|
|
Порядок решения |
Объект |
Формула |
1 |
Премия |
='2' *0,25+'3'*0,32+'4'*0,4+'5'*0,55 |
2 |
Вычеты |
= -0,13*('2'+'3'+'4'+'5'+Премия) |
Рисунок 5.81 – Вывод формул
Переименовать лист, содержащий сводную таблицу, присвоив имя, Сводная таблица 1.
Поставить курсор внутрь сводной таблицы и на ленте Конструктор выполнить команду Макет отчета. Выбрать тип отчета.
Поставить курсор внутрь сводной таблицы и щелкнуть на ленте Параметры кнопку Сводная диаграмма.
В готовой диаграмме перетащить Разряд работающего в область Поле ряда. Выбирая вид профессии просмотреть данные по различным профессиям.
Сохранить рабочую книгу.
Самостоятельное задание
1. На основании данных из лабораторной работы №3 (рис. 5.50) построить сводную таблицу следующего вида:
Сумма по полю Продажа |
||
Категория |
Магазин |
Всего |
Боевик |
Восток |
146,5 |
|
Запад |
64,5 |
|
Север |
479,5 |
|
Юг |
140 |
Боевик Всего |
830,5 |
|
Драма |
Восток |
16 |
|
Запад |
344 |
|
Север |
177 |
|
Юг |
75 |
Драма Всего |
612 |
|
2. В построенной сводной таблице добавить среднее значение суммы продаж по магазинам для каждой категории фильма. Для этого воспользуйтесь созданием вычисляемого поля.
Лабораторная работа №8. Анализ «Что-Если»
Цель работы: освоить начальные навыки экономического анализа данных с помощью специальных инструментов Excel.
Задание
Рассчитать ежемесячную выплату при изменяющейся ставке и сумме кредита.
Применить к ячейкам с отрицательными значениями Условное форматирование.
С помощью подбора параметра определить, какой кредит надо взять, если известно, сколько в месяц вы сможете выплачивать в течение определенного срока.
Методика выполнения работы
Расчет ежемесячной выплаты.
На рисунке 5.82 показана таблица, которую необходимо создать для проведения расчетов. В ячейках, где числа отображаются с двумя знаками после запятой, для установления этого формата воспользуйтесь кнопкой на панели инструментов Увеличить разрядность. Для выбора вида рамки таблицы применяются команды меню Главная Границы.
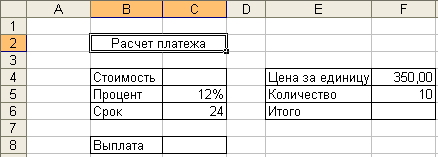
Рисунок 5.82 – Вид начальной таблицы
Таблица содержит информацию, позволяющую подсчитывать выплату за покупку 10 видеомагнитофонов в кредит на 1 год по 12% годовых. Выплаты производятся в середине и конце каждого месяца, т.о. количество периодов выплаты равно 24. Задается цена за единицу товара, количество купленного товара, ежемесячный процент выплаты и срок кредита.
В ячейку F6 - Итого занесем формулу =F4*F5. В ячейку С4 - Стоимость занесем значение, полученное в F6. В ячейку С8 - Выплата заносится формула =ПЛТ(С5/12;С6;С4). Формулу в ячейку С8 можно внести с клавиатуры или воспользоваться мастером функций, финансовые функции. Функция ПЛТ используется для расчета величины выплаты за один период годового кредита.
Ответим на вопрос: Что произойдет, если мы закупим не 10, а 8 видеомагнитофонов? Для этого заменим Количество на 8.
Прогнозирование в таблице подстановки. Одна входная величина и одна формула.
При покупке видеомагнитофонов возник вопрос: Заказать их в кредит по телефону с 12% ставкой и не иметь проблем с доставкой или ехать самому, чтобы получить кредит с 10% ставкой? Что выгоднее?
Чтобы ответить на этот вопрос дополним нашу таблицу. Занесем в ячейки В11-В17 величину процента от 11% до 14% с шагом 0,5%. Отформатировать эти ячейки для отображения 1 знака после запятой. В ячейку В10 введите формулу =В5. Т.о. ячейке В10 будет присвоено имя Процент. В ячейку С10 ввести формулу =С8.
Выделите всю таблицу данных, включая формулу и заголовок (В10:С17). Переключитесь на ленту Данные. Щелкните кнопку Анализ «что-если». Выберите команду Таблица данных. Откроется диалоговое окно (рис. 5.83). В строке Подставлять значения по строкам в внести адрес $C$5. Щелкнуть ОК. В ячейках С11:С17 показаны новые выплаты (рис.5.84).


Рисунок 5.83 – Окно таблицы данных и кнопка Анализ «что-если».
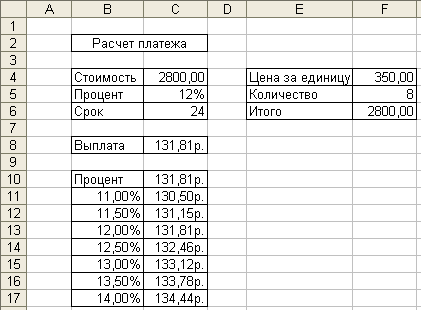
Рисунок 5.84
Использование нескольких формул для одной входной переменной.
В предыдущем примере мы использовали для одной входной переменной Процент одну формулу Выплата. Дополним вычисления расчетом суммарного значения выплаты по процентам по истечению срока кредита. Для этого внесем в ячейку D10 новую формулу =(С10*С6)-С4. Т.е. выплату за период умножаем на срок и вычитаем исходную сумму покупки.
Выделим ячейки В10:D17. Выбрать команду ДанныеАнализ «что-если» Таблица данных. В диалоговом окне Таблица данных, в поле Подставлять значения по строкам набрать $С$5. Результат показан на рисунке 5.85
.
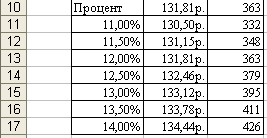
Рисунок 5.85 – Результат подстановки
Две входные переменные.
Построим таблицу, которая будет отображать валовую прибыль после изменения объема продаж или процента прибыли. На новом рабочем листе заполним таблицу представленную на рисунке 5.86
.
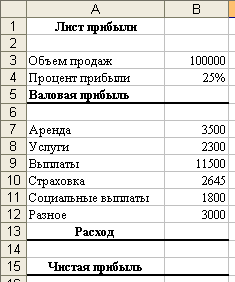
Рисунок 5.86 – Начальные данные
В ячейку В5 ввести формулу =В3*В4. В ячейку В13 ввести формулу =СУММ(В7:В12). В ячейку В15 - формулу =В5-В13. В ячейку D2 поместим формулу вычислений, для этого туда надо занести ссылку =В5. Ячейки Е2:I2 заполнить значениями валового объема продаж варьируемого от 80000 до 160000 с шагом 20000. Ячейки D3:D8 заполнить значениями процента прибыли от 15% до 40% с шагом 5%.
Чтобы создать таблицу анализа данных выделите ее (D2:I8). Выберите команду ДанныеАнализ «что-если» Таблица данных. В открывшемся диалоговом окне в поле Подставлять значения по столбцам набрать $B$3, а в поле Подставлять значения по строкам - $B$4. Результат вычислений показан на рисунке 5.87.
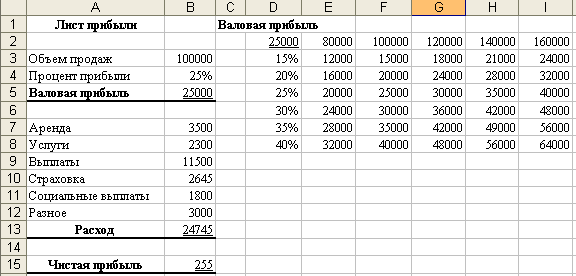
Рисунок 5.87 – Результат подстановки
Проведем анализ чистой прибыли. Для этого в ячейки Е11:I11 скопируем содержимое ячеек Е2:I2, а в ячейки D12:D17 скопируем содержимое ячеек D3:D8.
Для ячеек Е12:I17 установить условное форматирование. Выделить этот блок ячеек и выполнить команду Главная Условное форматирование Правила выделения ячеек, если значения в ячейках будут меньше нуля, формат их отображения должен стать полужирным красного цвета (рис. 5.88).
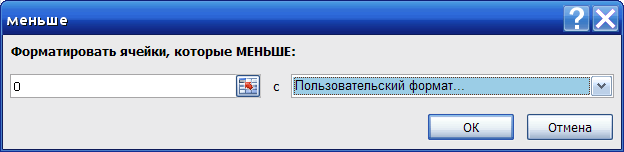
Рисунок 5.88 – Окно условного форматирования
В ячейке Е12 разместим формулу =Е3-$B$13. Скопировать эту формулу в ячейки Е12:I17. Результат показан на рисунке 5.89.
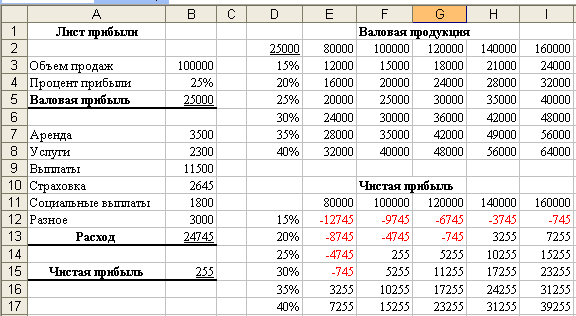
Рисунок 5.89 – Результат подстановки
Поиск решения с использованием средства «Подбор параметра».
Вернемся к первому нашему примеру «Покупка видеомагнитофонов в кредит» (рис. 5.82) расположенному на листе 1. В ячейке С8 содержится формула для расчета выплаты по кредиту. Если вы знаете, какую максимальную выплату можете сделать, то Excel сможет вычислить максимальную сумму кредита на покупку, которую вы можете себе позволить при заданном уровне процентной ставки и сроке погашения кредита. Поместив значение, максимально возможной выплаты в ячейку С8, вы удаляете формулу и вычисляете результат с использованием средства Подбор параметра.
Например, вы можете сделать выплату равную 200 руб. и хотите узнать, какой кредит вы можете взять.
В ячейку С4 внесем значение 3500. Сделаем активной ячейку С8 (содержащую формулу). Выполним команду ДанныеАнализ «что-если» Подбор параметра. Откроется диалоговое окно, показанное на рисунке 5.90.

Рисунок 5.90 – Окно подбора параметра
В этом окне в поле Значение набрать 200, в поле Изменяя значение ячейки набрать $C$4. Щелкнуть ОК. В появившемся окне, «Результат подбора параметра», вы можете принять новое значение, щелкнув ОК, или вернуться к исходным данным, нажав, Отмена.
Подбор параметра для графиков. (Для версий Microsoft Office кроме 2007).
На новом листе построить таблицу, показанную на рисунке 5.91. Построим для нее диаграмму, представленную на рисунке 5.92. Причем в ячейки, содержащие прибыль, внесены формулы, в которых величины из строки 2 умножаются на 25%. Т.е. уровень прибыли поддерживается одинаковый – 25%.

Рисунок 5.91 – Начальные данные
Зададим вопрос: каким должен быть объем продаж в 2000 году, чтобы поднять уровень прибыли до 48000?
Для этого дважды щелкните на диаграмме, чтобы сделать ее активной. Щелкните на любом из столбцов в наборе данных Прибыль, чтобы выбрать этот набор. Маленький квадратик в каждом прямоугольнике указывает на то, что набор выбран. Щелкните на элементе данных Прибыль в 2005 году, чтобы выбрать его. По периметру элемента появятся маркеры. Потяните вверх центральный маркер, для того, чтобы установить высоту столбца равной прибыли 48000 руб. Открылось диалоговое окно Подбор параметра. Заполните в нем поля Установить в ячейке - $F$3; Значение - 48000; Изменяя значения ячейки - $F$2. Нажать ОК. Появится диалоговое окно Результат подбора параметра. Величина в ячейке F2 равна 192000 руб. Щелкните ОК. Чтобы выйти из режима редактирования диаграммы щелкните мышкой за пределами диаграммы (рис. 5.92).
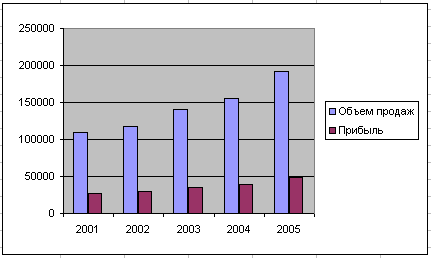
Рисунок 5.92 – Диаграмма подбора параметра
Самостоятельное задание
1. Для уравнения y=23+x+x2 в Excel выполнить подбор параметра, который дает значение y равное 112.
2. Выполнить в Excel таблицу подстановки для расчета выплаты по кредиту банка на сумму 100000 руб., взятого на 10 лет с изменяющимися процентами от 10 до 20% с шагом 1%.
3. Построить в Excel таблицу:
Год |
2001 |
2002 |
2003 |
2004 |
2005 |
Объем продаж |
500 |
740 |
640 |
800 |
710 |
Цена единицы |
12 |
14 |
12,50 |
15 |
13 |
Выручка |
|
|
|
|
|
Подобрать на графике такое значение объема продаж в 2005 году, которое позволит получить выручку при той же цене 12000.
Лабораторная работа №9. Консолидация данных
Цель работы: изучить способы группировки данных и подсчета итоговых значений.
Задание 1. Консолидация по расположению
При консолидации по расположению Excel применяет итоговую функцию (Сумма, Среднее или любую другую из перечисленных ранее) к ячейкам с одинаковыми адресами во всех исходных листах. Это простейший способ консолидации, при котором консолидируемые данные во всех исходных листах должны иметь совершенно одинаковое расположение.
На рис. 5.93 представлен простой пример книги, содержащей итоговый лист Усредненный, который устроен так же, как четыре исходных листа. Эти листы – 2002 год, 2003 год, 2004 год и 2005 год – могут быть консолидированы по расположению, так как все они имеют идентичную структуру данных, размещенных в пяти столбцах и пяти строках.
Методика выполнения работы
Дайте имена рабочим листам: Усредненный, 2002 год, 2003 год, 2004 год, 2005 год. Отформатируйте и внесите данные, как показано на рисунке 5.93.
Мы воспользуемся командой Консолидация из меню Данные для консолидации данных из листов 2002 год, 2003 год, 2004 год и 2005 год в листе Усредненный.
Активизируйте итоговый лист и выделите конечную область, то есть блок ячеек, в который будут помещены консолидированные данные. На рис. 2 конечная область – это диапазон B3:Е6 в листе Усреднение.
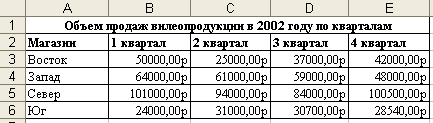
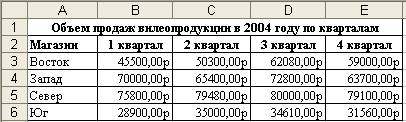
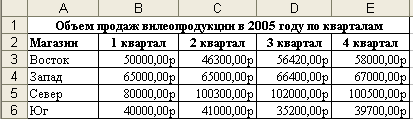
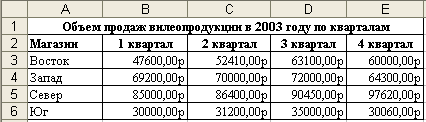
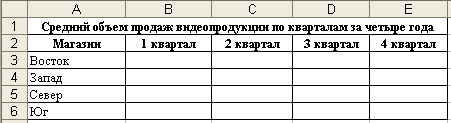
Рисунок 5.93 – Заготовка для консолидации
Н
 а
ленте Данные
щелкните кнопку Консолидация.
а
ленте Данные
щелкните кнопку Консолидация.Для усреднения значений из всех исходных листов выберите Среднее в поле с раскрывающимся списком Функция в окне диалога Консолидация. Оставьте флажки в секции Использовать в качестве имен не установленными. Поскольку мы не собираемся создавать связи с исходными листами, флажок Создавать связи с исходными данными также оставьте не установленным (рис. 5.94).
Введите ссылку для каждого исходного диапазона в поле Ссылка или выделите эти диапазоны с помощью мыши.

Рисунок 5.94 – Заполнение окна консолидации
Конечно, использование мыши является наиболее простым способом ввода ссылок, но если необходимо сослаться на закрытые в данный момент исходные листы, придется ввести эти ссылки с клавиатуры. (Можно использовать кнопку Обзор, чтобы определить местонахождение файла, а затем вручную ввести ссылку на ячейку.)
Вводимая ссылка должна иметь следующую форму:
[ИмяФайла]ИмяЛиста!Ссылка
Если диапазон находится в той же самой книге, имя файла вводить необязательно. Если исходному диапазону было назначено имя, можно использовать это имя вместо ссылки.
Нажмите кнопку Добавить в окне диалога Консолидация. Excel перенесет ссылку из поля Ссылка в поле Список диапазонов.
Команда Консолидация использует ссылки из списка Список диапазонов для создания консолидированных средних значений.
Обратите внимание, что мы выделили ячейки B3:Е6 в каждом исходном листе. Поскольку мы выполняем консолидацию по расположению и итоговый лист имеет соответствующие заголовки столбцов и строк, то исходные ссылки должны содержать только фактические значения, которые мы хотим консолидировать.
Нажмите кнопку ОК. Excel усреднит исходные значения и поместит их в итоговый лист, как показано на рис. 5.95.
Многие усредненные данные в нашем примере имеют нецелые значения, и поэтому стоило бы применить к ним соответствующий числовой формат.
В столбец F добавьте формулы для подсчета среднего по магазинам с использованием функции СРЗНАЧ, как показано на рис.5.95.
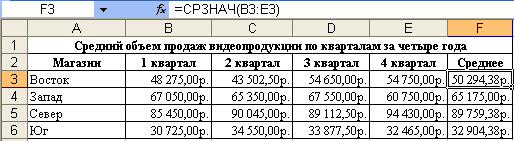
Рисунок 5.95 – Итоговая таблица консолидации
Диапазон B3:Е6 в листе Усредненный теперь содержит средние значения для соответствующих ячеек в четырех исходных листах.
Задание 2. Консолидация по категории.
Теперь рассмотрим более сложный пример. На этот раз исходные листы будут содержать различное количество строк, но одинаковое количество столбцов (рис. 5.96).
Итоговый лист имеет заголовки столбцов от Экзамен 1 до Экзамен 4 – в этом отношении все листы одинаковые. Однако в итоговом листе отсутствуют заголовки строк. Мы вынуждены опустить их, потому что в исходных листах они расположены неодинаково. Как вы увидите, команда Консолидация сама вводит заголовки строк.
В качестве основы для консолидации мы используем категории (Студент) в левом столбце каждого исходного листа.
Методика выполнения работы
Переименуйте рабочие листы следующим образом: Средний балл, Первый семестр, Второй семестр, Третий семестр, Четвертый семестр.
Заполните информацией и отформатируйте (можно с помощью стилей) рабочие листы. На каждом листе должны присутствовать графы Студент, Экзамен 1, Экзамен 2, Экзамен 3, Экзамен 4, Средний. Баллы по каждому студенту и экзамену заполните самостоятельно из расчета, что балл должен находиться в пределах от 50 до 100. В графе Средний вычислите среднее значение по строке с помощью встроенной функции.
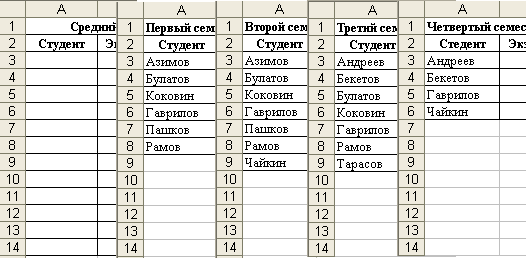
Рисунок 5.96 – Исходные листы для консолидации
Перейдите на лист Средний балл.
Выделите конечную область.
На этот раз конечная область должна включать столбец А, чтобы Excel мог ввести заголовки для консолидированных строк. Но сколько строк должна содержать конечная область? Чтобы ответить на этот вопрос, мы можем просмотреть каждый исходный лист и определить, сколько имеется различных (уникальных) элементов строк (в данном случае фамилий студентов). Еще проще в качестве конечной области выделить ячейку А3. При задании одной ячейки в качестве конечной области команда Консолидация заполняет необходимую область ниже и справа от этой ячейки. В нашем примере мы выделили более чем достаточное число строк для размещения данных с тем, чтобы сохранить форматирование (диапазон А3:F14). В противном случае вам придется сначала консолидировать данные, а затем использовать команду Стили, чтобы быстро переформатировать итоговые данные
На ленте Данные выберете, команду Консолидация и заполните окно диалога Консолидация. Выберите Среднее в поле с раскрывающимся списком Функция. В данном примере для консолидации по строкам установите флажок Значения левого столбца в секции Использовать в качестве имен.
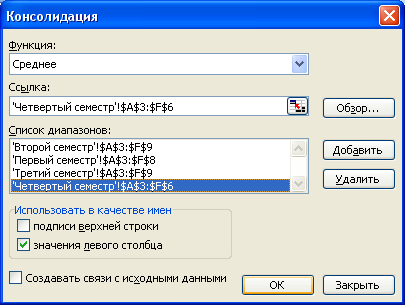
Рисунок 5.97 – Заполнение окна консолидации
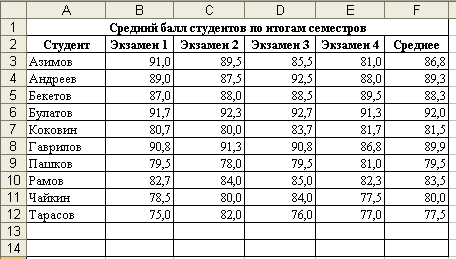
Рисунок 5.98 – Итог консолидации
Итоговый лист уже имеет заголовки столбцов, и поэтому мы можем исключить их из ссылок на исходные листы. Но наши исходные ссылки должны включать все заголовки строк и столбцы от А до F. Поэтому в поле Ссылка введите или укажите с помощью мыши следующие исходные ссылки (рис. 5.97).
Нажмите кнопку OK, и итоговый лист будет заполнен, как показано на рисунке 5.98.
Выделите диапазон числовых ячеек и задайте число десятичных знаков 1.
Задание №3. Создание связей с исходными листами.
В предыдущих примерах мы просто консолидировали данные с помощью функции Среднее. В результате в итоговом листе был получен ряд констант. Последующие изменения в исходных листах не окажут никакого воздействия на итоговый лист, пока мы не повторим консолидацию.
Команду Консолидация можно также использовать для установления постоянной связи между итоговым и исходными листами. Чтобы создать такую связь, установите в окне диалога Консолидация флажок Создавать связи с исходными данными (рис. 5.99) и выполните консолидацию так же, как и без связи.
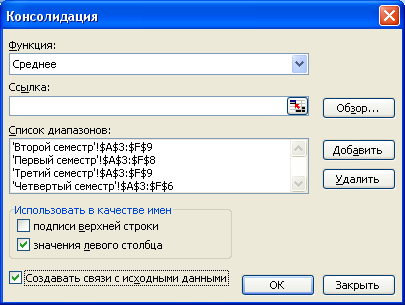
Рисунок 5.99 – Установление связи с исходными данными
Когда вы консолидируете данные при этом установленном флажке, Excel создает структуру в итоговом листе, как показано на рис. 5.100. Каждый исходный элемент связан с итоговым листом, и Excel создает соответствующие итоговые элементы. Возможно, вам придется отформатировать некоторые ячейки после выполнения консолидации с установлением связей, потому что в этом случае создаются дополнительные строки и столбцы.
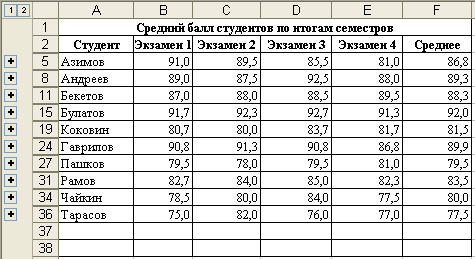
Рисунок 5.100 – Итоговая таблицы консолидации с поддержкой
связей
Команда Консолидация создала в итоговом листе отдельную строку для каждого студента, упомянутого в исходных листах
Внесите изменения в значения по баллам на исходных листах и посмотрите, что происходит с итоговым листом.
На основании итогового листа постройте три различных диаграммы.
Самостоятельное задание
В магазине имеется 5 видов товаров (папки, скрепки, кнопки, скоросшиватели, степлеры). Продажа этих товаров осуществлялась в течение двух кварталов (1 квартал – январь, февраль, март; 2 квартал – апрель, май, июнь). Для оценки суммы выручки поквартально, необходимо создать на трех листах таблицы с данными: 1 лист – 1квартал; 2лист -2квартал; 3лист - итого). Воспользовавшись командой Консолидация сделать эти таблицы связанными и в итоговой таблице подсчитать сумму выручки по каждому товару за каждый квартал.
Контрольные вопросы к разделу V.
Как войти в Excel?
Как выглядит рабочая область?
Что такое лист и книга Excel?
Как обозначаются ячейка, столбец, блок ячеек?
Какие данные может содержать ячейка?
Как выделить диапазон ячеек?
Как скопировать содержимое ячейки в ряд других?
Как очистить содержимое ячейки?
Как записываются формулы для расчета в таблице?
Как внести изменения в ячейку?
Как настроить формат ячейки?
Как сделать обрамление таблицы?
Как изменить размеры столбца, ряда?
Как сохранить или открыть файл с таблицей?
Как вывести на печать?
Как создать диаграмму?
Какие виды диаграмм можно строить?
Как при построении диаграммы выделить несовмещенные диапазоны ячеек?
Каким образом можно ввести общий текст в несколько ячеек?
Какие категории встроенных функций Excel вы знаете?
Каким образом можно быстро просуммировать диапазон ячеек?
Как переименовать рабочий лист?
Как быстро просуммировать столбец или строку чисел ?
Что такое абсолютный адрес ячейки и когда он используется в формулах?
Как переименовать рабочий лист?
Как присвоить имя отдельной ячейке или блоку ячеек?
Как при записи формулы сделать ссылку на ячейку из другого листа книги?
Как внести в формулу ссылку на ячейки с именем?
Что такое связывание рабочих листов?
Как переместить или скопировать лист внутри рабочей книги или из другой книги?
Как отсортировать таблицу по одному полю или нескольким полям?
Как отменить сортировку?
Как подсчитать промежуточные итоги?
Как задать вид промежуточного итога?
Можно ли подсчитать промежуточный итог по нескольким полям?
Как отменить итоги?
Что такое структура таблицы и как с ней работать?
Как на диаграмме ряды данных можно представить в виде картинок?
Как вставить или переместить столбец/строку данных?
Что такое база данных в Excel?
Как должна быть структурно организованна таблица, чтобы с ней можно было работать, как с базой данных?
Как просмотреть, дополнить или отредактировать базу данных с помощью формы?
Как сделать выборку из базы данных по определенному критерию отбора?
Что такое сводная таблица?
Как создать сводную таблицу?
Как внести изменения в сводную таблицу?
Как подсчитываются промежуточные итоги в сводной таблице?
Приведите пример задачи с использованием инструмента Excel Таблица данных.
Как работать с таблицей данных для одной входной переменной?
Как работать с таблицей данных для двух входных переменных?
Как работать с подбором параметра?
Приведите пример задачи с использованием подбора параметра.
Как сделать подбор значений таблицы с помощью диаграммы?
Как сделать вставку функции из стандартной библиотеки Excel?
Как подсчитать среднее значение?
Как вычислить среднегеометрическое и среднегармоническое значение?
Как можно уменьшить или увеличить разрядность чисел?
