
- •2. Таблицы
- •2.1. Создание таблиц
- •2.1.1. Создание таблицы в режиме таблицы
- •2.1.2. Создание таблицы в режиме Конструктора
- •2.1.3. Импорт таблиц из других баз данных
- •2.2. Использование подстановок данных
- •2.3. Сортировка и фильтрация данных в таблицах
- •2.3.1. Изменение внешнего вида таблицы
- •2.3.2. Сортировка данных в таблице
- •2.3.3. Фильтрация данных в таблице
- •Окончание табл. 2.3
- •3. Запросы
- •3.1. Создание и использование запросов на выборку
- •3.2. Создание и использование запросов на создание таблицы
- •3.3. Создание и использование запросов на удаление
- •3.4. Создание и использование запросов на добавление
- •3.5. Создание и использование запросов на обновление
- •3.6. Создание перекрестных запросов
- •4. Формы
- •Создание форм при помощи Конструктора
- •4.3. Создание и использование элементов управления
- •6. Макросы
1. БАЗЫ ДАННЫХ
1.1. Запуск пакета, создание базы и резервное сохранение данных
Программный пакет MS Access размещается, как правило, при традиционной установке в папке С: \ Program Files \ Microsoft Office \ Office11 \. Здесь и далее, по ходу изложения материала, текст, выделенный плотным шрифтом с подчеркиванием, означает необходимость выполнения последовательных действий, перечисленных в строку и разделенных знаками «\», или «/» или «,» . Указанные элементы действий, обязательных к выполнению, представляют собой указания на пункты меню или экранные кнопки панелей инструментов либо открытых окон, которые присутствуют в текущий момент на экране монитора, либо их назначение дополнительно пояснено. Очередность выполнения должна соблюдаться в обязательном порядке для получения описываемых далее результатов. Так для первых указанных действий необходимо открыть диск С:\ , а затем на диске С:\ открыть папку Program Files \ , далее Microsoft Office \ и в конце Office11 \ . В результате этих действий открывается доступ к содержимому папки С: \ Program Files \ Microsoft Office \ Office11 \, фрагмент которой показан на рис.1.1, где выделен файл запуска MSACCESS.EXE.
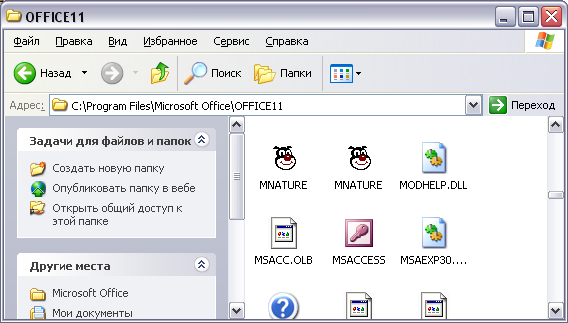

Рис.1.1. Файл запуска MS Access 2003
Именно к этому файлу обращаются ссылки в меню Пуск / Все программы / Microsoft Office Access 2003 / или ярлык на Рабочем столе. Закройте открывающееся рабочее окно MS Access и еще раз самостоятельно запустите MS Access.
После запуска MS Access на экране появляется окно выбора режима дальнейшей работы, как показано на рис.1.2.
Окно выбора режима позволяет открыть одну из четырех указанных в списке баз, с которыми MS Access работал в предыдущие сеансы, или выбрав пункт Дополнительно… найти на доступных дисках требуемую базу данных.
Первым шагом работы является создание собственной базы данных выбором режима Создать файл … . Варианты выбора показаны на рис.1.3.
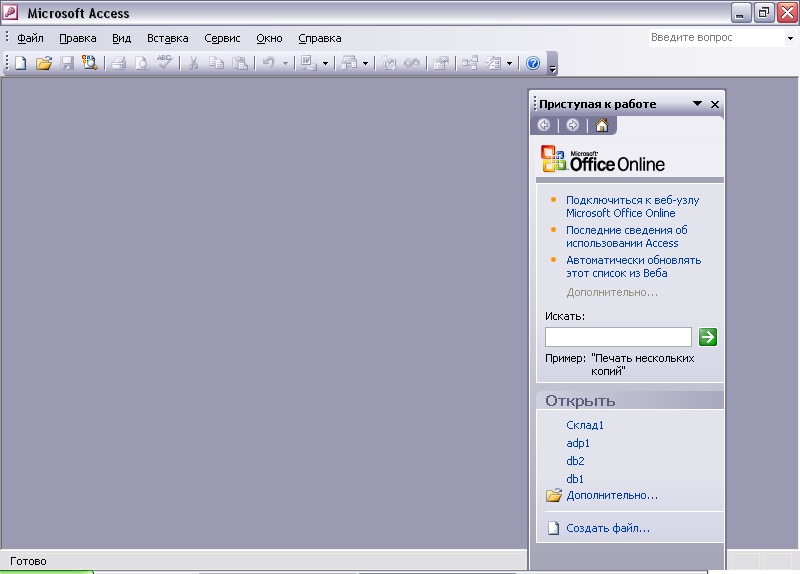



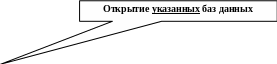
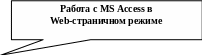

Рис. 1.2. Режимы работы MS Access 2003
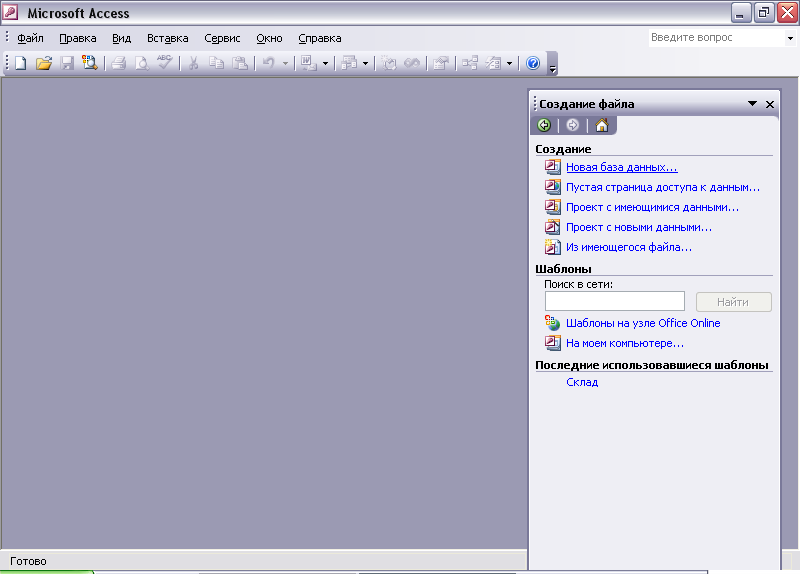


Рис.1.3. Выбор варианта создания базы данных
В открывающемся меню Новая база данных… / развертывает доступ к дискам компьютера для указания имени файла базы данных и его размещения. Необходимо в папке Мои документы создать папку файлов группы на данном рабочем месте с именем Kom***, где *** – номер учебной группы, а внутри созданной папки задать имя создаваемой базы данных db*** , где *** – номер учебной группы и кнопкой формы Создать запустить процесс создания новой «пустой» базы, в которой нет никаких данных. В результате указанных действий на экране появляется окно базы, а на диске в указанной папке группы появляется файл db***.mdb (рис.1.4). В рассматриваемом примере имя базы db234. База полностью готова к работе. Все введенные в базу в дальнейшем данные сохраняются внутри этого файла.
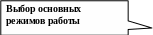
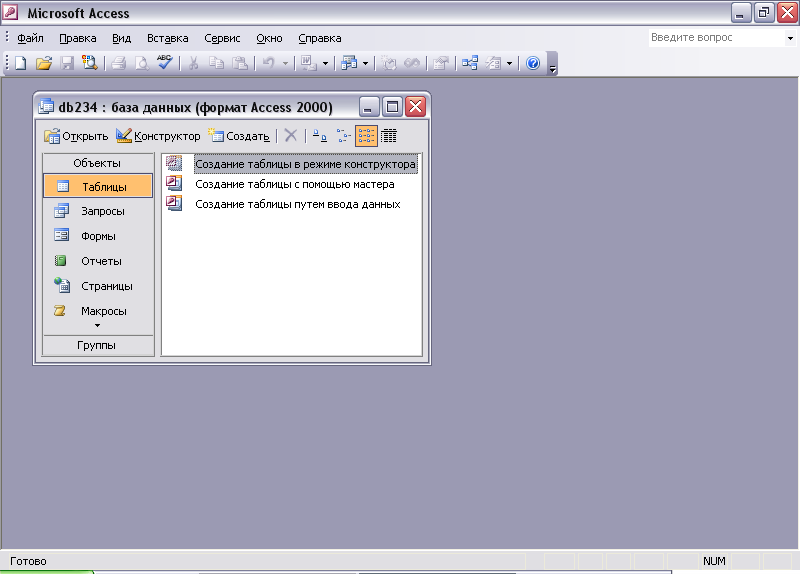


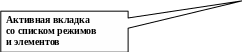
Рис.1.4. Окно главного меню вновь созданной базы данных
MS Access в одном открытом окне может работать только с одной базой. Закрытие окна базы не закрывает MS Access. Закрытие окна MS Access закрывает автоматически и окно активной базы. Запуск имеющейся уже базы данных возможен выбором из списка ранее открывавшихся баз (см.рис.1.2) или выбором запуска файла базы на диске Мои документы / Kom234 / db234 /. Выбор файла базы автоматически запускает приложение MS Access и вызывает открытие базы.
В процессе работы с базой пользователь вносит изменения в состав и количество данных. При этом размер файла базы за счет сохранения буфера редактирования постоянно растет. Для оптимизации размера файла базы необходимо выполнить настройку параметров базы и более рационально выполнить ее на начальном этапе. При открытом окне базы данных Сервис / Параметры /Общие /в левой нижней части окна установить флажок Сжимать при закрытии . Там же можно изменить настройку Помнить список файлов на 5 и Ок .База db234 предварительно настроена и готова к работе.
Ввиду отсутствия навыков в работе с базами данных на первых этапах целесообразно после завершения работы с базой сохранять ее архивную копию. После подтверждения удаления данных их восстановление возможно только из копии. Для создания архивной копии, находясь в окне папки Kom234, следует щелкнуть правой клавишей мыши по файлу db234, выбрать Добавить в архив… /в правой части окна для Параметры архивации установить флажок Создать SFX-архив и Ок . Файл архивной копии db234.exe имеет существенно меньший размер, чем файл базы. Архивную копию целесообразно создавать в конце каждого занятия и сохранять путем переноса либо на гибкий диск 3,5”, либо на диск сервера учебной группы в папку с фамилией студента.
База данных может быть создана при помощи мастеров шаблонов, но это более сложное действие и оно будет рассмотрено далее, после освоения основных приемов работы с элементами баз данных MS Access.
2. Таблицы
2.1. Создание таблиц
Таблицы – основные типовые элементы базы, в которых собственно хранятся все исходные данные. Исходные данные представляют собой записи, являющиеся неделимыми элементами базы. В MS Access для обозначения элементов таблицы принята следующая терминология: столбцы таблицы называются полями, а строки – записями. Таблица может быть создана несколькими способами. Способ создания таблицы выбирается исходя из ее назначения.
Рассмотрим способы создания таблиц.
2.1.1. Создание таблицы в режиме таблицы
В режиме таблицы можно создать таблицу и заполнить ее данными без указания типа данных и свойств полей. Кнопка Создать (см. рис.1.4) открывает окно выбора способа создания таблиц (рис.2.1).
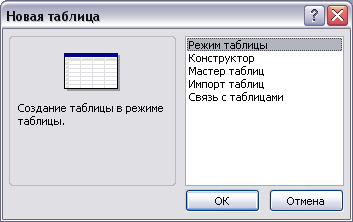

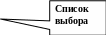
Рис.2.1. Способы создания таблиц
Выбор Режим таблица /Ок / формирует заготовку таблицы Таблица1, имеющую по умолчанию 10 полей и 20 записей (строк) без данных (рис.2.2).




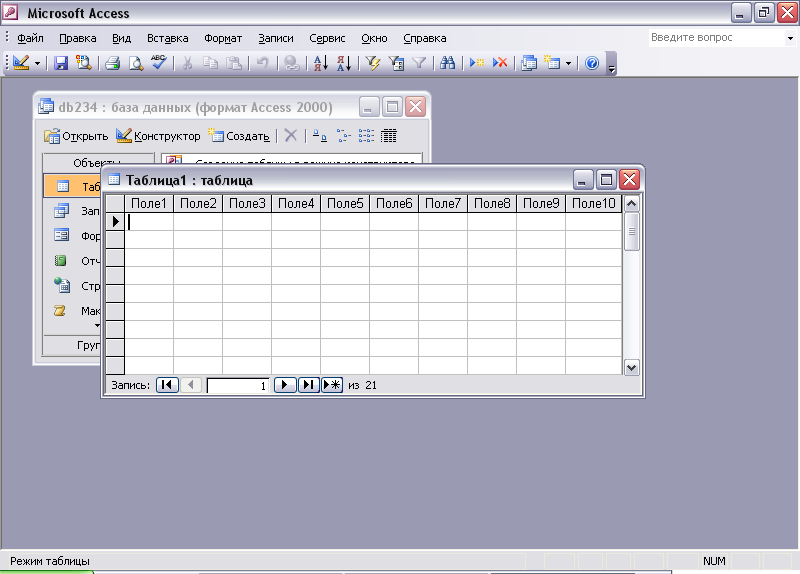


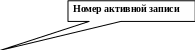

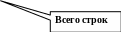

Рис.2.2. Таблица в режиме таблицы
Заполнение данными Таблицы 1 начинается с редактирования заголовков полей. Для этого необходимо двойным щелчком левой клавиши мыши перевести Поле1 в режим редактирования и набрать с клавиатуры Фамилия и Enter.
Переходы между полями и записями выполняются клавишами со стрелками или выбором поля левой клавишей мыши. Если после редактирования заголовка поля он не помещается полностью, то оставить это на последующее редактирование таблицы. Заполнить заголовки таблицы и одну строку данных так, как показано на рис.2.3.
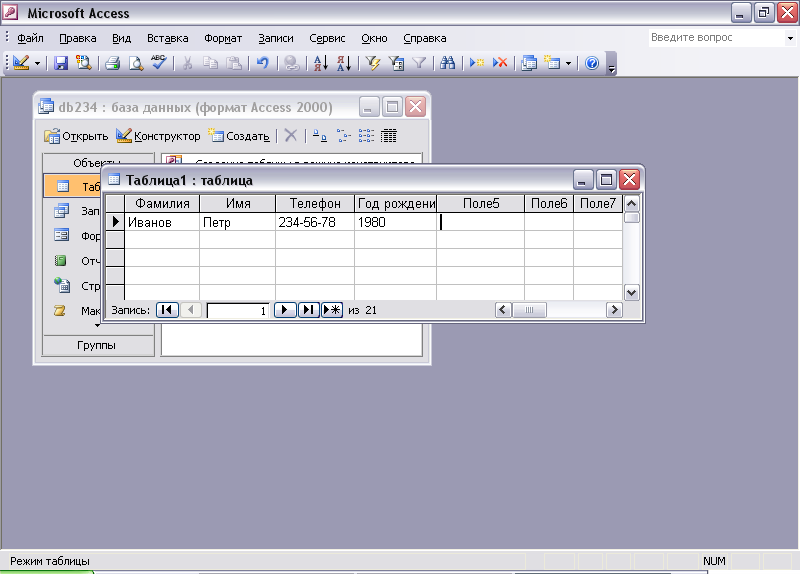
Рис. 2.3. Таблица с заданными именами полей
Аналогично следует самостоятельно заполнить Таблицу 1 произвольными записями (всего 5 записей, обращая внимание на положение маркера записи и номер записи) и закрыть таблицу кнопками управления именно окном таблицы, а не всю базу данных.
На экране появится программный запрос о сохранении созданной таблицы («Сохранить изменения макета или структуры … ?»). Подтвердить сохранение, нажав на кнопку «Да» и задать имя таблицы (по умолчанию – Таблица 1 и Ок). Элементам по умолчанию присваиваются имена, соответствующие виду элемента, с ближайшим свободным номером в виде целого числа. Двух одинаковых по имени элементов в базе данных быть не может. При создании новых таблиц MS Access всегда предлагает создать так называемое ключевое поле, которое не является обязательным на таком уровне работы с базой. Поэтому пока нужно отказаться от создания ключевого поля, нажав на кнопку «Нет».
В главном меню базы данных теперь появился значок только что созданной таблицы Таблица 1.
Созданную таблицу в любой момент можно открыть для редактирования или работы с данными. Открыть имеющуюся таблицу можно несколькими способами (проверить):
Дважды щелкнуть левой клавишей мыши по значку таблицы в окне базы;
Щелкнуть по значку таблицы правой клавишей мыши и из открывшегося контекстного меню выбрать пункт «Открыть»;
Выбрать значок таблицы и нажать экранную кнопку «Открыть» (рис. 1.4).
При просмотре открытой таблицы Таблица 1 следует обратить внимание, что в ней сохранились лишь заполненные поля и записи. При превышении количества записей 20 они будут также сохраняться. Последняя строка с маркером «звездочка» – это строка ввода новых записей.
В созданной таблице Таблица 1 данные в полях Фамилия, Имя и Телефон форматированы как текст по левому краю полей, как имеющие элементы букв и символов, а поле Год рождения форматировано как числовое по правому краю полей, как состоящее только из цифр.
