
Как в автокаде выделить слой
Заходим в Формат – Слой. Наверняка вы заметили, что, помимо названий слоев в этом окне присутствуют также несколько атрибутов слоя, такие как Тип линии, Цвет, Вес линий, Заблокировать, Заморозить и т.д.
Для примера, изменим цвет всех трех прямоугольников на чертеже. Левой кнопкой мыши выбираем созданный недавно слой Детали, нажимаем на белый квадратик (Цвет), и выбираем любой цвет из палитры.
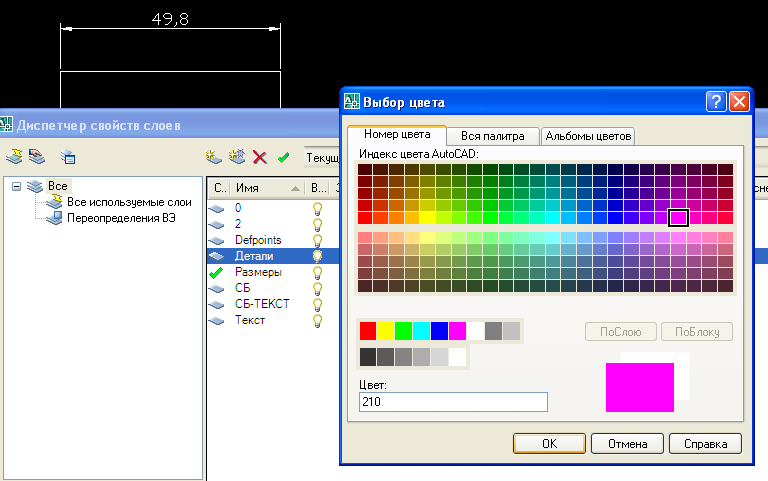
Затем нажимаем OK и Применить в Диспетчере свойств слоем. Готово
Теперь все прямоугольники на чертеже, которые принадлежат слою Детали, окрасились в фуксию.
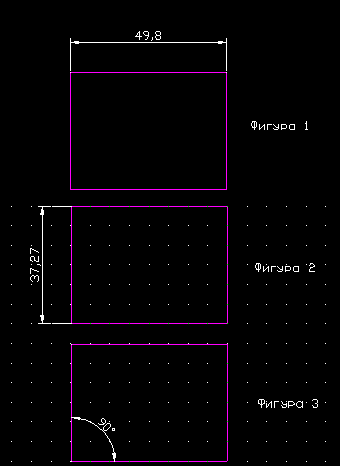
Таким же образом меняем цвета всех слоев на чертеже (сначала выбираем слой в списке слоев, а затем меняем его Цвет). На выходе должно получиться что-то подобное этому (красивый цветной чертеж) :
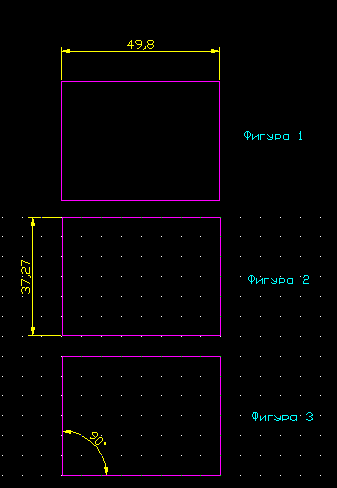
Конечно, вы уже догадались, что при помощи слоев в автокаде можно менять не только цвет, но и вес линий, тип линий, и еще многие свойства объектов на слое. Работа со слоями в Autocad может быть очень удобна в том случае, если на чертеже располагается много однотипных объектов. В случае, если вы хотите изменить свойства всех этих объектов разом, вам не придется выделять каждый объект по отдельности – достаточно будет выбрать слой, и изменить (или задать) свойство слоя, а не отдельного объека.
В частности, разные цвета для разных слоев в автокаде могут быть полезны для наглядности при создании сложного сборочного чертежа детали. Вы сразу увидите, какой элемент находится на каком слое.
Итак, для того, чтобы распечатать схему или сборочный чертеж в AutoCAD, выбираем:
Файл – Печать …
У вас откроется диалоговое окно Печать – Модель.
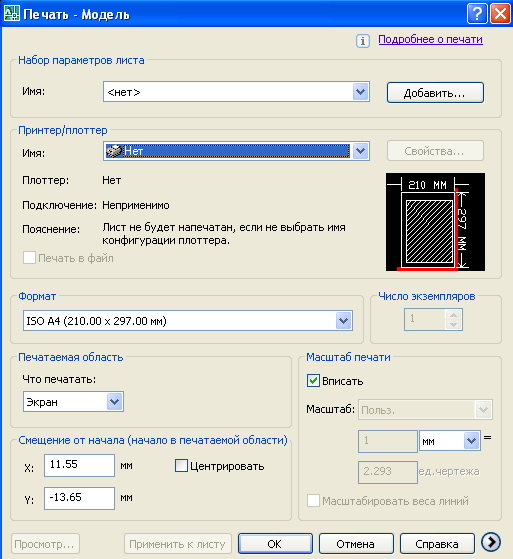
В поле Принтер/плоттер выбираем нужный нам принтер (если на вашем компьютере доступны несколько принтеров).
В поле Формат выбираем нужный формат печати. По умолчанию должен стоять формат A4. Если ваш принтер или плоттер поддерживает другие форматы, их также можно выбрать из списка.
Если нужно напечатать более 1 чертежа AutoCAD, выставляем нужное Число экземпляров.
Масштаб печати: галочкой отмечаем Вписать.
Печатаемая область – самое важное поле при печати чертежа в AutoCAD.
Я рекомендую выбрать Что печатать – Рамка. Тогда вам будет предложено самостоятельно задать область для печати. Выбираем нашу рамку с чертежом (ее внешние края), и обязательно выбираем Центрировать в поле Смещение от начала. Тогда ваш чертеж будет вписан в лист нужного формата, и растянут по всей его длине/ширине без потери качества.
Если вы хотите напечатать видимую область экрана, выберете Что печатать – Экран.
После выбора области печати, обязательно нажмите кнопку Просмотр…
Во-первых, это поможет вам узнать точное расположение чертежа относительно листа бумаги, и исправить это положение, если что-то будет не так.
Во-вторых, вы сможете взглянуть на сам чертеж, на то, как он будет выглядеть на белой бумаге.
До этого вы видели чертеж в AutoCAD только на черном фоне. Какие-то мелкие ошибки и неточности могли просочиться в чертеж незаметно. На белой бумаге вы лучше разглядите разную толщину линий, неоднородное расположение деталей на чертеже, кривые ряды, случайно поставленные точки, слишком плотное расположение надписей, и много чего еще. Это поможет скорректировать чертеж еще до распечатки.
