
Работа с Палитрой Design Center. Вставка блоков из библиотеки.
Н
Путь к библиотеке

 ажимаем
иконку в верхней панели инструментов
или горячие клавиши Ctrl+2
и видим такую картину:
ажимаем
иконку в верхней панели инструментов
или горячие клавиши Ctrl+2
и видим такую картину: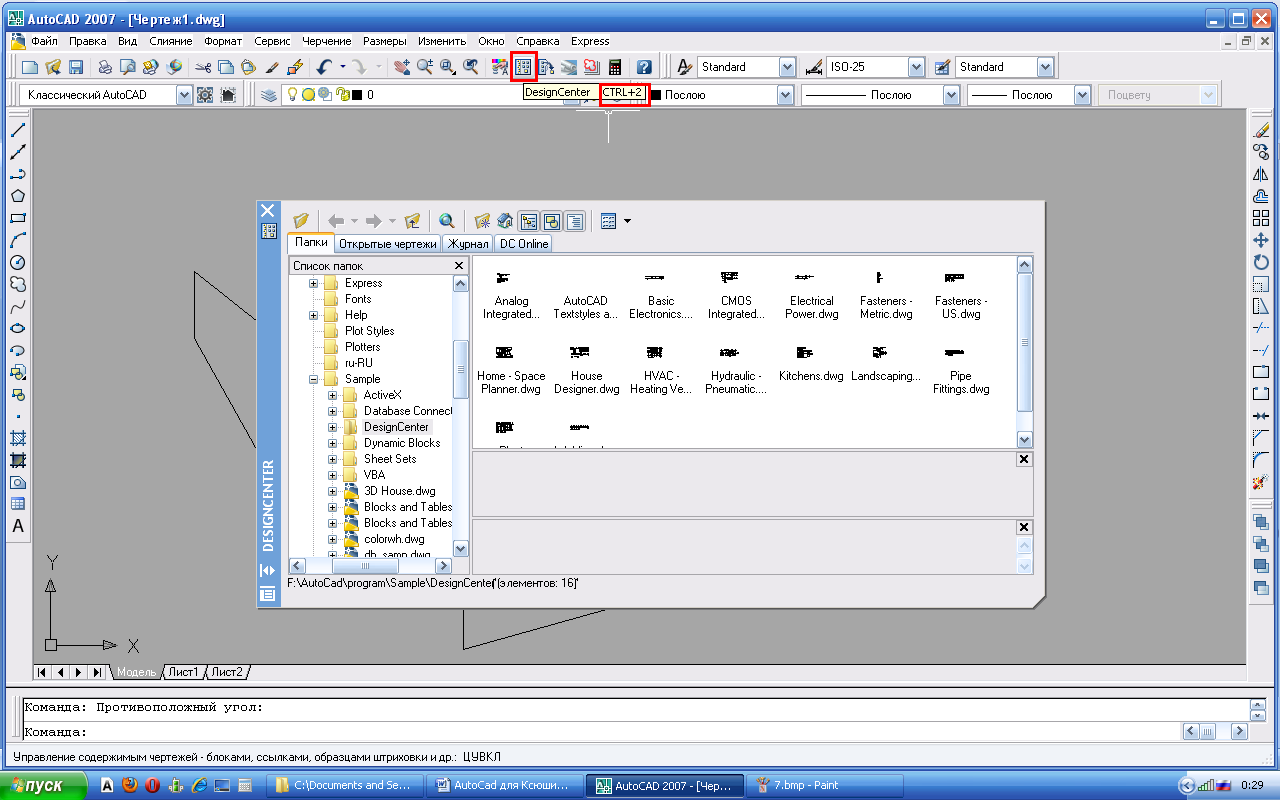
Отсюда можно просто перетаскивать блоки в чертеж, а затем масштабировать. Плюс в каталоге с папками слева можно открывать скачанные библиотеки, которые не хранятся в самом автокаде, либо посмотреть путь, и переместить или скопировать туда скачанные блоки. ВОТ!
Работа со слоями в автокаде.
Если вы работали в программе Adobe Photoshop, но наверняка сталкивались со слоями в ней. В фотошопе каждой векторной фигуре, или текстовой надписи обычно соответствует свой собственный слой (а также там можно задавать слои для групп объектов произвольно). В каждом слое можно редактировать свойства объекта, не затрагивая другие объекты в других слоях.
Так вот, слои в автокаде выполняют примерно ту же самую функцию, что и слои в фотошопе. На каждом слое в autocad может быть размещен один или несколько объектов, которые будут доступны для группового редактирования, удаления, или модификации свойств. Это значительно упрощает работу в программе в целом. Но … есть одно но. Для того, чтобы эффективно пользоваться слоями в autocad, нужно изначально, еще до начала выполнения чертежа понять, сколько слоев будет на чертеже, и какие объекты (группы объектов) вы отнесете к тому или иному слою. Далее я покажу, как создать слой в автокаде, начертить на нем объекты, а затем модифицировать их свойства по слою. Пока же небольшой пример того, какие объекты можно отнести к тому или иному слою.
Итак, у нас на чертеже должны присутствовать:
- указатели области на чертеже (пунктирные линии) – первый слой
- транзисторы (в виде графических объектов) – второй слой
- примечания (текст) – третий слой
-блок-схема (геометрические фигуры + сплошные линии) – еще два слоя
-шины (мультилинии) – шестой слой
Итого у нас получается 6 слоев, которые впоследствии позволят редактировать каждую из этих групп элементов (примитивов) в отдельности.
Как создать слой в автокаде
Теперь рассмотрим, как создать новый слой. Выбираем:
Формат
– Слой
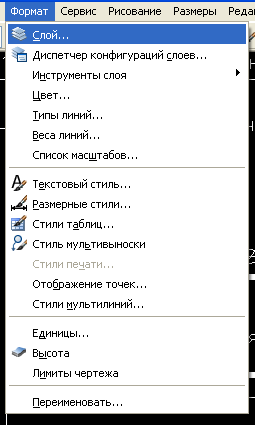
После чего откроется Диспетчер свойств слоев. Нажимаем правой кнопкой мыши по рабочему пространству (там где уже имеется список слоев), и выбираем из меню Новый слой. Затем задаем его имя. В списке слоев появляется ноый слой.
Я создала 3 новых слоя в актокаде: Детали, Текст, Размеры.
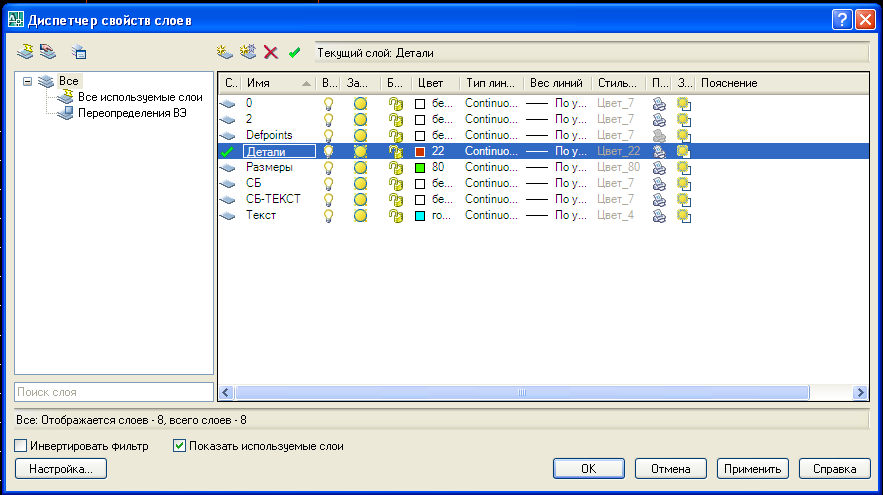
Для того, чтобы начать чертеж на слое в автокаде, необходимо сделать его активным. Для этого выбираем слой, нажимаем зеленую галочку, и далее Применить. Есть также другой способ сделать слой в autocad активным: двойной щелчок по нему левой кнопкой мыши. Убедитесь, что слой активен. Теперь на нем можно чертить, рисовать или писать текст.
Для начала я выбрала активным слой Детали и разместила на нем 3 прямоугольника.
Затем я таким же образом (Формат – Слой – двойной щелчок мыши по нужному слою) сделала активным слой Текст и разместила 3 надписи у каждого прямоугольника. И, в конце, сделав активным слой Размеры, я проставила различные размеры у трех прямоугольников. Получилось следующее:
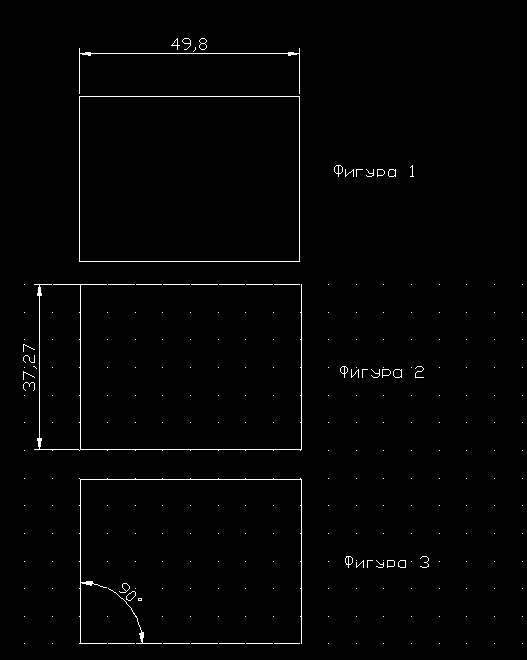
С первого взгляда, кажется, что все, что находится на чертеже, размещено на одном слое — ведь текст, прямоугольники и размеры — одинакового цвета. Но на самом деле это не так – это 3 разных слоя. Посмотрим, что можно с ними сделать, и какие преимущества дают слои в автокаде.
