
Первое, это блоки с сантехникой приглядного вида, которые ты так хотела. Скачать можно по этой ссылке: http://www.catalano-info.ru/production/zero/zerokono/
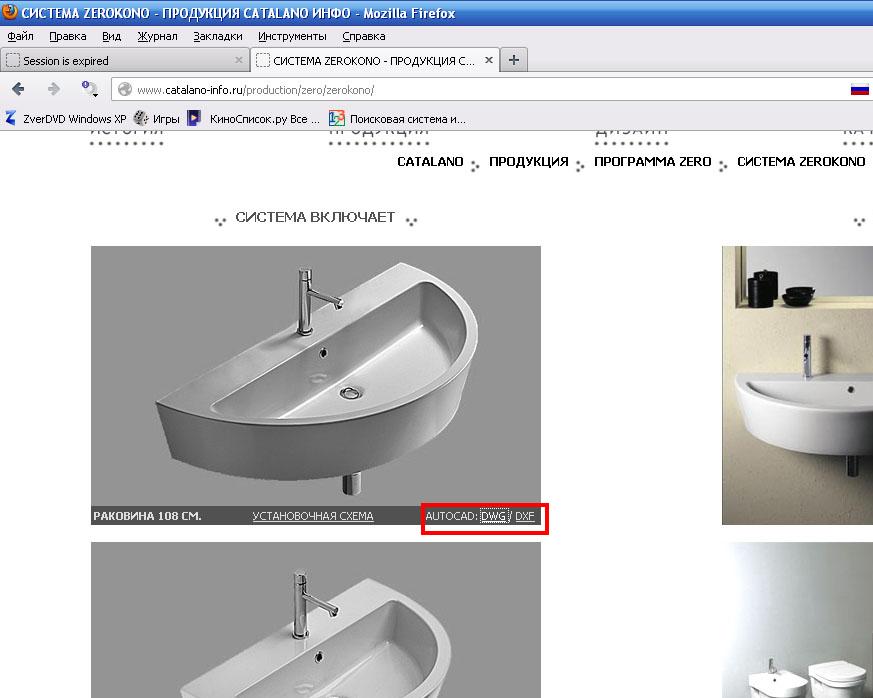
Жмешь на DWG в рамочке, браузер предлагает открыть в AutoCAD блок, там можешь его отредактировать и сохранить в библиотеку либо просто выделяешь, копируешь Ctrl+C и вставляешь в нужный чертеж Ctrl+V, затем масштабируешь вот этим инструментом.
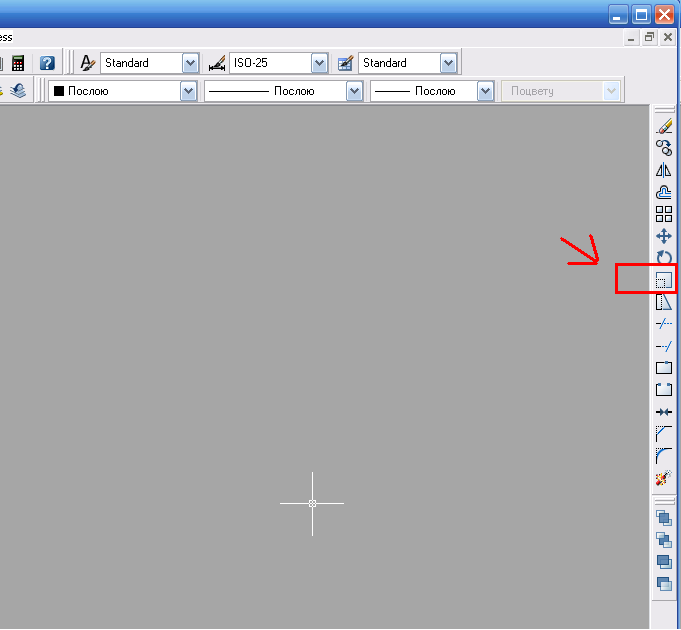
Дальше нашла подробные мануалы по основным моментам.
Область в AutoCAD – это ограниченная единым контуром площадь. Вы можете ограничить некую площадь такими объектами, как окружность, полилиния, или несвязанные отрезки. Но иногда бывает удобно превратить ограничивающий площадь контур в единый объект, который представляет собой Область. Этот объект можно редактировать: вращать, перетаскивать, менять тип его линий, — как единое целое.
Важно знать, что разомкнутые объекты невозможно залить штриховкой или градиентом. В таком случае необходимо создать область и ее уже залить штриховкой. Также если создать область (например, комнаты) потом можно сразу проставить ее площадь или иные параметры с помощью инструмента поле. Читай, дальше как это делается.
1. При помощи инструмента Отрезок начертите прямоугольник (или любую другую фигуру). Прямоугольник должен состоять из четырех разных отрезков, соединяющихся в его углах. Все линии должны быть замкнуты.
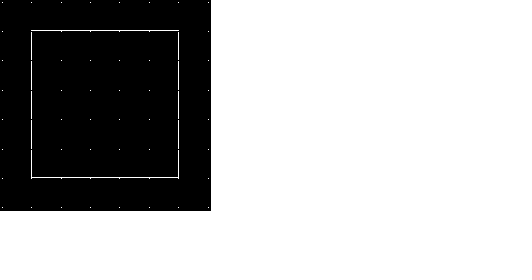
2. Вызовите команду Область при помощи выбора Рисование – Область из верхнего меню программы.
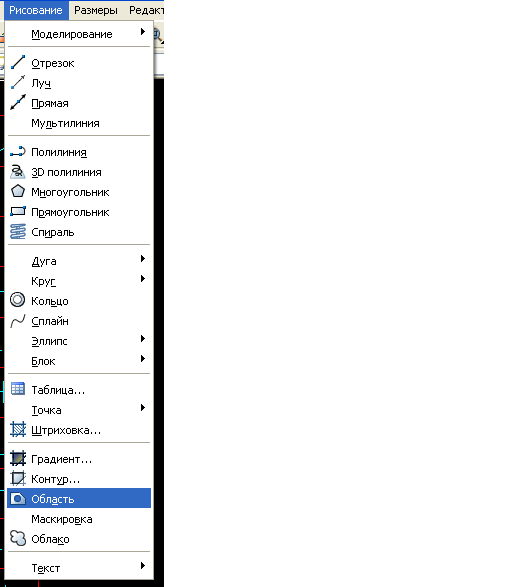
Вы также можете замкнуть область в AutoCAD при помощи команды _region в командной строке (текстовое поле ниже пространства модели), или нажать соответствующую пиктограмму в палитре Пульт Управления.
![]()
3. Выделите левой кнопкой мыши прямоугольник (обведите его, или выберите каждый отрезок в отдельности).
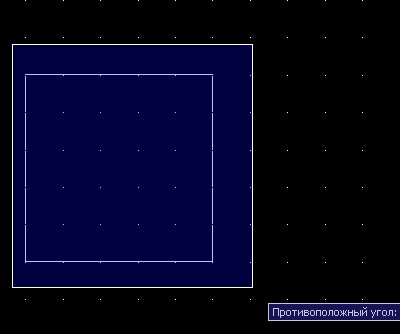
После выделения прямоугольник должен иметь такой вид – все его отрезки выделены:
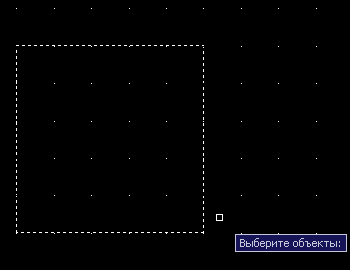
4. Нажмите Enter. Создание области завершено. Попробуйте перетащить вашу фигуру. Теперь вы можете видеть, что прямоугольник перемещается как единая фигура, или область.
Применение команды область в AutoCAD «склеивает» выделенные объекты (в нашем случае, отрезки) в единый объект.
Если вы откроете палитру Свойства этого объекта (выделите его, Редактировать — Свойства), то сможете убедиться в том, что был создан новый объект – Область автокад.
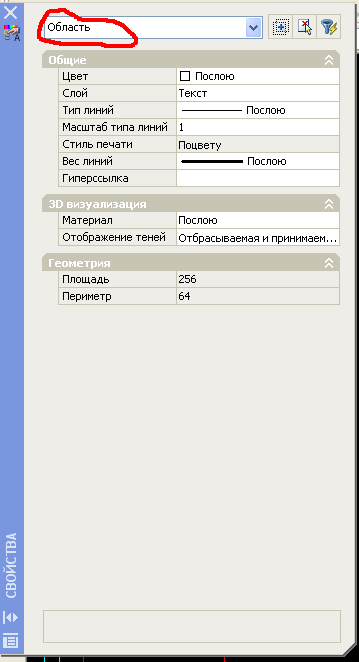
В меню Свойства вы можете поменять Цвет, Слой, Тип линий, Масштаб типа линий, Стиль печати, Вес линий, Материал, Отображение теней области , а также посмотреть такие свойства, как Площадь и Периметр области.
Одно небольшое замечание, которое касается областей автокад: вы можете перемещать область за синие точки, или как угодно поворачивать ее (при помощи Редактировать — Повернуть), однако вы не сможете поменять ее геометрию, в отличает от объекта прямоугольник. Я говорю вот о чем:
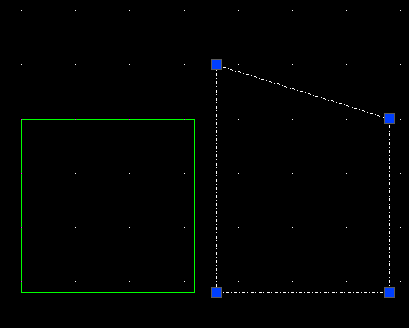
На рисунке изображено два объекта AutoCAD – область (зеленым) и прямоугольник (белым). У прямоугольника я потянула за один из углов и деформировала его. Проделать такое с областью невозможно.
Операция, обратная созданию области – расчленение (Редактировать — Расчленить). Расчленение в AutoCAD создает отдельные объекты из области, размыкает ее.
Вставка поля.
Создаем
фигуру сложной формы из отдельных
объектов. Выделяем их и создаем область.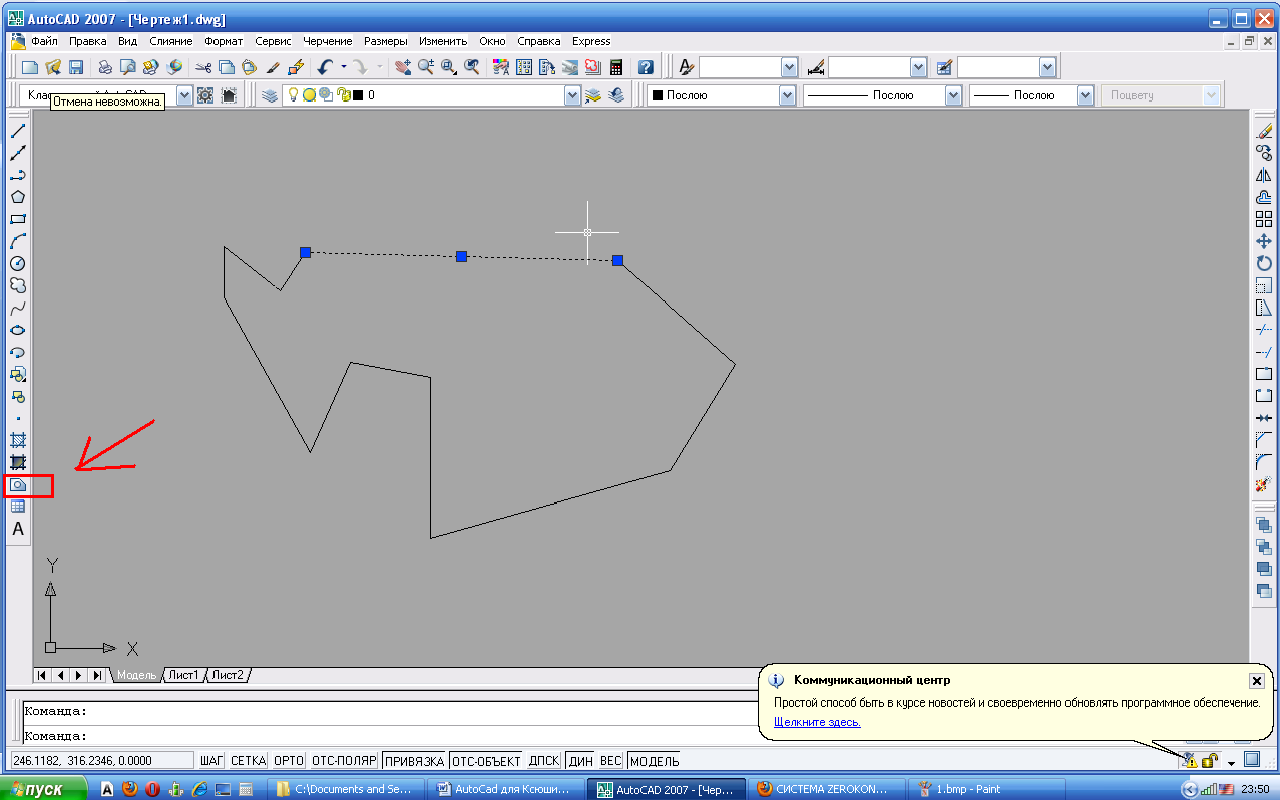
Выделяем
созданную область. В верхней панели
инструментов, нажимаем Слияние,
затем в выпадающем списке выбираем
Поле.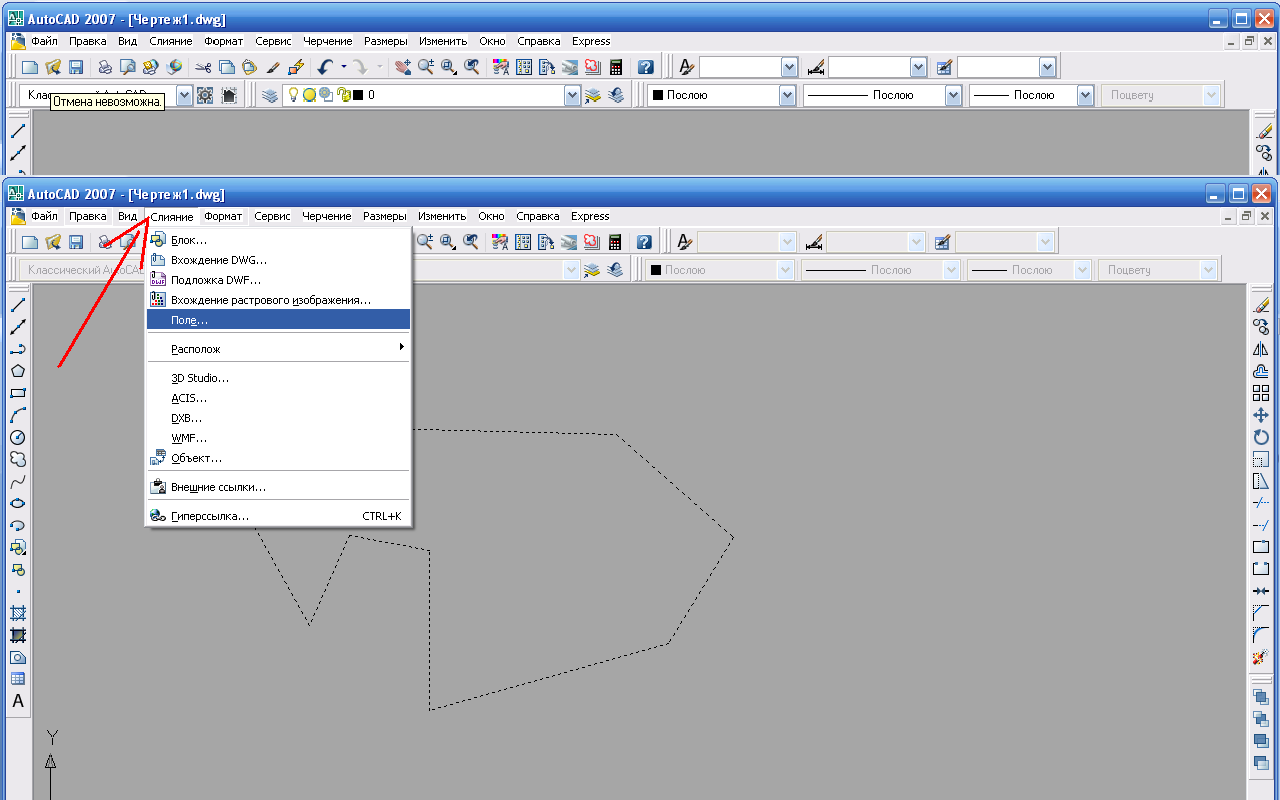
В
открывшемся окне в первом(1) списке
выбираем Объект,
затем указываем объект (2) (в поле слева
должна появиться надпись Объект, если
там написано Отрезок, значит, ты не
образовала область).
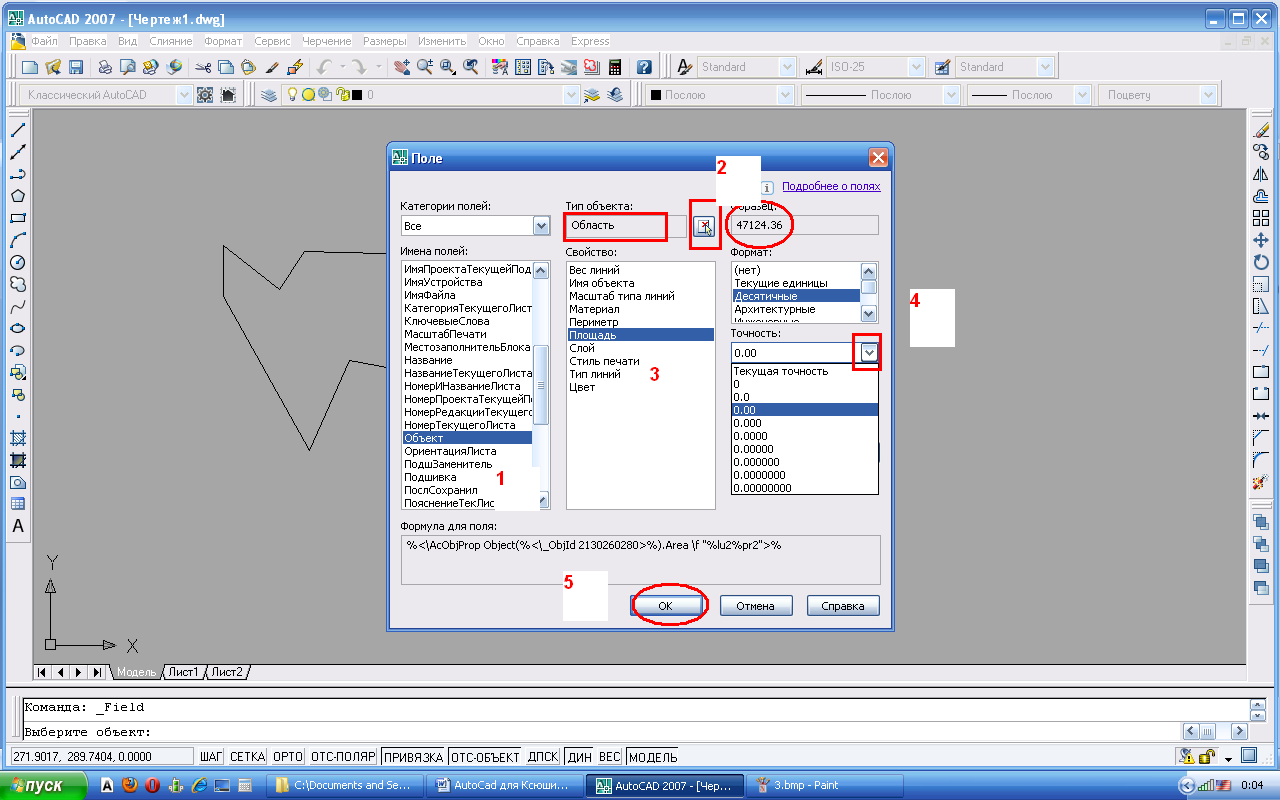
Выбираем Площадь в (3). Выбираем необходимые настройки отображения значения площади области (4) жмем OK(5).
Кроме
того, есть еще дополнительный
формат.
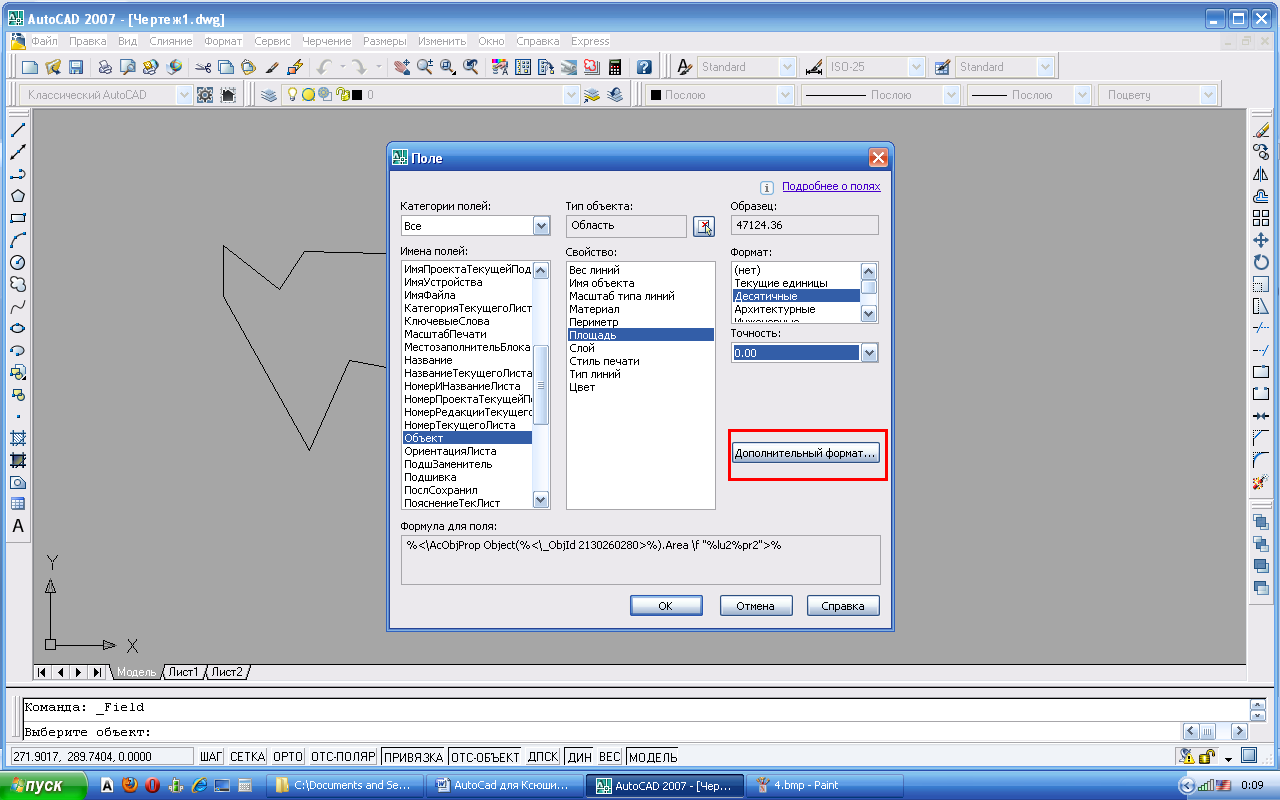
Указываем
дополнительные параметры, примерно
так, либо исходя из своих потребностей:
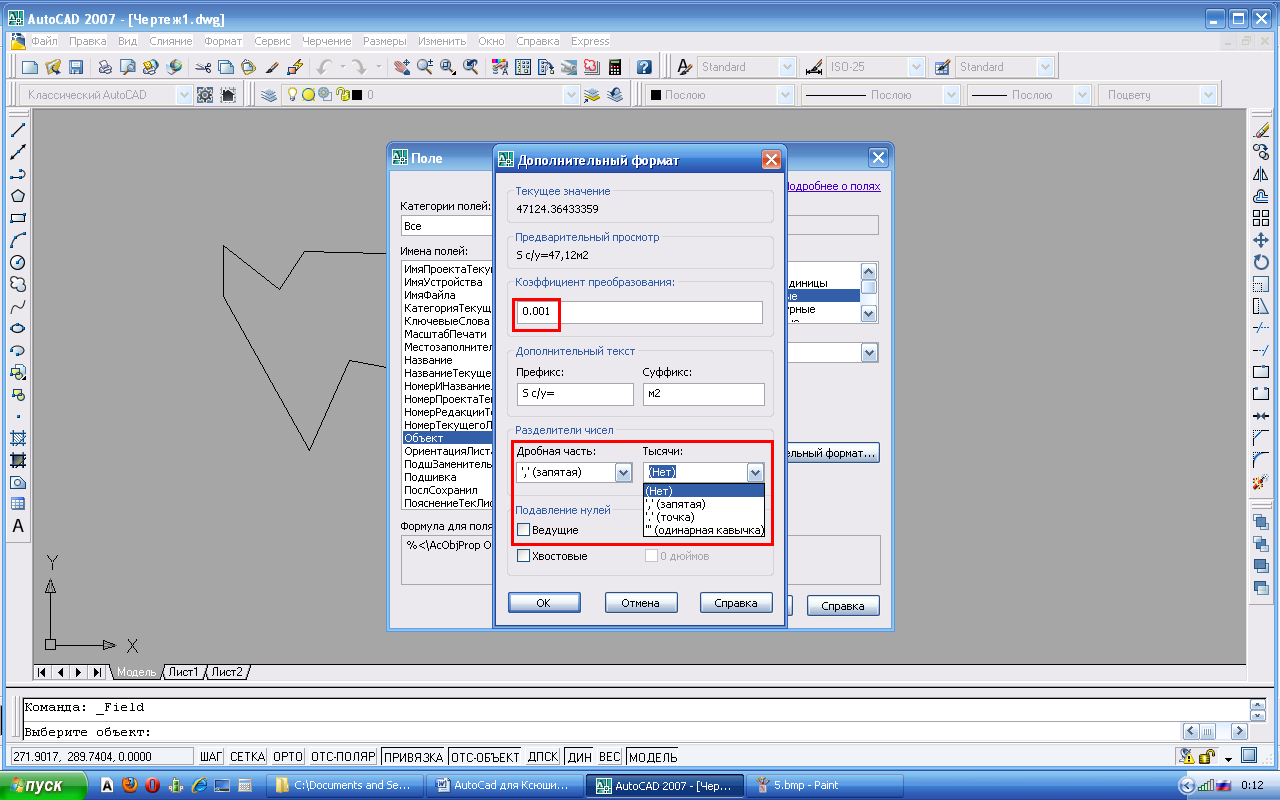
Нажимаем ОК, указываем точку вставки и в результате получаем, нечто подобное:
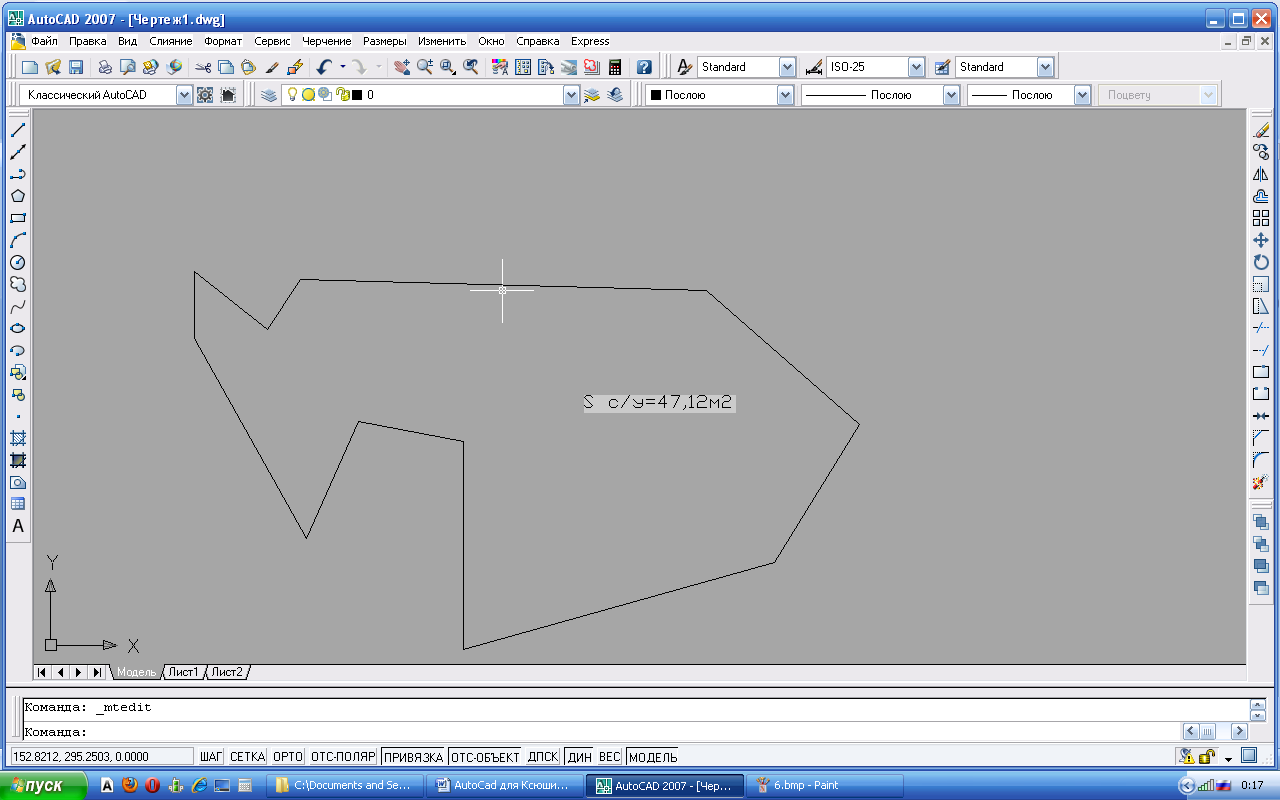
Что такое Мультилинии в Автокаде (двойная, тройная линия) и зачем она нужна?
Предположим, необходимо начертить сигнальную шину, которая представляет собой толстую линию без заливки. По сути, нам достаточно изобразить 2 параллельные линии – и у нас получится шина. Но если на чертеже присутствует множество изгибов (углов) шины, а также её стыки, нам понадобится нарисовать много одинаковых попарно параллельных линий и установить их на одинаковом расстоянии друг от друга, что не очень удобно.
Для того, чтобы нарисовать шину и другие элементы чертежа, которые содержат две и более параллельные линии одновременно, существует такой инструмент, как мультилиния.
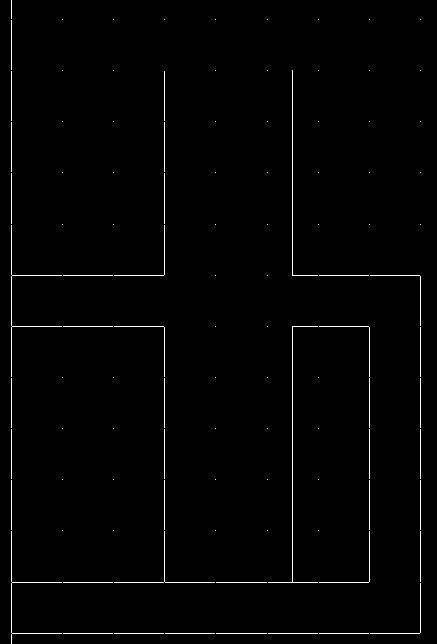
Для вызова Мультилинии, выбираем:
Рисование – Мультилиния
(Здесь и далее я буду пользоваться AutoCAD 2008. В других версиях вызов мультилинии происходит аналогичным образом.)
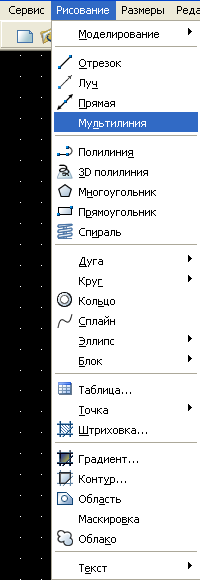
Ведем мышью по экрану из одной точки в другую, и получаем двойную (по умолчанию) мультилинию с заданными ранее свойствами.
Как задать свойства мультилинии в Автокаде?
Свойства мультилинии задаются до ее рисования. Для задания свойств выбираем:
Формат – Стили мультилиний
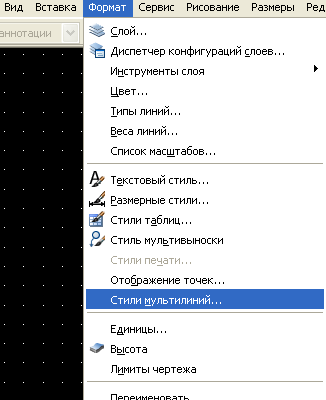
Откроется окно со списком существующих стилей.
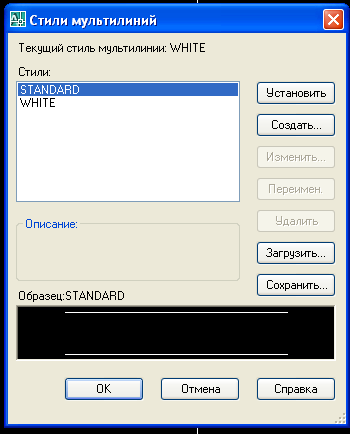
В этом меню можно установить один из существующих стилей мультилиний (кнопка Установить), а также создать новый стиль. Предпросмотр мультилинии осуществляется в поле Образец.
Попробуем создать новый стиль мультилинии в Автокаде.
Для этого во вкладке Стили мультилиний выбираем Создать…, задаем имя нового стиля мултилинии и тот стиль, на основе которого она будет создана. У нас открылось окно Новый стиль мультилинии.
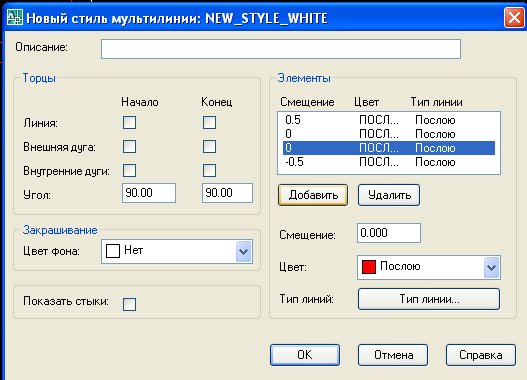
Здесь можно задать торцы – то, что будет на концах мультилинии. Линии можно сделать с закругленными концами, квадратными, под различным углом. Просмотр будущего стиля осуществляется в поле Образец окна Стили мультилиний.
Но, самое главное, что можно сделать со стилем мультилинии – это задать число линий, из которых она будет состоять, а также стиль каждой линии в отдельности. Для задания еще одной линии у поля Элементы нажимаем Добавить. В поле элементы будет создана новая линия. Для нее можно задать Цвет, Тип линии и Смещение. В текущем окне можно поменять параметры форматирования и для уже существующих линий (по умолчанию их две). Для этого выделяем линию, и меняем ее стиль.
Важно! Если вы хотите сделать однородную мультилинию, нужно задать одинаковые стили для всех ее линий. Но под определенные задачи можно задать, к примеру, одну линию — сплошной, а вторую – пунктирной.
После того, как все параметры нового стиля мультилинии заданы, можно нажать здесь OK и Установить и предыдущем окне. Все последующие мультилинии будут отображаться в соответствии с заданным стилем.
Рассмотрим еще несколько важных моментов, которые могут понадобится при черчении мультилинии в автокаде.
Как задать толщину мультилинии в AutoCAD.
Толщина мультилинии – это расстояние между двумя соседними линиями. Толщина задается непосредственно при рисовании мультилинии. Выбираем Рисование – Мультилиния. До начала рисования при помощи клавиши нижней прокрутки (стрелка вниз) вызываем меню, в котором выбираем Масштаб.

Нажимаем Enter и печатаем нужный масштаб мультилинии. При помощи масштабирования мультилиния «расширяется» относительно своего начального значения во столько раз, сколько задано в масштабе. Поэкспериментируйте, чтобы подобрать нужную толщину.
Редактирование мультилинии в AutoCAD.
Для редактирования мультилинии в Автокаде, достаточно кликнуть по ней 2 раза левой кнопкой мыши. Вы увидите окно редактирования мультилиний.

В этом окне можно:
Соединить две мультилинии (первые 2 столбца пиктограмм). Выберите нужный тип соединения. Затем нажмите последовательно на первую и вторую мультилинии, и они соединятся заданным образом. Нужно помнить о том, что если вы хотите сделать из двух мультилиний, к примеру, закрытый крест, то на чертеже они должны пересекаться.
Добавить угловой стык двух мультилиний.
Добавить или удалить вершину мультилинии.
Обрезать или соединить части мультилинии. Для использования этой команды выберите 2 точки на одной мультилинии.
Вот, вкратце, основные моменты, которые касаются рисования мультилиний в Автокаде.
Вставка таблицы в Аквтокаде
Однажды мне понадобилось сделать таблицы в AutoCAD. Не зная о существовании функции вставки таблиц, я сделала их при помощи рисования прямоугольниками и линиями. Это было очень неудобно, так как каждый прямоугольник нужно было выравнивать. Да и очень долго. Но однажды я открыла для себя замечательный факт: в автокаде можно вставить готовую таблицу наподобие таблиц Excell. Эта полезная функция находится в:
Рисование – Таблица…
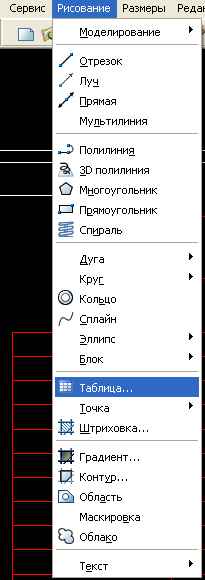
При выборе Таблица… открывается окно Вставка таблицы.
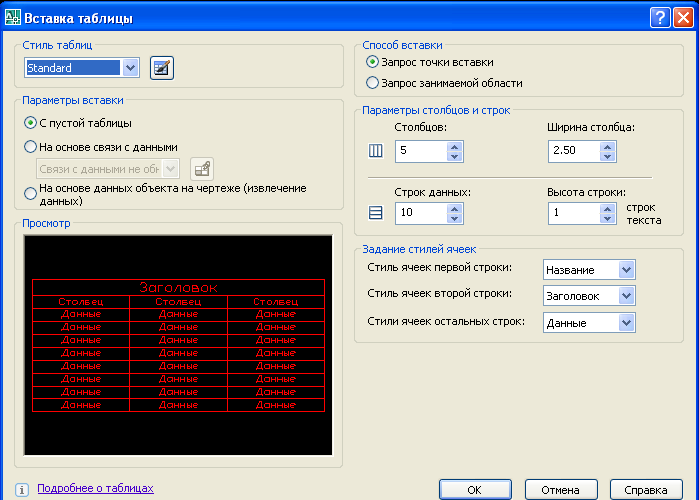
Для
вставки таблицы в AutoCAD необходимо
и достаточно указать в этом меню число
Строк данных и Столбцов, нажать
ОК и левой кнопкой мышки вставить таблицу
в нужное место экрана. Все остальные
параметры и стили таблицы можно
отредактировать позже. Наша табличка
появляется на чертеже
![]()
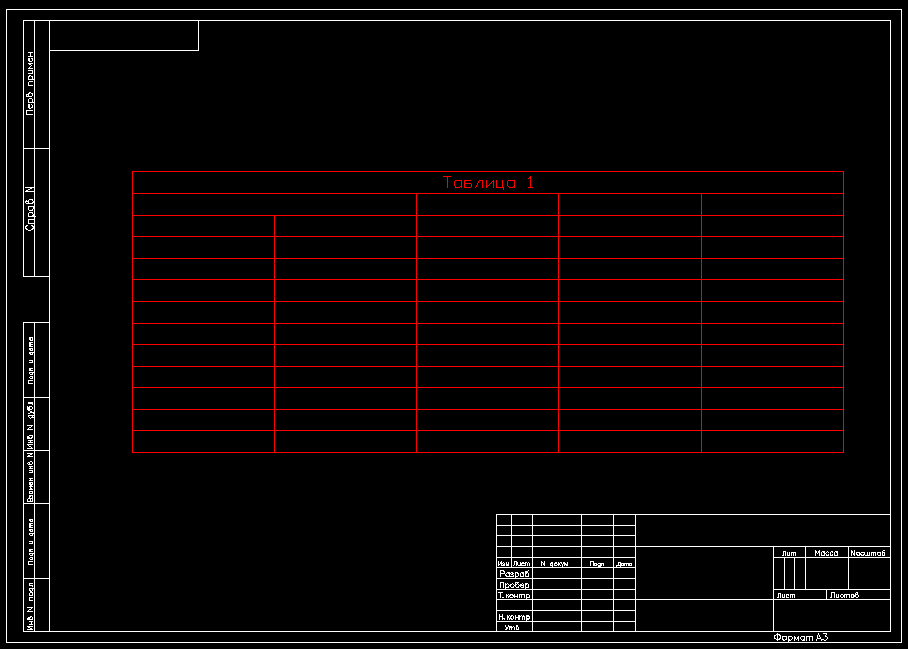
Если вас не устраивает размер или масштаб таблицы – выделяем ее левой кнопкой мыши и растягиваем как угодно за синие точки.
Как вставить текст в таблицу AutoCad
Для того чтобы ввести текст в ячейки таблицы AutoCAD, нажмите по ячейке 2 раза левой кнопкой мыши, затем напечатайте текст, и нажмите OK. Текст печатается и форматируется также, как и многострочный текст. Если вам будет предложено поменять формат данных в ячейке, нажмите OK. Фотмат данных для ячейки можно предварительно задать так: Правая кнопка мыши по ячейке – Стиль ячеек – Данные/Заголовок/Название/По строке (столбцу).
Это было кратко о том, как вставить таблицу в Автокаде. Теперь в ячейки таблицы можно записать текст, формулы, заголовки и другие данные. На этом можно ограничиться, но если вы хотите узнать больше о работе с таблицами в AutoCAD, читайте статью до конца.
Как вставить в AutoCad таблицу из Excell
Для связки данных AutoCAD — Excell, таблицы в котором должны быть заранее подготовлены и сохранены в файл на сервере, достаточно вызвать новую таблицу (Рисование – Таблица…).
В открывшимся окне Вставка таблицы в поле Параметры Вставки отмечаем На основе связи с данными.
В выпадающем меню выбираем Запуск диспетчера связей, и создаем новую связь с данными Excell (либо выбираем уже существующую).
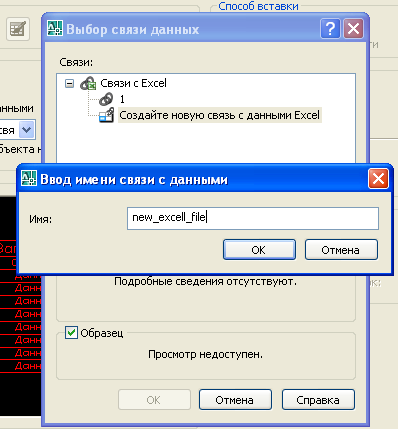
Если вы делаете новую связь, то задайте ее имя и нажмите OK.
В окне Новая связь с данными Excell нажимаем на троеточие и указываем путь к файлу с таблицей Excell.
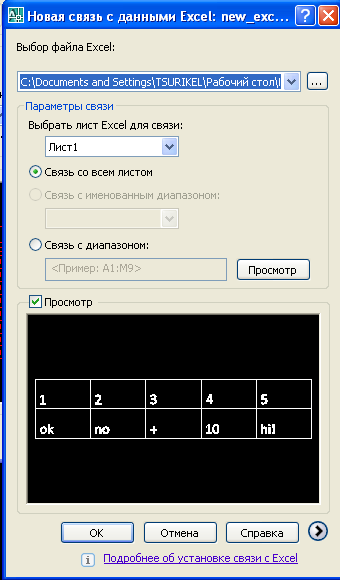
Если все сделано правильно, то в поле просмотр должна будет отобразиться таблица Excell. В этом окне можно выбрать: вставить лист Excell в AutoCAD целиком, или же только его отдельные строки/столбцы (кнопка Связь с диапазоном, задаем диапазон данных). Нажимаем OK в трех открытых окнах, и наша таблица Excell вставлена в чертеж Autocad!
У меня возникли следующие проблемы со стилем вставленной таблицы: во-первых, таблица получается очень маленькая. Во-вторых, текст в таблице выравнивается по левому нижнему краю (как по умолчанию в Excell). Первая проблема решается масштабированием таблицы (не растягиванием!). Вторую проблему можно решить предварительным выравниванием текста в файле Excell, либо с помощью задания соответствующего стиля таблице/отдельным ячейкам таблицы.
Как задать стиль таблицы в AutoCad
Для задания нового стиля таблицы, выбираем Формат – Стили таблиц.
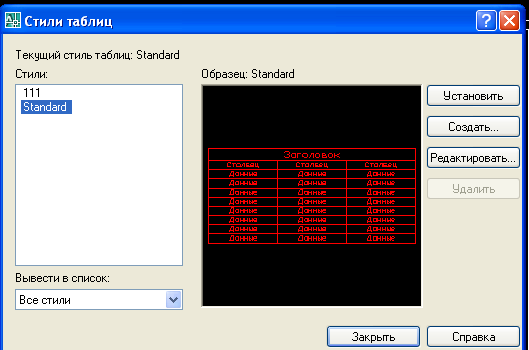
Здесь можно создать новый стиль, или редактировать/установить существующий.
Попробуем создать новый стиль. Выбираем Создать… , задаем имя стиля, Далее.
Откроется окно Новый стиль таблиц.
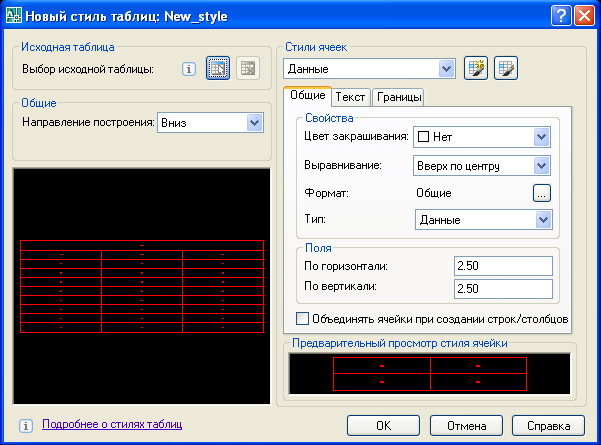
Здесь задаем Общие свойства таблицы в AutoCAD, такие как цвет закрашивания, выравнивание, формат и тип данных, а также ширину полей по горизонтали и вертикали. Во вкладке Текст можно задать цвет, высоту и стиль текста. Во вкладке Границы задаем вес, тип и цвет линий таблицы. В этой вкладке не забывайте переключать выпадающее меню Стили ячеек (Данные/Заголовок/Название), чтобы задать один стиль для всех ячеек таблицы. Нажимаем OK – и стиль готов!
Теперь этот стиль можно применять для уже существующих таблиц (выделяем таблицу — правая кнопка мыши – Стиль таблицы – выбираем наш стиль). Также новый стиль можно задать одновременно с созданием новой таблицы (поле Стиль таблиц в окне Вставка таблицы).
