
Объектная привязка координат
Объектная привязка – наиболее быстрый способ для точного указания точки на объекте без необходимости знания ее координат, а также для построения вспомогательных линий. Например, объектная привязка позволяет построить отрезок от центра окружности, от середины линии, от пересечения объектов. Объектную привязку можно задать в любой момент, когда AutoCAD ожидает ввода координат точки.
Задание режимов привязки
Задание режимов привязки осуществляется через диалоговое окно Режимы рисования(Drafting Settings), которое загружается из строки меню Сервис(Tools) Режимы рисования(Drafting Settings) или на плавающей панели инструментов Объектная привязка(Object Snap).
Режимы привязки
Конечная точка(Snap to Endpoint) – привязка к ближайшей из конечных точек объектов (отрезков, дуг и т.п.).
Упражнение 3. Провести отрезки через конечные точки двух отрезков.
Создайте новый файл рисунка.
Установите область рисования равной 420x297.
Задайте команду ОТРЕЗОК(LINE) и создайте первый отрезок,
отвечая на запросы команды:
введите координаты начальной точки отрезка: 50, 120;
введите координаты конечной точки отрезка: 100, 130;
нажмите Enter для завершения команды.
Задайте команду ОТРЕЗОК(LINE) и создайте второй отрезок,
отвечая на запросы команды:
введите координаты начальной точки отрезка: 30, 150;
введите координаты конечной точки отрезка: 100, 150;
нажмите Enter для завершения команды.
Вызовите диалоговое окно Режимы рисования(Drafting Settings) из строки меню Сервис(Tools) Режимы Рисования (Drafting Settings). Откройте в диалоговом окне вкладку Объектная привязка (Object Snap) и установите режим Конточка(Endpoint).
Задайте команду ОТРЕЗОК(LINE) и укажите точку 1, нажав левую кнопку мыши (рис. 3).
Укажите точку 2, нажав левую кнопку мыши (рис. 3).
Нажмите клавишу Enter.
Задайте команду ОТРЕЗОК(LINE) и укажите точку 3, нажав левую кнопку мыши (рис. 3).
Укажите точку 4, нажав левую кнопку мыши (рис. 3).
Нажмите клавишу Enter.
1
3
2
4

Рис.3. Построение с привязкой к конечным точкам
Середина(Snap to Midpoint) – привязка к средним точкам объектов (отрезков, дуг и т.п.).
Упражнение 4. Провести отрезок через середины двух отрезков.
Задайте команду ОТРЕЗОК(LINE) и создайте первый отрезок,
отвечая на запросы команды:
введите координаты начальной точки отрезка: 140, 190;
введите координаты конечной точки отрезка: 185, 200;
нажмите Enter для завершения команды.
Задайте команду ОТРЕЗОК(LINE) и создайте второй отрезок,
отвечая на запросы команды:
введите координаты начальной точки отрезка: 140, 175;
введите координаты конечной точки отрезка: 190, 175;
нажмите Enter для завершения команды.
Вызовите диалоговое окно Режимы рисования(Drafting Settings) из строки меню Сервис(Tools) Режимы Рисования (Drafting Settings). Откройте в диалоговом окне вкладку Объектная привязка (Object Snap) и установите режим Середина(Midpoint);
Задайте команду ОТРЕЗОК(LINE) и укажите точку 1, нажав левую кнопку мыши (рис. 4);
Укажите точку 2, нажав левую кнопку мыши (рис. 4);
Нажмите клавишу Enter.
1
2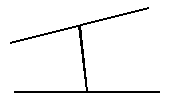
Рис.4. Построение с привязкой к средним точкам
